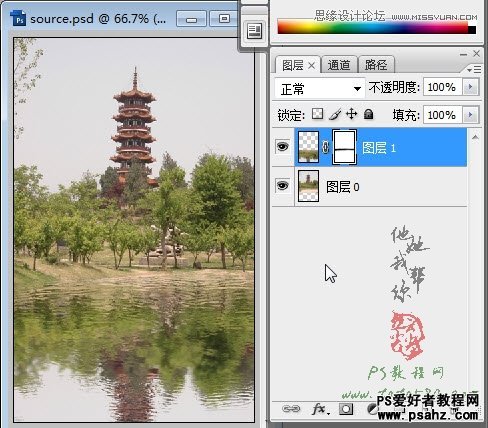Photoshop合成教程:打造风景区宝塔逼真的水波倒影效果
今天我们教大家学习一张风景图片合成教程实例,PS合成教程:打造风景区宝塔逼真的水波倒影效果,教您快速制作物体的倒影,在PS特效处理中经常会用到水波倒影的特效,利用photoshop可以制作成各式各样的水波倒影的效果,制作方法也多种多样,今天站长尖尖先给大家介绍一种简单的水波倒影制作方法,带领大家入门。

效果图

原图一

原图二
1、在photoshop中先打开原图二(本教程利用photoshop CS3制作,其它版本通用),如下图所示:
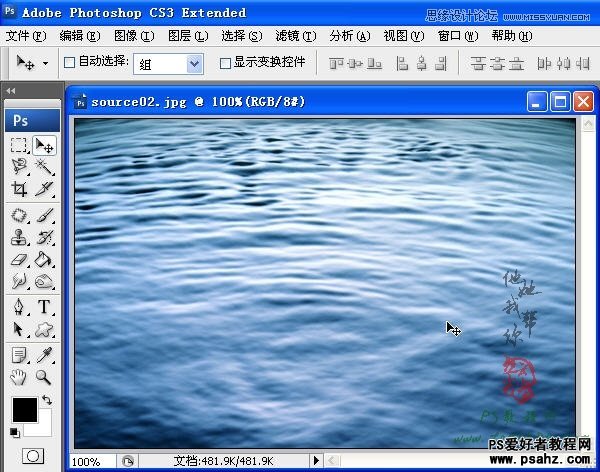
2、选择菜单“文件->存储为”,如下图所示:
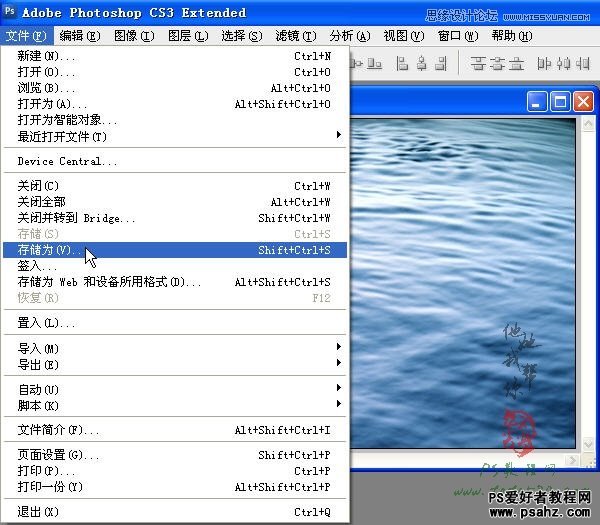
3、将文件保存为“波纹.psd”,记得文件类型选择PSD,因为后续我们将会用它来制作水波纹理,如下图所示:
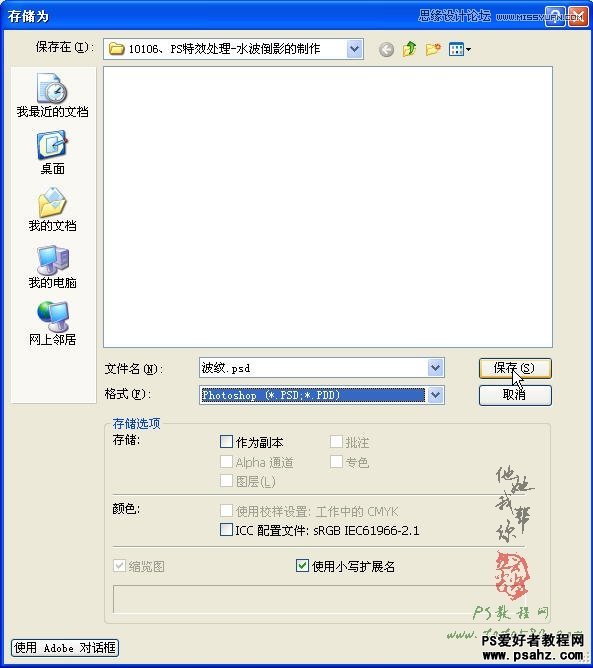
4、打开原图一,双击背景图层,将背景图层转为图层0,如下图所示:
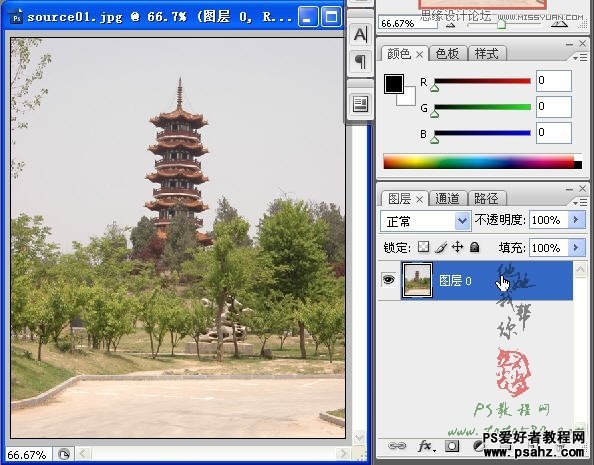
5、选择菜单“图像->画布大小”,如下图所示:
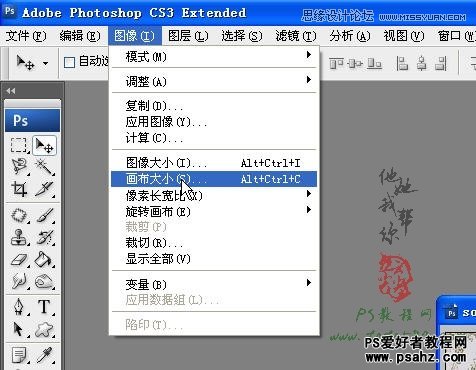
6、将画布大小类型改为像素,如下图所示:
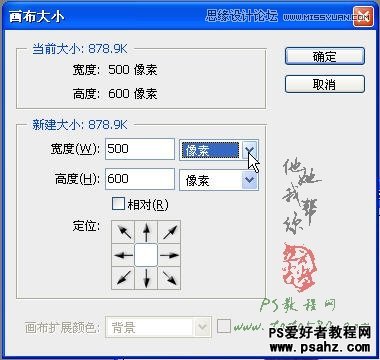
7、因为要制作倒影,所以要将高度调高一些,将高度由600像素改为800像素,如下图所示:

8、画布大小改变后,单击移动工具,将图层0往上调整至顶,如下图所示:
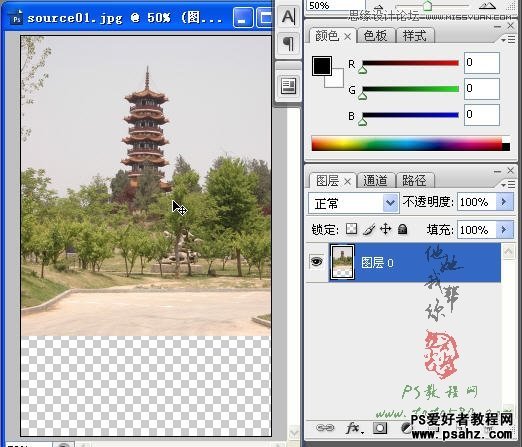
9、单击选择矩形选区工具,将要用来制作倒影的部分选中,如下图所示:

10、选择菜单“图层->新建->通过拷贝的图层”或按Ctrl+J快捷键,将选区生成新的图层1,再选择菜单“编辑->变换->垂直翻转”,将图层1倒转方向,并利用移动工具适当的调整位置,如下图所示:
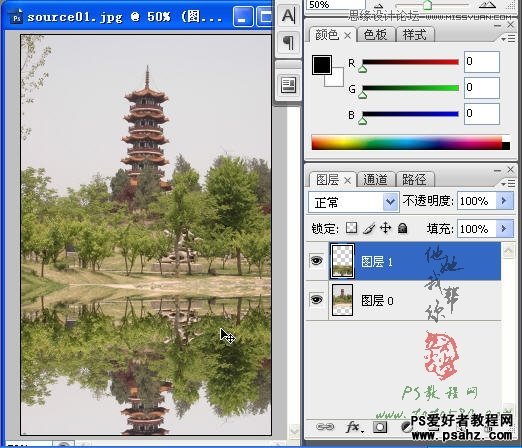
11、选择菜单“滤镜->模糊->高斯模糊”,设置半径为2.0,如下图所示:

12、再选择菜单“滤镜->扭曲->玻璃”,单击纹理右边的黑色小箭头,选择“载入纹理”,如下图所示:
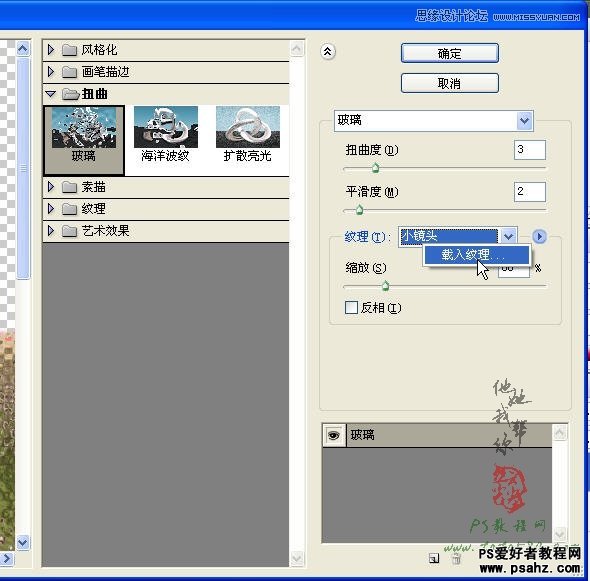
13、在弹出的载入纹理对话框中选择之前我们保存的“波纹.psd”,如下图所示:
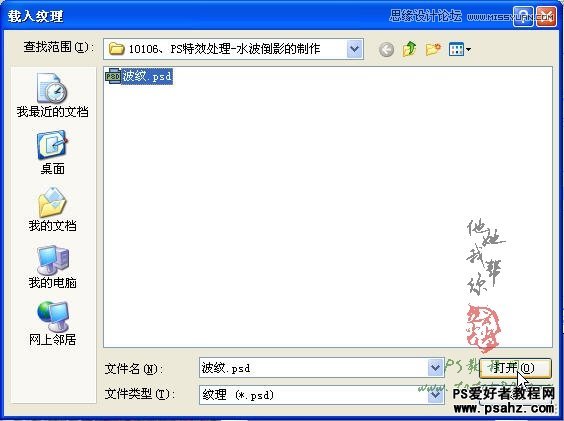
14、载入后设置扭曲度为3,平滑度为1,缩放为76%,不同的纹理设置有所不同,这里是以本教程提供的纹理为例,读者可自行修改设定,效果就会不一样,要灵活应用,如下图所示:
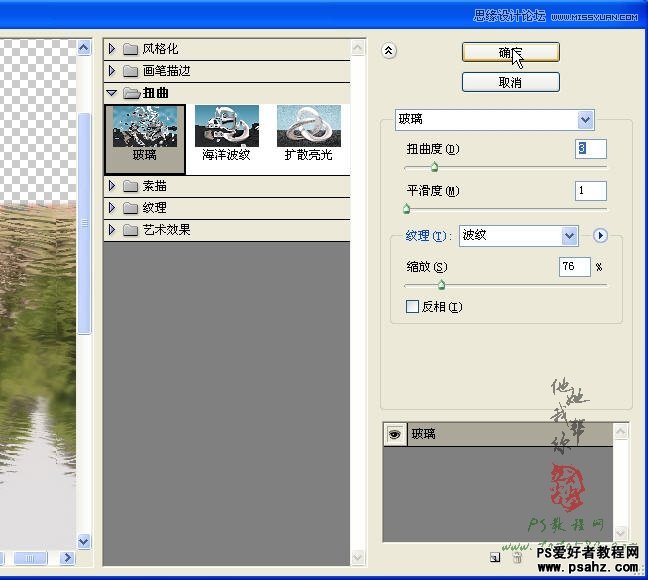
15、单击确定后效果如下图所示:
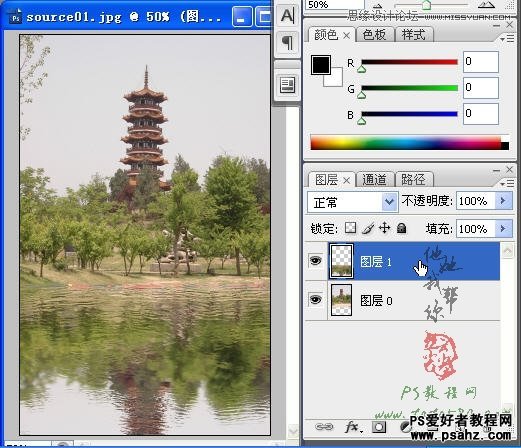
16、最后我们给图层1添加图层蒙版,利用硬度为0的黑色画笔工具,对水波边缘部分进行适当的修整,最终效果如下图所示: