Photoshop合成教程:打造太极阁虚幻的场景教程实例
今天我们教大家学习一篇漂亮的风景图片合成教程实例,PS合成教程:打造太极阁虚幻的场景教程实例,在ps设计中,经常会根据广告设计要求制作一些奇幻的设计场景,特别是在制作一些电影、电视的海报上应用特别的广泛,本实例“PS设计教程-太极阁”通过一个构建的虚幻场景来进行讲述。

photoshop教程效果图

原图一

原图二

原图三

原图四

原图五
1、打开原图一,将背景解锁为图层0,再打开原图二,拖动图像到原图一中形成图层1,并利用“编辑->自由变换”进行适当的调整,具体如下图所示:
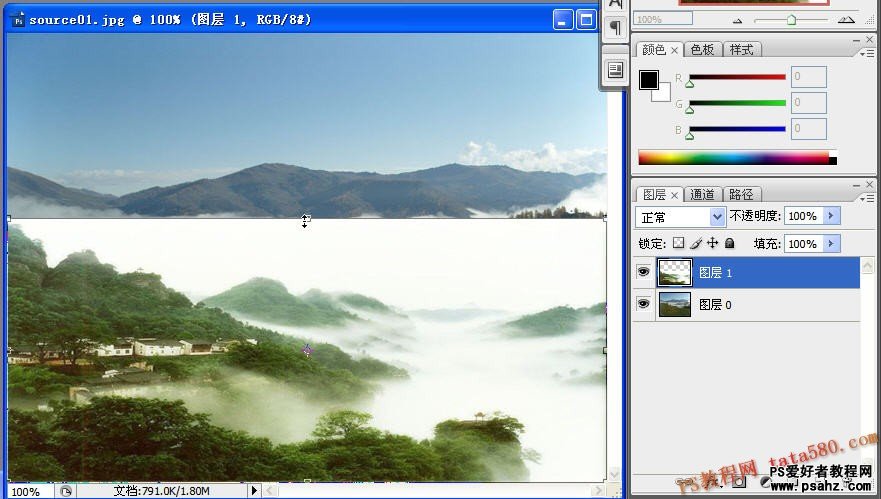
2、给图层1添加一个图层蒙版,并利用画笔工具将过渡位置擦除,将画笔的硬度设为0,这样过渡性会较好些,效果如下图所示:

3、接下来让图层1的颜色与图层0匹配,先单击选中图层1,选择菜单“图像->调整->匹配颜色”,具体参数设置如下图所示:
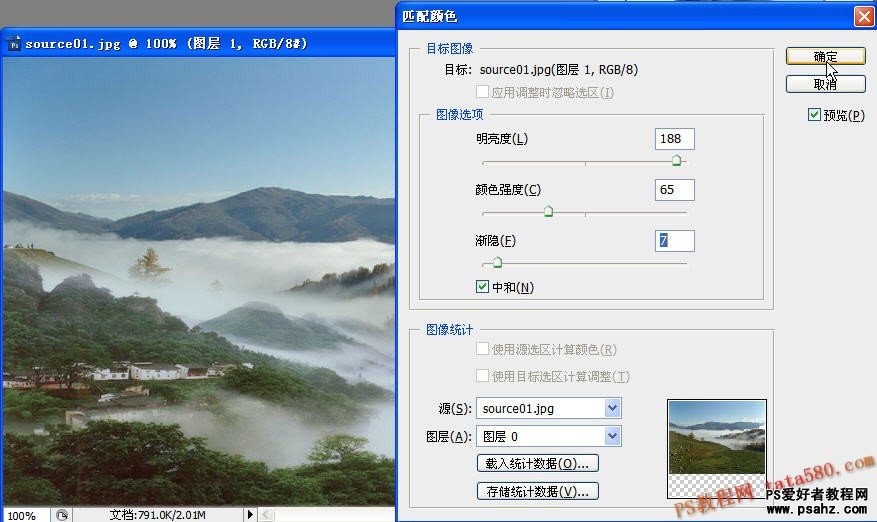
4、打开原图三,拖动图像到原图一中,产生图层2,并利用“编辑->自由变换”进行大小的适当调整,如下图所示:
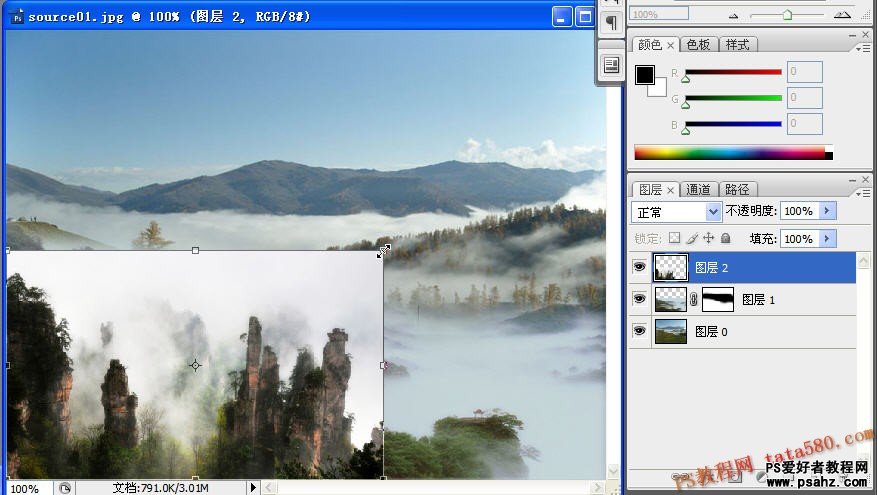
5、同样给图层2添加一个图层蒙版,然后利用硬度为0的画笔将边缘过渡化,如下图所示:
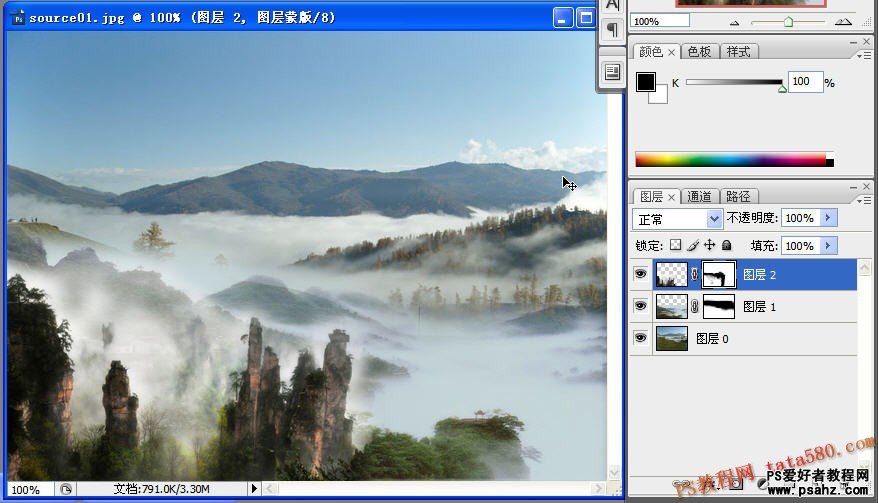
6、打开原图四,拖动图像到原图一中,形成图层3,并用“编辑->自由变换”适当调整大小及位置,如下图所示:
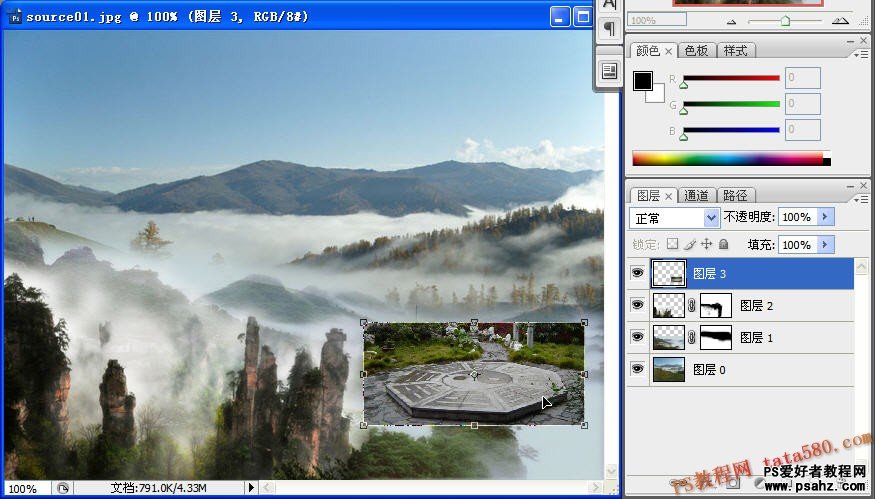
7、一样给图层3添加图层蒙版,一样利用硬度为0的画笔将边缘过渡化,如下图所示:
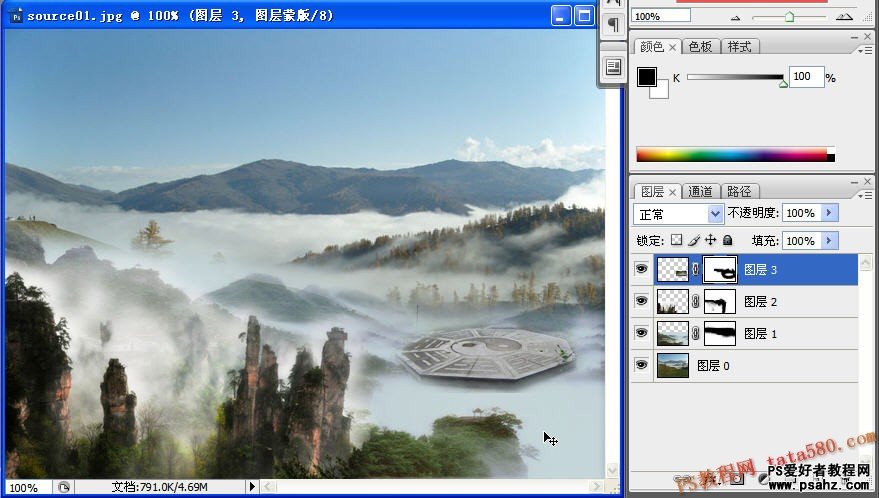
8、调节一下图层3的亮度/对比度,打开“图像->调整->亮度/对比度”,设置如下:
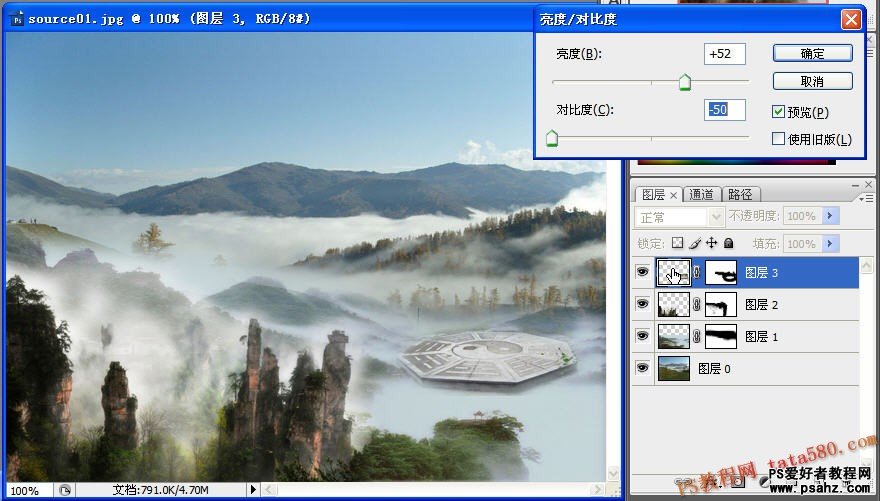
9、打开原图五,利用魔棒或磁性套索等工具将需要的部分选中,如下图所示:
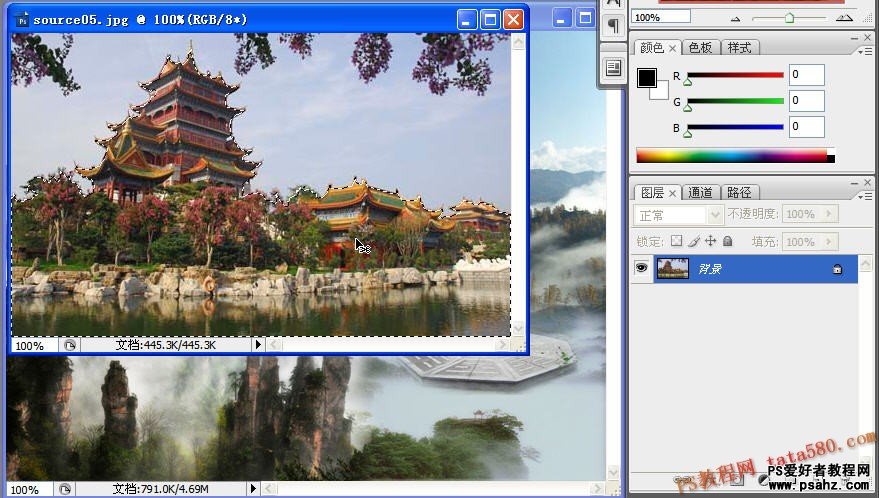
10、将选中部分一样拖入到原图一中,形成图层4,调整图层位置,将图层4置于图层0与图层1之间,如下图所示:

11、照样给图层4添加一个图层蒙版,然后将一些边缘做好过渡效果,具体如下图所示:

12、最后来做一下浮云效果,单击选中图层0,通过“选择->色彩范围”,用滴管将浮云部分选中,设置如下:
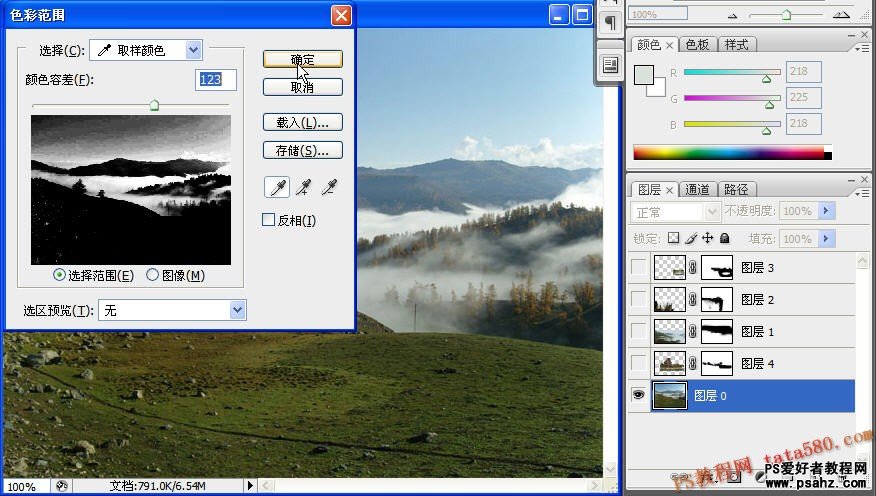
13、新建一个图层5,记得要保留选区,如下图所示:

14、通过“编辑->填充”,将浮云选区填充为白色,如下图所示:
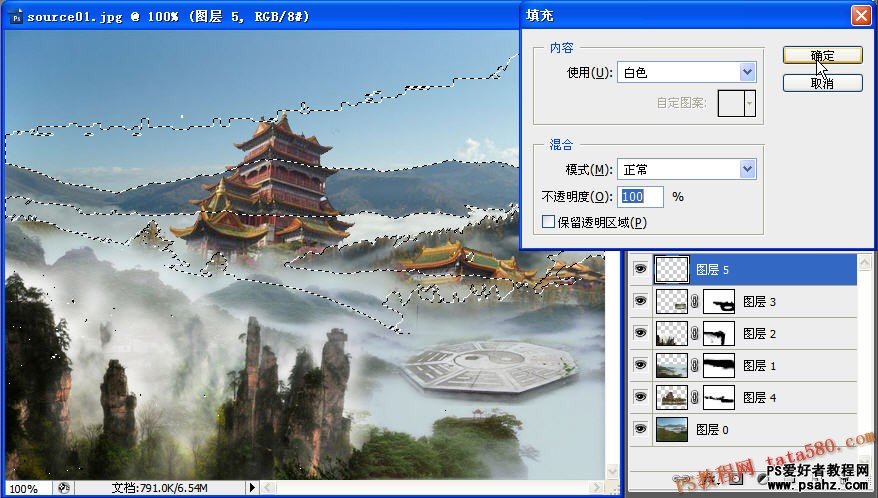
15、利用“编辑->自由变换”将图层5的大小进行适当调整,如下图所示:
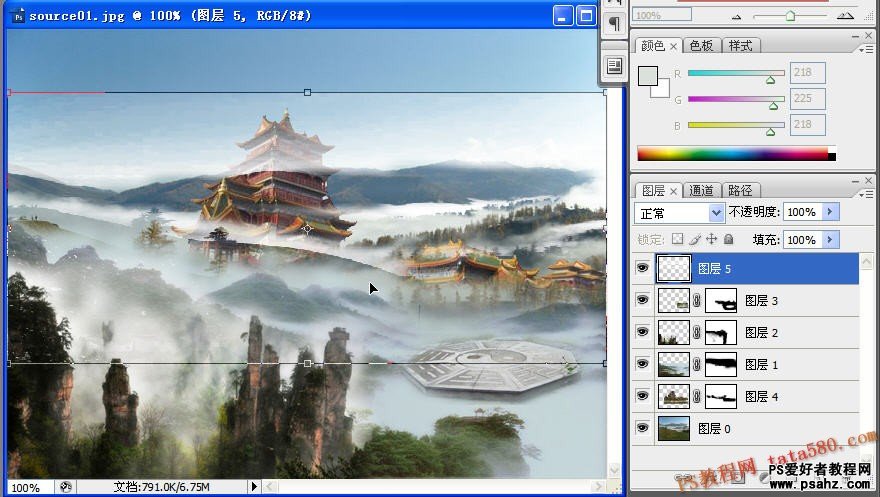
16、也给图层5添加一个图层蒙版,对边缘部分也进行适当的过渡处理,如下图所示:

17、给所有的图层进行亮度/对比度调节,单击图层面板下方的“创建新的填充或调整图层”(半黑半白的圆形按钮),选择“亮度/对比度”,并进行适当的调整,如下图所示:
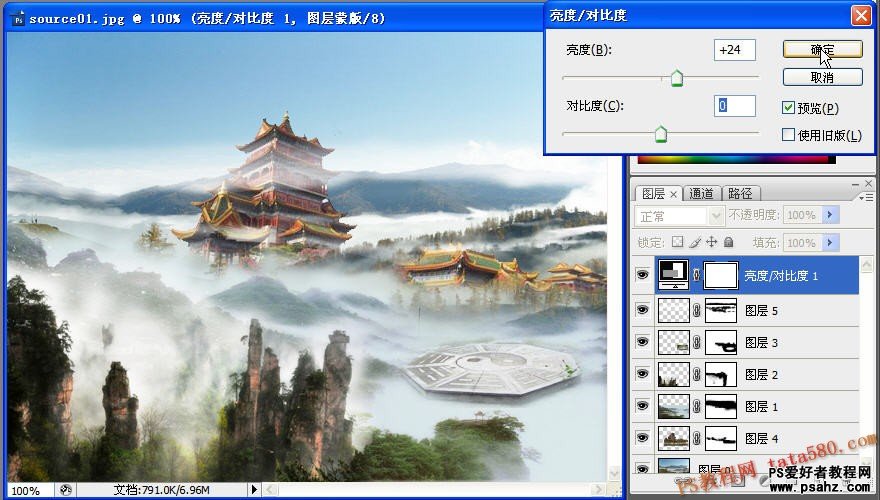
18、最后设置一下字体,将字体选择为“中國龍瑩篆體”,没有的可以安装字体,打上“太极阁”三个字,并通过“图层->样式->投影”设置一下投影,效果如下:

19、最终的效果图如下图所示:
