photoshop合成梦中飘浮的天使幻想风格图片教程
今天我们教大家学习一篇漂亮的卡通少女图片合成实例,合成梦中的天使卡通图片,photoshop合成梦中飘浮的天使幻想风格图片教程。效果图:

1.素材与思路分析
前期准备:想要制作一组成功的创意观念作品,必须有前期的充分准备。首先允许自己的思维脱缰放马奔腾,在脑海里大概构成自己想要的画面和主题。
而这个画面又很难仅凭一按快门就可以达到的效果,那么我们就需要通过自己的拍摄去获取素材(这里可以小小提示一下大家一下,素材最好凭自己平常
累积,达成自己的一个素材库),这幅片子用到的素材并不多:环境背景,下坠的女孩还有飞鸟。
后期工作:当我们脑海中已经形成了比较清晰的构思后,而且素材基本就绪后,接下来就是交给强大的PS吧。有的童鞋在这里难住了,其实只要掌握基本
技巧还是不难操作的,主要是这个过程要有足够耐心。

2.调整背景图层
背景原图拍摄于清晨刚日出不久的时候,晨雾还未退去,但色调有点偏冷,所以我们首先ctrl+j复制一层背景层,然后利用曲线工具整体稍微调暗,
选择红色通道把曲线适当调高。
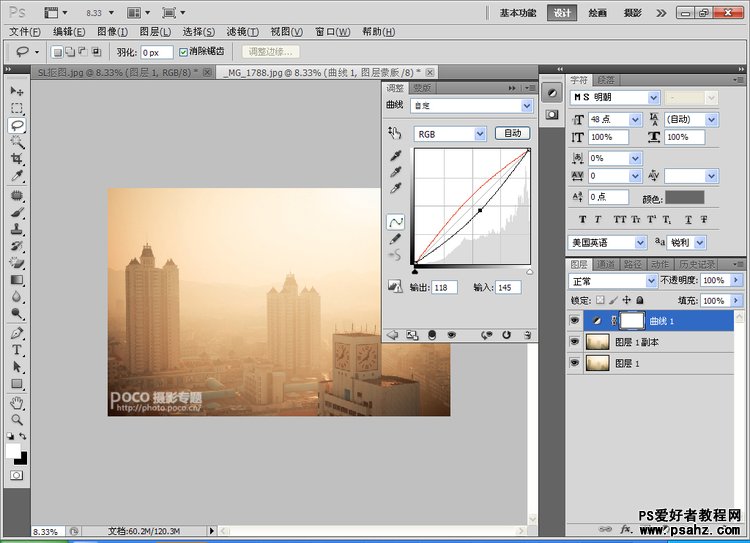
选择菜单下的色彩范围对话框,选择下拉框中的高光,然后shift+F6羽化值填入200进行羽化,最后ctrl+M调出曲线命令再适当压低天空亮度,使画面整体
更有清晨刚破晓或者梦境的感觉。

3.对人物进行抠图
抠图有很多方法,常用的有抽出滤镜,通道抠图,这里使用的也是比较简便常用的KnockOut2滤镜,利用左边工具栏上面红圈标注的分别画出人物内部
边界和外部边界,这里画的时候不用特别准确,但绝对不能把内部线画到外部去,同样外部的线不能画到人物。画好后点击左边工具栏右下角划红圈
按钮进行处理。

处理完我们发现有的地方随背景层一起抠掉了。这个原因可能是因为之前边缘线没画好,可能是因为主体和背景层颜色过于接近,不过不要紧,我们
利用左边工具栏红圈标注的画笔把误扣的擦回来,如果发现擦的过多把背景层也擦回来了,可以用旁边的橡皮擦工具再擦回去。这个工作就需要比较
细心一点了。全部完成后点击文件菜单中的应用就可以返回PS界面了。
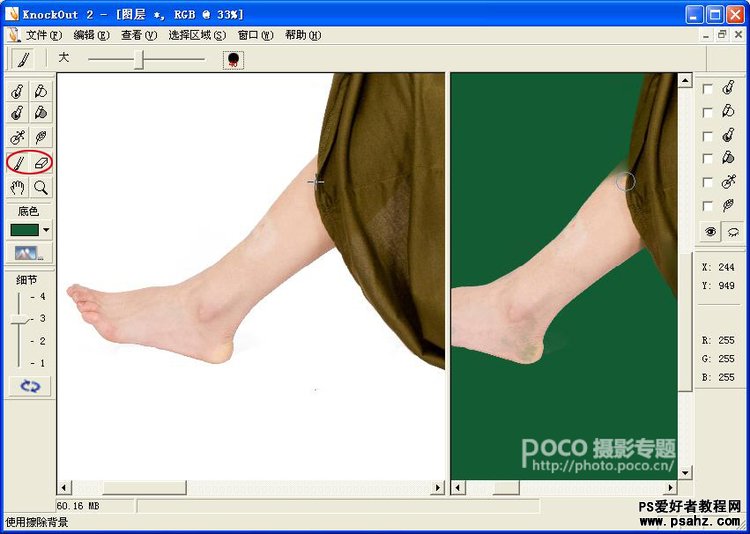
4.人物拖入背景中进行调节
首先因为抠图造成人物边缘有些生硬,我们可以CTRL+点击图层3,然后进行羽化,羽化值选择2,然后ctrl+shift+i反选删除,这样做的目的就是使人物层
边缘和背景过渡更自然。再Ctrl+T,按住shift对图层3进行等比例缩小到合适大小,然后按顺时针旋转15度左右。

人物图层过亮,看上去不符合自然光照原理,所以我们对图层3再调出曲线,整体往下拉到合适点,暗部输出为10,输入为0;亮部输出为242,输入为255。
最后适当减一点红,加一点绿使色彩与背景更为统一。

5.拖入飞鸟素材进行调整
拖入想要各种动作的飞鸟后,首先发现有的飞鸟神态面向反一个方向可能会更好,所以执行CTRL+T再右键选择水平翻转,再按住shift键,同时用左键
缩放飞鸟到合适大小,然后再适当旋转调整一下角度。

因为飞鸟受光面和整体色调不符合当下自然光和背景中所处环境,所以我们利用曲线整体拉暗一点,然后选取各只飞鸟所处环境的背光面而高光体现
的部分,然后羽化,再适当调低对比度,调出曲线命令,暗部输出24,输入0;高光部输出233,输入255。

6.局部进行微调
接下来发现飞鸟的阴影和头部过渡还是有些生硬,所以可以利用仿制图章对原来受光面和阴影部分的衔接处进行处理,不透明度根据需要设置为20%
到50%为宜。然后Ctrl+B色彩平衡,中间调色阶+22 ,+6, -35处理,这样处理是为了更符合当时清晨太阳通过薄雾透射出来的偏红偏黄的整体环境色调。
其它各只飞鸟根据情况不同也作相应处理。

最后,我们仔细检查各只飞鸟位置是否到位,发现拉少女腿上的那只身体部分还是明显过亮,选取出来,羽化值30,ctrl+u命令明度-18。因为少女有一大
部分头发过于下垂,所以CTRL+T调整托住少女背部的那个飞鸟尽量用它的翅膀盖住下垂部分头发,也给人感觉那部分头发是落在飞鸟的翅膀上。
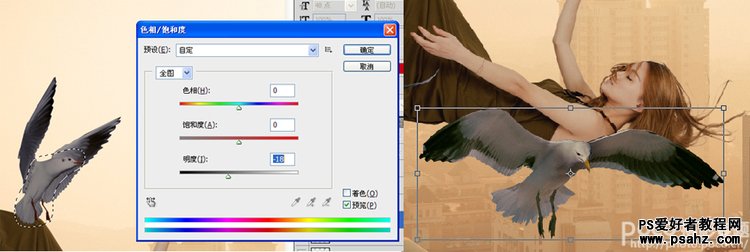
7.氛围营造
Ctrl+alt+E盖印所有图层 调出曲线 整体稍微提亮。

最终出片:在弥漫薄雾的晨曦中,由于几个飞鸟的奋力托拉,梦境中的女孩才没有快速下坠,而远处的飞鸟有正赶来的,也有刚发现掉头的或者叫同伴的。
这些元素有机组成了这片子的主题。

8.同组其他片子欣赏

