photoshop创意合成森林中的美女与小白兔场景特效教程
时间:2022-11-13
浏览:2
今天我们教大家学习一篇创意的场景合成实例,photoshop创意合成森林中的美女与小白兔场景特效教程。
先看效果图:

首先打开树林图片,双击转为普通层,往右侧挪一段距离,添加色相/饱和度调整层降低饱和度。
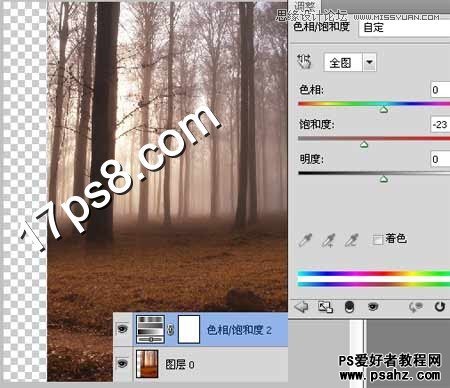
打开美女素材。

用钢笔抠出,大小位置如下,头发部分我们后期处理。

添加2个调整层使美女色调与背景图片基本一致。

打开大树图片。

用钢笔抠出,拖入文档中,类似下图效果,此层位于美女层之上。

添加色相/饱和度调整层,调整黄色通道参数,形成剪贴蒙版。

打开流氓兔图片,用快速选择工具抠出。

拖入文档中,大小位置如下。

添加色相/饱和度调整层,同样也设置黄通道参数,使兔子色调与背景一致。

添加渐变映射调整层,图层模式柔光,不透明度50%左右,颜色值请采用我的截图。

之后用手指工具涂抹美女发梢,效果感觉自然即可。

新建图层填充50%灰色,图层模式叠加,用加深减淡工具涂抹出明暗。

新建图层,前景色#fde2c4用笔刷涂抹树林区域,图层模式柔光,增加树林光线效果。

再添加一个曲线调整层加暗图像。
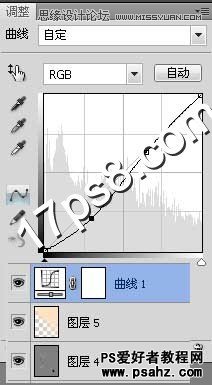
忘了一个步骤,给流氓兔添加一些阴影,最终效果如下
