Photoshop合成城市夜景中的冷酷枪手图片
本教程主要使用Photoshop合成在街道中拿枪战斗的男人,合成的关键部分就是明暗关系分析,最终的画面合成效果是否自然真实,整体氛围是否渲染到位很大程度上却决于你前期对画面明暗关系的理解和把握。下面就一起来学习本教程吧.
教程只是一个合成思路,实际操作起来,步骤可能远比教程上的要复杂多,如果将每个细节,每一部都在这里点到,那一个教程将会变成长篇大论的论文,所以作者尽量把他简化,但是保留了作品整理的合成思路,至于具体到用的PS功能,可以根据每个人的经验来尝试,不一定完全按照我的方法来做,通一个效果可以尝试不同的效果完成,勤动手,多思考才是最重要的。

使用素材:人物肖像,以及都市繁华背景各一张,雨笔刷一枚。
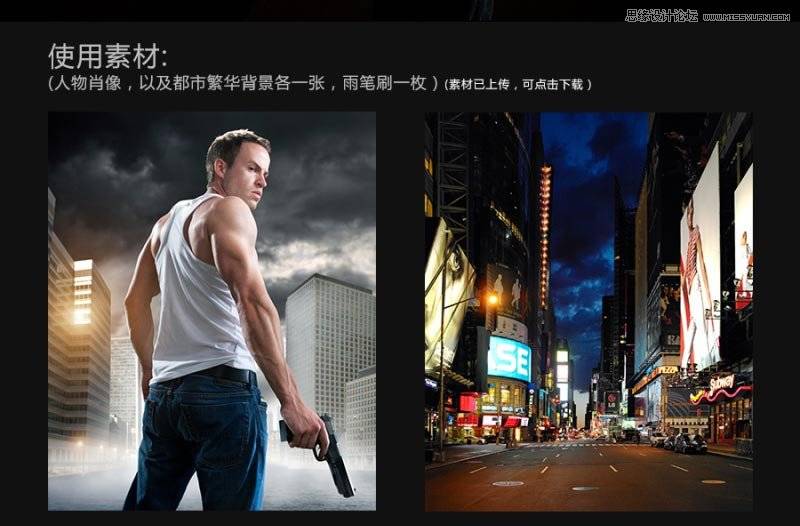
明暗关系分析:这一步,对于合成来说至关重要,最终画面合成是否自然真实,整体氛围是否渲染到位很大程度上是取决于你前期对画面明暗关系的理解和把握。
以本次案例为例,不难看出人物才是画面的视觉中心,而背景是为辅助元素,所以首先我们要从人物的明暗关系入手。
以下是我做的一个明暗关系的示意:
画面光源有两个,其中左边的是灯泡,右面为自然光,左右皮肤的颜色在光照情况下也有所差别,这个我们在后期合成的时候应该着重注意调整场景的光线,尽量和人物素材的光源保持统一,这样我们合成出来的最终效果才能达到以假乱真的程度。
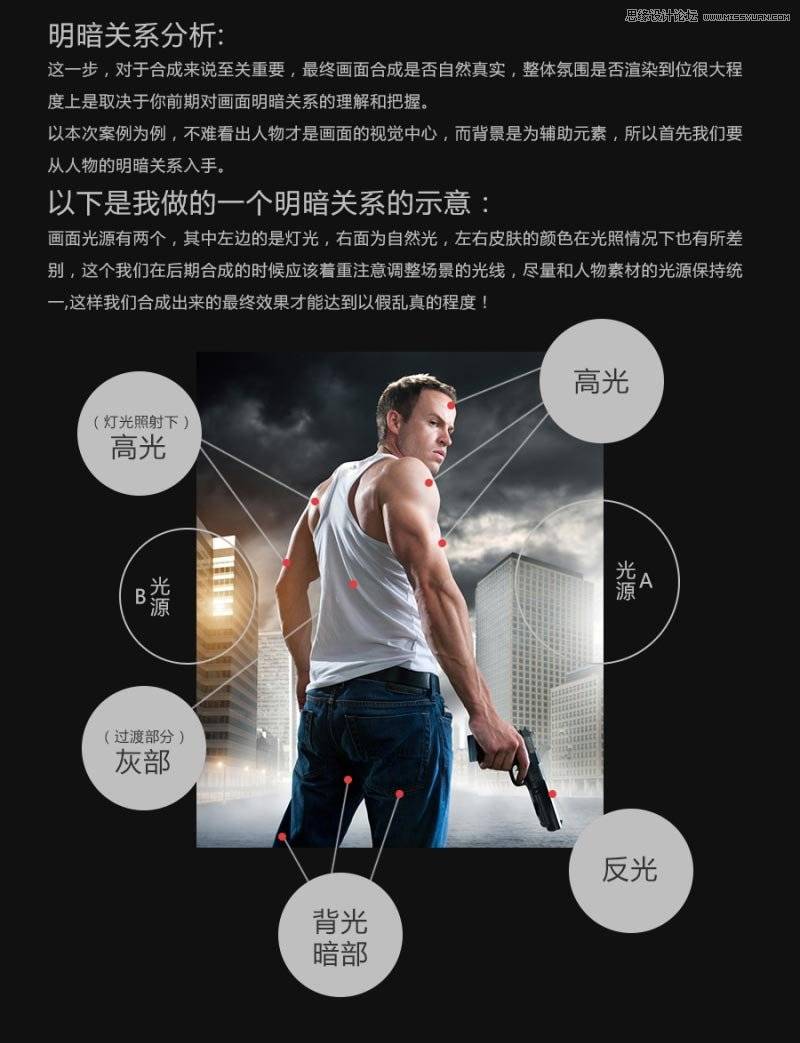
合成步骤解析
首先新建一个文档,数值如下:
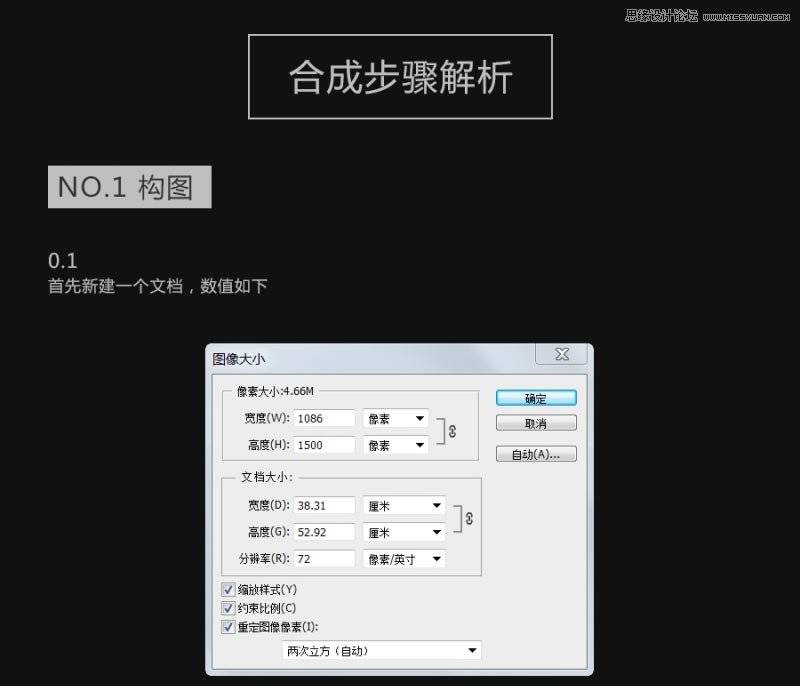
把事先准备好的素材放入画面中,调整相关的比例,确保人物和背景透视保持一致,同时能够兼顾画面构图的和谐,所以在这里我们需要用我们的一些小技巧去把下面地面部分以及人物腿部加长。

地面部分的加长其实很简单,抠取地面,放大,将抠出来的地面放在背景素材图层的下方,然后创建蒙版,涂抹不自然的交接处,直到自然即可。
人物的修补,没有什么太讨巧的办法,将最下方腿部选取扣出,顺着缺失的部分继续拼凑下去,这个时候大家不需要拼的太过于天衣无缝,差不多即可,因为后期画面氛围处理的时候,人物腿部那一块会被压黑,看不到太多细节。

首先把背景调暗,拉开和人物的层次关系,使画面更具有层次感。同时降低背景饱和度,使背景和人物的饱和度尽可能的接近一致,方便后期的整体上色。具体数值如下。
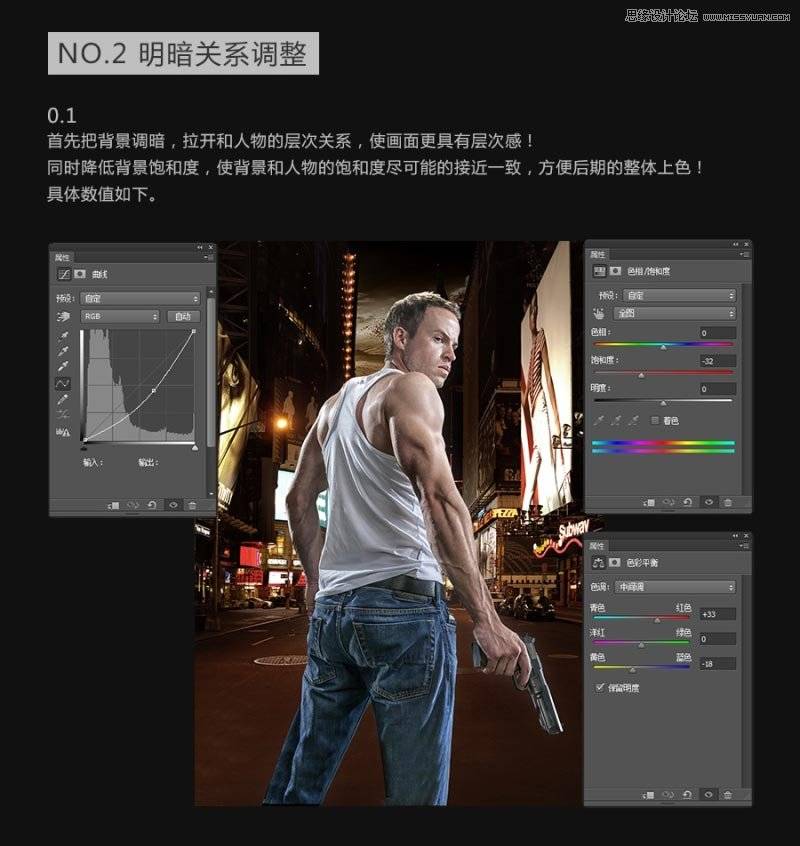
调整人物的对比,将对比度拉大,使其更具有立体感。同时也相应调整其颜色色调,将人物和背景的色调统一,具体调整数值如下:
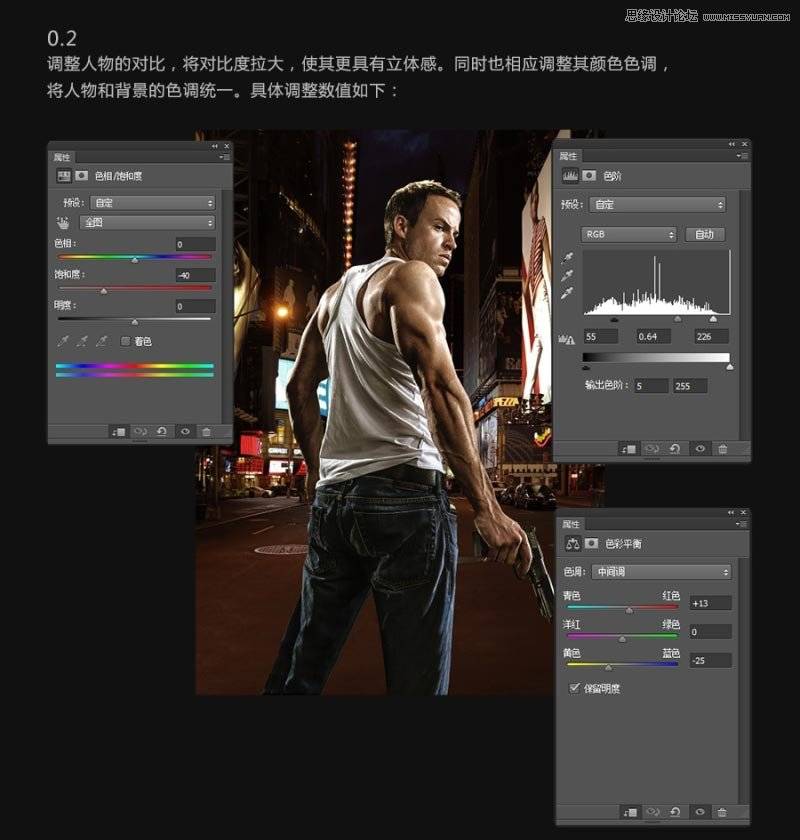
此时人物和背景的大致色调和对比调完,但是似乎感觉少了点什么呢?总觉得人物和背景结合的很生更是不是?这个时候,我们开始加光源。在画面中心以及人物左侧用画笔点出光源,使画面结合的更真实。
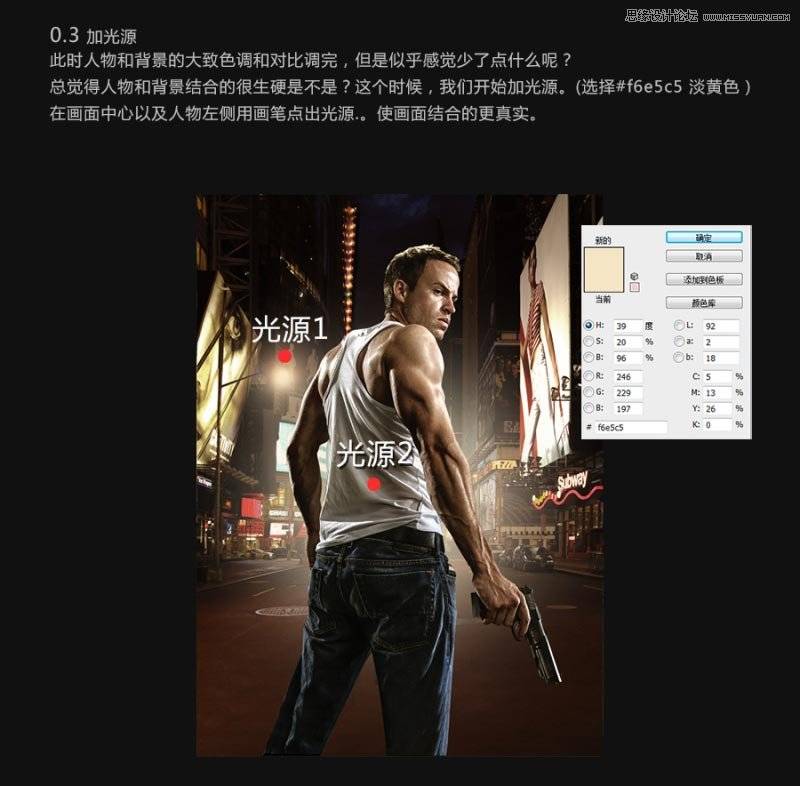
在画面四周用黑色的笔刷进行涂抹,将整个外轮廓压暗,同时新建调整色阶图层,进行色阶调整,具体数值如下:
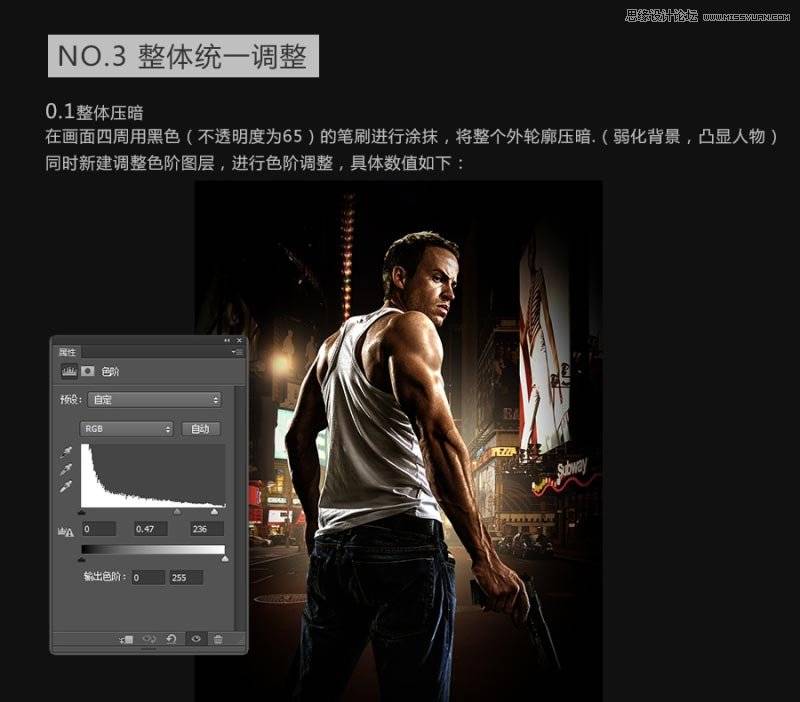
然后在黑色笔刷涂抹过的一层建立蒙版,把不必要被压暗的区域涂抹掉。
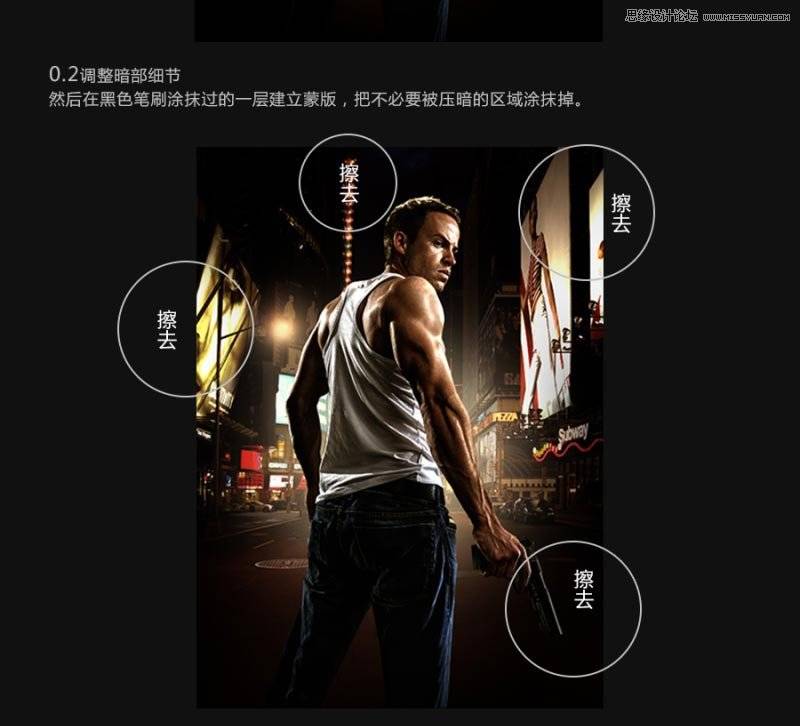
我们先隐去人物图层,同时我们把压缩包内的云素材放入,把两楼之间的天空部分扣出,调整云的颜色以及色阶,之后建立蒙版,把多余的部分涂抹掉,具体数值如下。
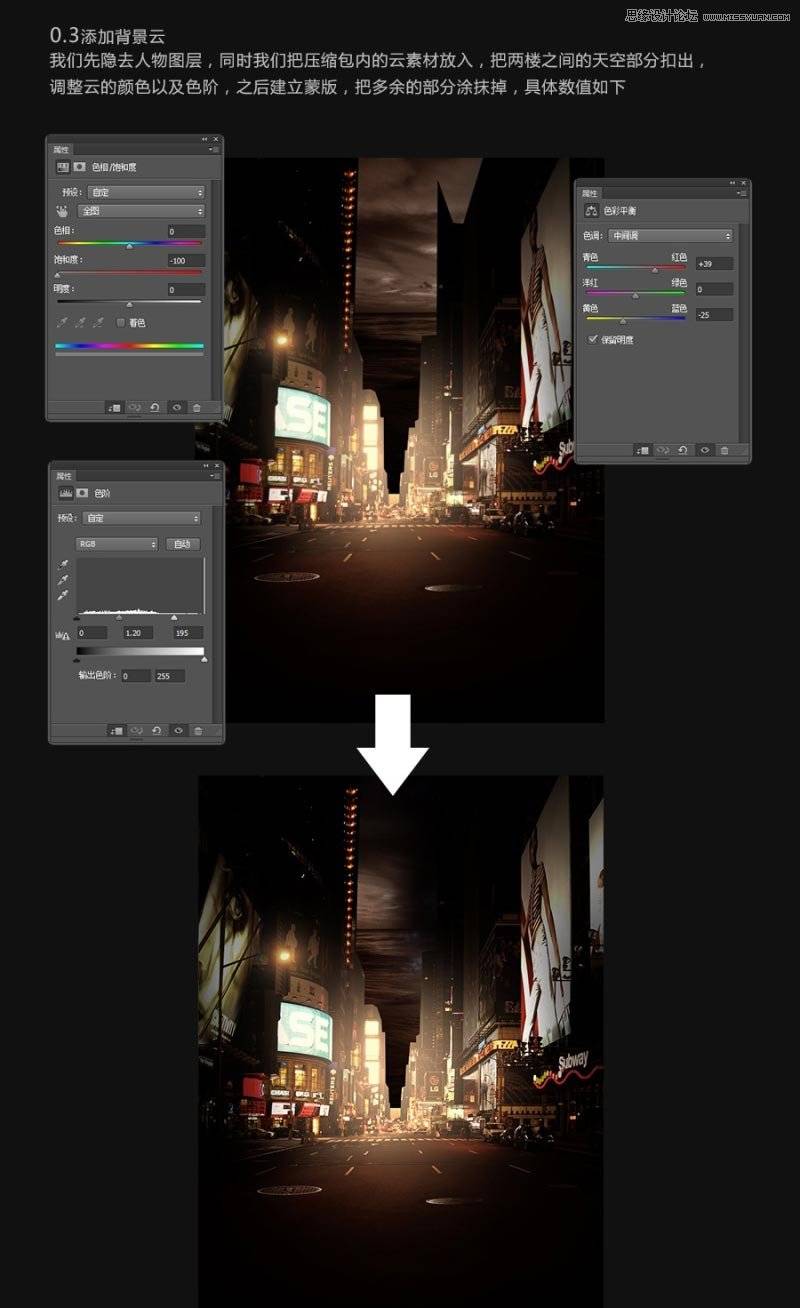
取消之前人物的隐藏效果,选择雨笔刷前景色为白色,画笔大小以能够覆盖整个画面为准,图层效果选择柔光。之后建立蒙版,将画笔设为黑色,不透明度50,将人物身上的雨弱化。

然后我们盖印图层,选择滤镜-其他-高反差保留,具体数值如下,之后我们将高反差保留的图层效果改为柔光,大功告成!
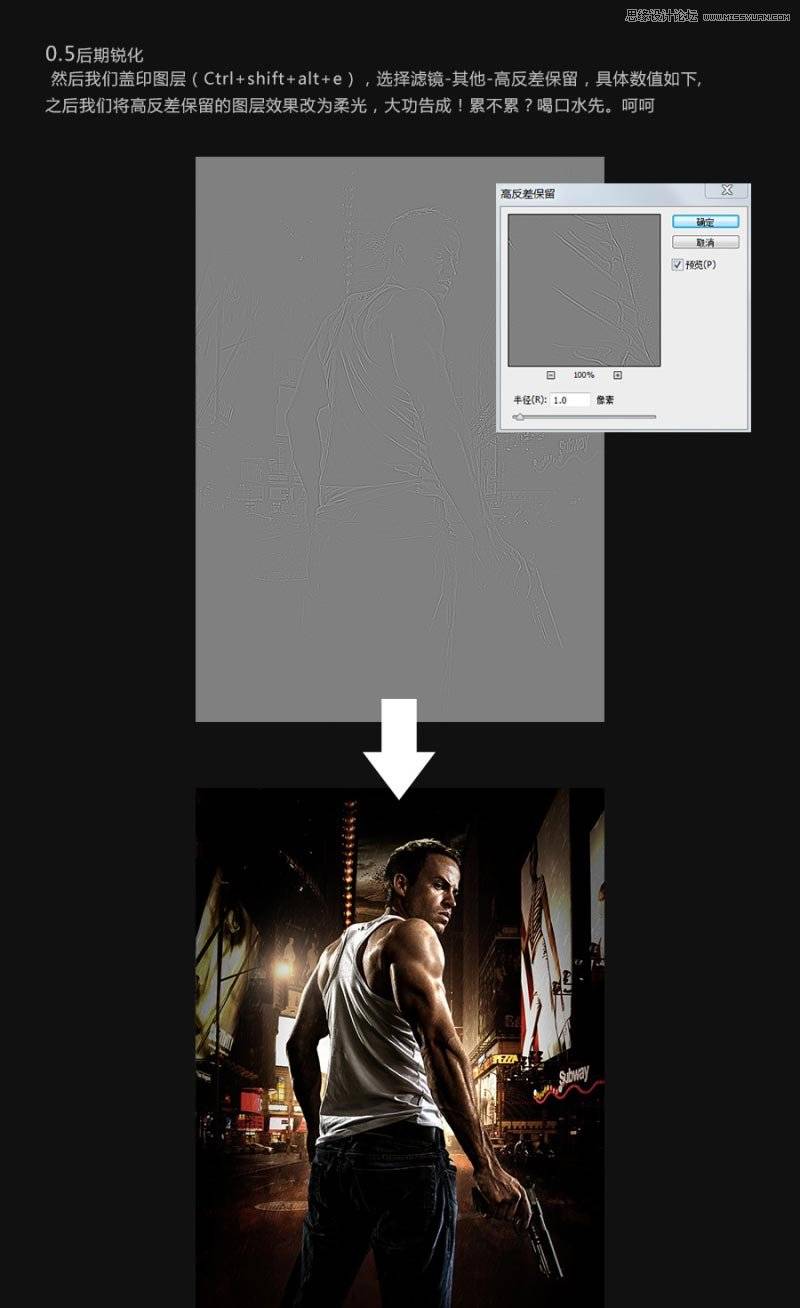
写在之后的话,教程只是一个合成思路,其实之前在做这个合成的时候,步骤远比教程上的要复杂许多,如果将每个细节,每一部都在这里点到,那一个教程将会变成长篇大论的论文,所以我尽量把它简化,但保留了整体的合成思路,至于具体用到的PS工具,可以根据个人的经验来进行尝试,不一定完成按照我说的去做,同一个效果,可以用不同的工具去完成。
