photoshop合成影视作品中的水漫金山寺的场景特效
时间:2022-11-13
浏览:0
今天我们教大家学习一例影视场景特效合成教程实例,photoshop合成影视作品中的水漫金山寺的场景特效,在现实中无法出现的很多特效往往可以通过PS来进行处理达到,看过电影《白蛇传》的朋友一定不会陌生水漫金山的情节,不要惊奇,本实例“PS恶搞教程-水漫金山”就将带你过把瘾。

photoshop教程效果图

原图一

原图二

原图三
1、在photoshop中打开原图一,并双击背景图层进行解锁,生成图层0,如下图所示:

2、打开原图二,将图像拖动到原图一中,生成图层1,并适当调整图层1大小,如下图所示:

3、给图层1添加图层蒙版,并利用硬度为0的画笔对边缘进行过渡化处理,如下图所示:
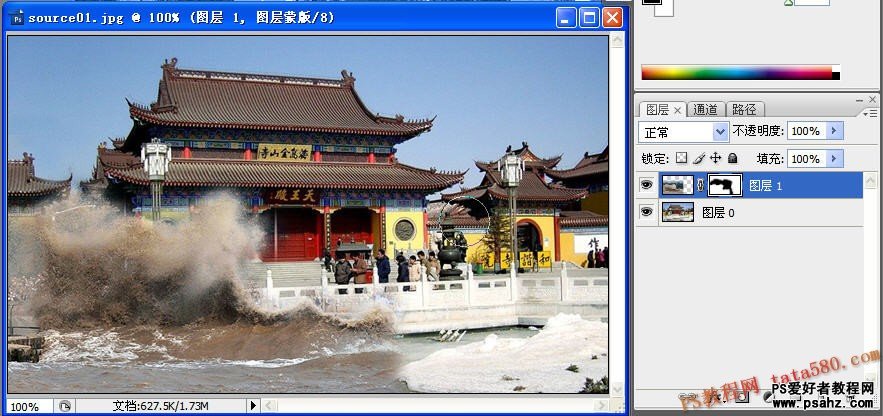
4、打开原图三,同样将其拖动到原图一中,生成图层2,并给图层2添加图层蒙版,如下图所示:
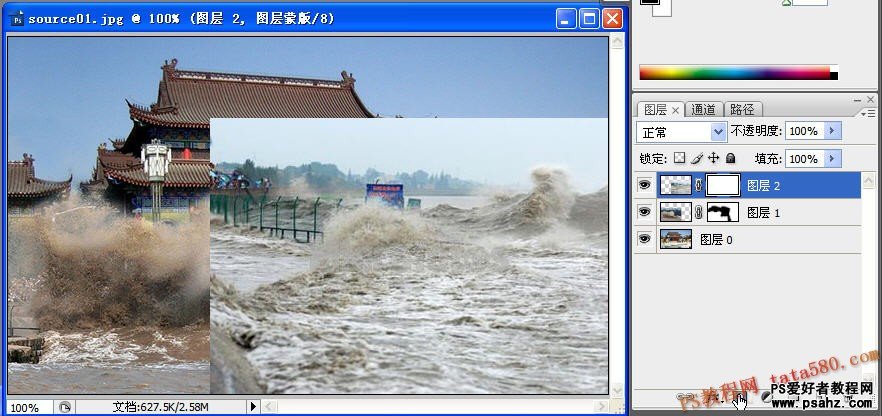
5、一样利用硬度为0的画笔工具对图层2的边缘进行过渡化处理,如下图所示:
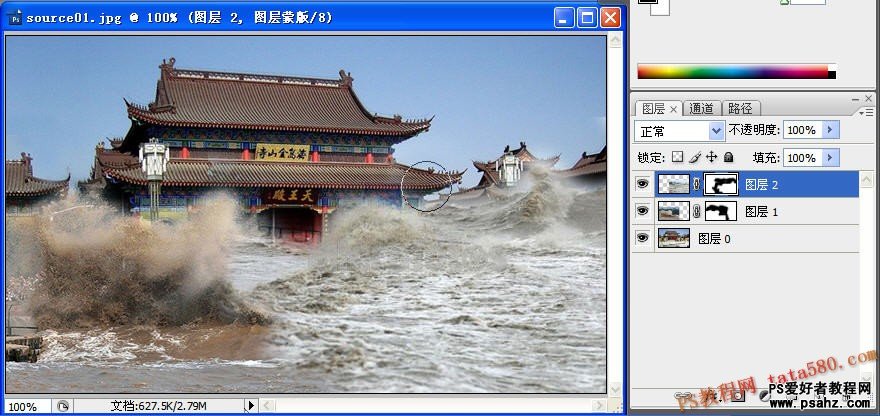
6、单击选中图层0,通过“图像->调整->匹配颜色”,对图层0的颜色进行颜色匹配,与原图三的背景进行匹配:
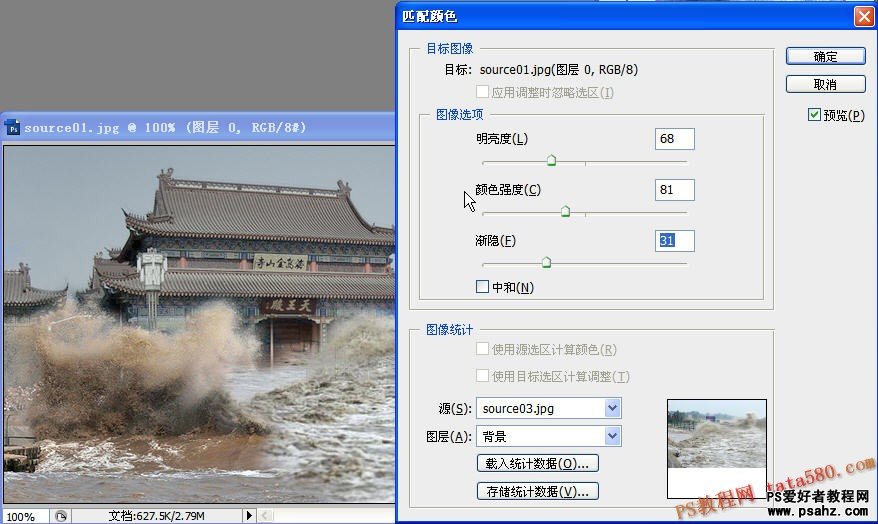
7、同样选中图层1,也让其与原图三的背景进行匹配颜色,如下图所示:
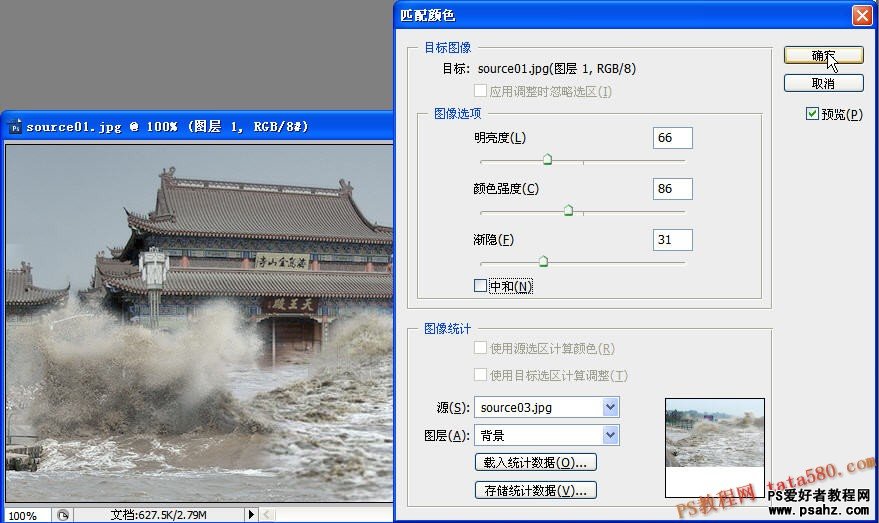
8、进一步对图层2的图像进行形状调整,通过“编辑->变换->变形”进行适当调整,如下图所示:
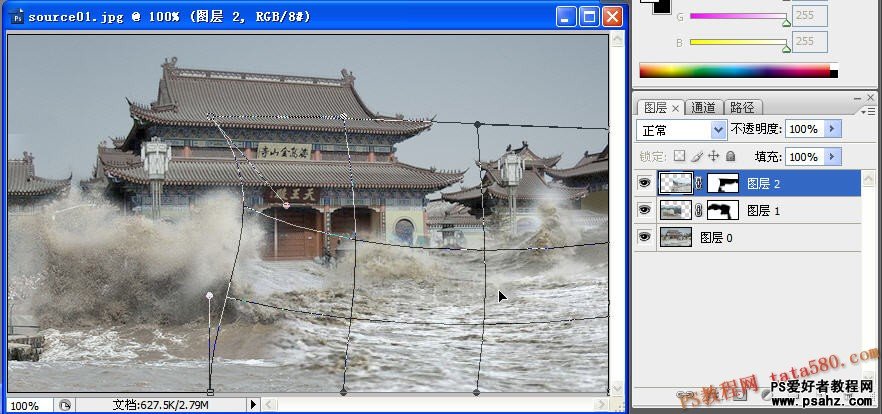
9、最终效果图如下所示:
