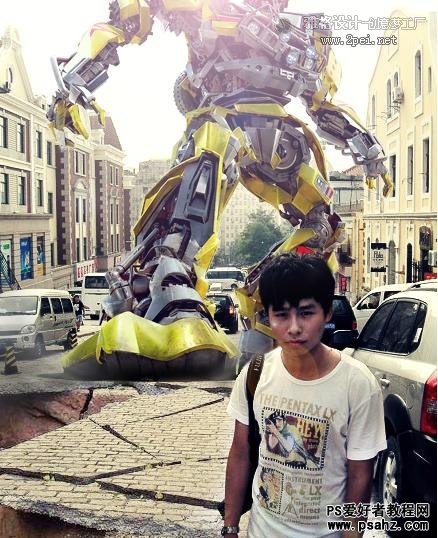Photoshop合成逼真的街头变形金钢入侵城市的场景特效
今天我们教大家学习一篇变形金钢入侵城市的合成教程实例,PS合成逼真的街头变形金钢入侵城市的场景特效,在之前做FLASH教程的时候,很多学员对着步骤一步一步做,这种习惯是非常不好的,首先要理解,这样才能举一反三,所以这次教程我没有把具体操作写上去,什么选择神马工具啦,点击神马图层啦,填写神马数值啦,这些大家千万别对着一摸一样的做,要不然只能复制别人的东西,而不能真正理解。
(最终效果,截图有点失真,大家凑合看吧-。-)
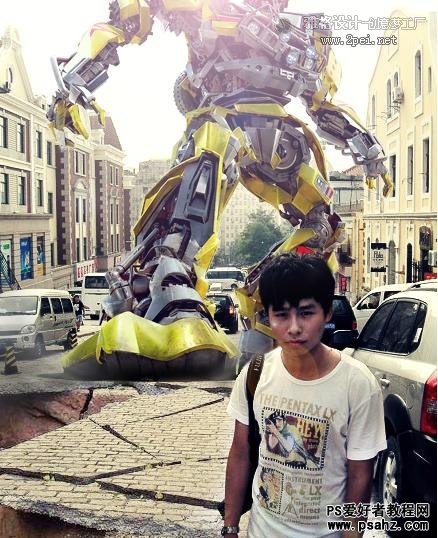
首先我们要一些素材: 一张原始照片

变形金刚一张,最好是白色背景这样好扣图。

裂开的地面

下面我们来制作啦! 先将变形金刚的白色背景给抠出来,这里我来介绍一下Photoshop CS5牛X的新功能:选择-色彩范围
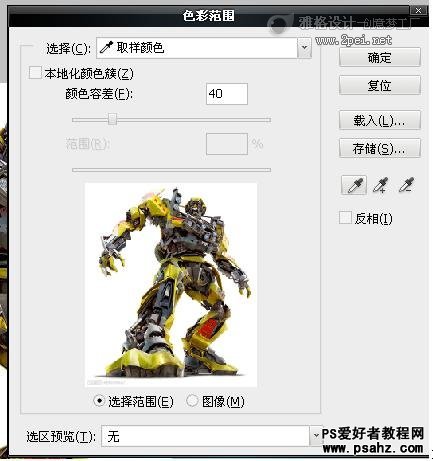
这时候我们的指针处于吸管状态,随意取一下旁边的白色。

值大家自己拖动,看看效果,自己体验下才能理解原理。这时候我们选择确定,这时候发现白色区域都选择出来啦!

然后我们将其删除。一个透明背景的变形金刚就出来了。

然后我们将其拖入原始照片中。

注意透视和构图原理,比较大型的东东,我们最好弄出一点在取景之外,这样会感觉画面很有层次,附有神秘感。然后给图层加上蒙板,
然后用笔刷工具,最好用软一点的笔触在蒙板上涂抹黑色,将遮盖到头部的腿涂了,如果涂多了,可以用白色恢复。 完成了如下

这里我参照了旁边车 的影子,将变形金刚脚
的影子,将变形金刚脚
用加深工具 加深了一下,使其与车的影子相通,符合图的光照效果。
加深了一下,使其与车的影子相通,符合图的光照效果。
2.我们再将准备好的裂开图拖入场景
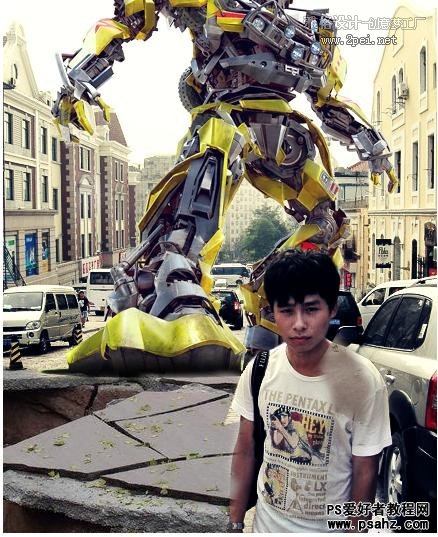
放到适合位置,一定要注意透视,这里的边缘我用橡皮擦擦了一下,所以看起来边缘很柔和。然后我们在图层样式里
选择点光 ,地面就裂开啦!
,地面就裂开啦!

3.这时候我们来做光照效果,新建一个图层全部填充黑色,然后滤镜-渲染-镜头光晕 ,数值大家自己慢慢调哈。
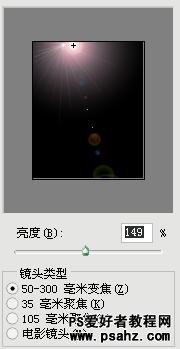
然后在图层样式里选择滤色。

光照效果就出现啦,

如果太强烈可以在图层面板上改变图层的透明度,使其光照效果有强弱之分。

4.最后一步,既然这么庞大的东西站在这里,当然会引起灰尘啦!所以我们要在脚底加上烟雾效果。选择圆形选框工具,填充黑色,
模糊-高斯模糊
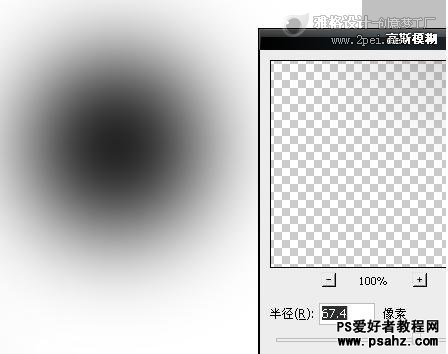
然后点上锁定旁边的小按钮 滤镜-渲染-分层云彩,编辑-变换-变形,然后拖拉,最后拖拉成这样:
滤镜-渲染-分层云彩,编辑-变换-变形,然后拖拉,最后拖拉成这样:

然后拖放到变形金刚的脚下

复制一个,水平翻转下,改变下大小与位置,烟雾效果就做好啦。

最终效果!