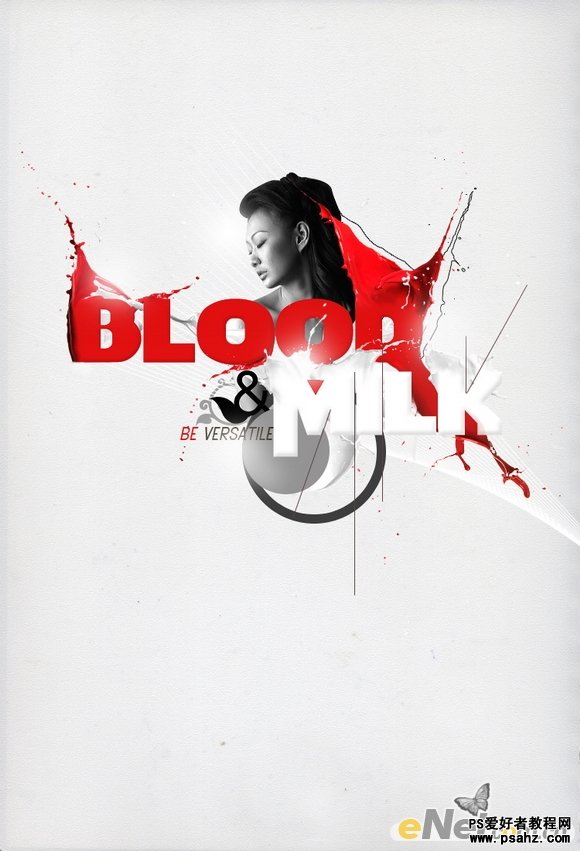Photoshop合成教程:合成一幅液体喷溅效果的美女海报
时间:2022-11-13
浏览:6
今天我们教大家学习一篇美女海报合成教程实例,美女艺术海报制作,PS合成教程:合成一幅液体喷溅效果的美女海报,通过血液字体与牛奶字体凸显海报的寓意,画面简单明快,用三分之一的的画布来突出主题,此种表达手法在ps中经常使用,如果喜欢可以借鉴。
效果图:
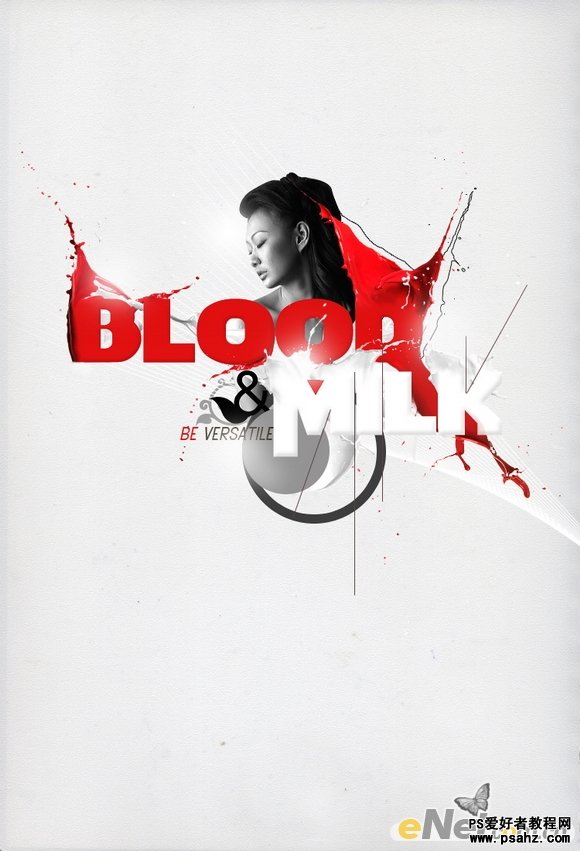
1.首先输入文字,字体可以用你喜欢的,字体颜色使用下图所给出的参数。
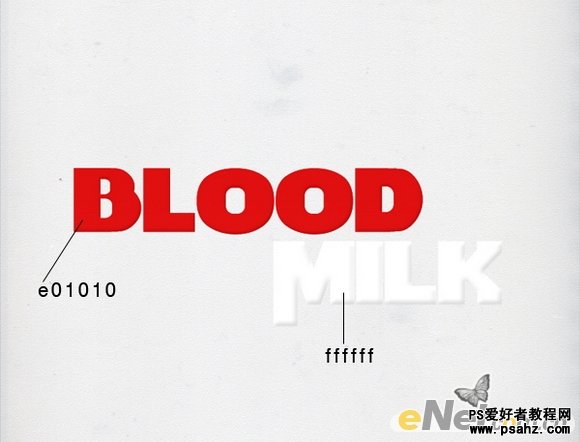
2.用血素材,拉入画布等到新的图层,将其放置在字体层的下方。


多复制几次,变换不同的大小几方向,得到如下效果:

3.重复以上步骤,只是变换一下颜色,让其与牛奶字体的颜色相同。其中如下图设置“色相/饱和度”及“色阶”。

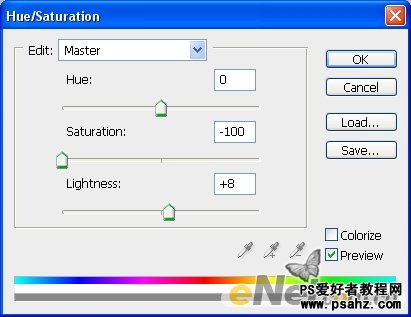
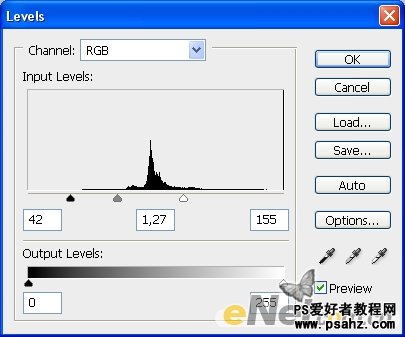
设置好以后得到如下效果:

4.创建一个新层,选择“涂抹工具”勾选“对所有图层取样”
![]()
在文字的交汇处涂抹,使两种字体更加自然。

下面给出涂抹的位置,大家可以做一下参考:
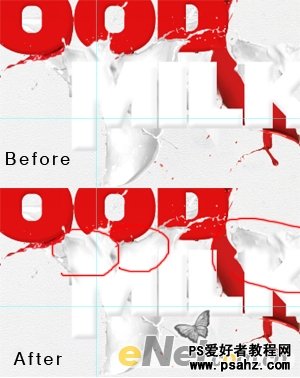
看一下效果

5.合并所有层,使用下图素材,将其拖入画布

放入到一下位置,同时使用画笔工具,照图绘制相同线条,来凸显字体主题

放入到一下位置,同时使用画笔工具,照图绘制相同线条,来凸显字体主题

将女孩图层放在合并图层下方,并将其如下图放置

7.下面我们添加更多的元素,将下图的素材拖入的画布
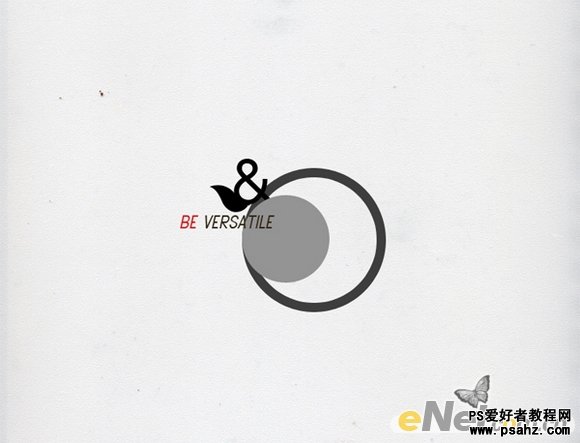
将新得到的图层,放到牛奶字体图层的下方

8.最后一步,我们来完成这个作品。我在“Milk”上加了一些分割线,很简单就是用直线画上去即可。

制作完以后,我们得到下面的最终效果!