Photoshop合成站在铁塔上瞭望钢琴的女孩图片
本教程主要使用Photoshop合成站在塔尖上施展魔法的小女孩,整体的场景类似于国外的那种异次元空间场景,喜欢的朋友一起来学习。
效果图:

教程:
1.这是一个很简单的合成。首先我们新建1500*1500px大小的文档,打开天空素材1,ctrl+T变换大小,摆放好位置。
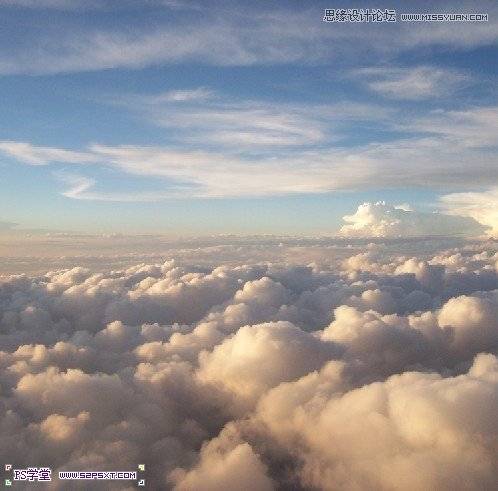
2.拉入天空素材2,放在画布上方。ctrl+T拉大素材,给图层添加图层蒙版,用黑色的柔软画笔将下面涂抹使其与素材1融合在一起
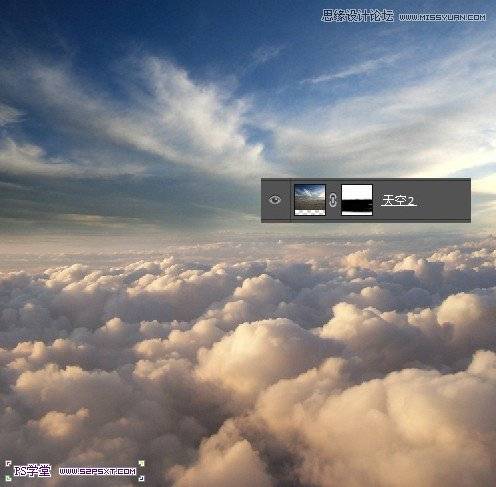
3.我们在素材1图层上新建调整图层--色彩平衡,设置如下:
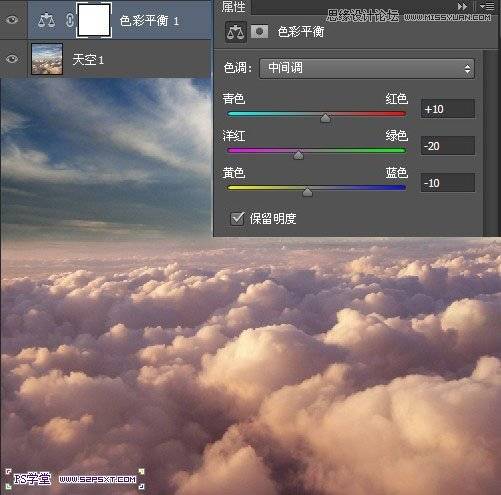
4.我们在素材2图层上新建调整图层--色彩平衡,同时右击创建剪贴蒙版,使得色彩平衡的效果只作用在素材2上面
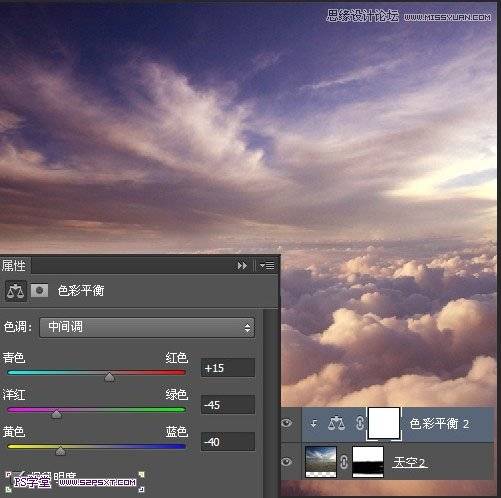
5.同样再次新建调整图层--曲线,也创建剪贴蒙版
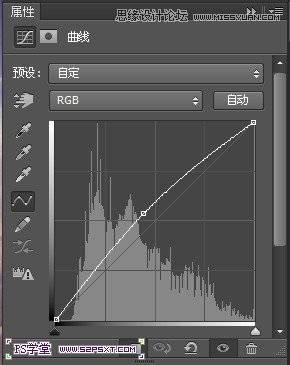
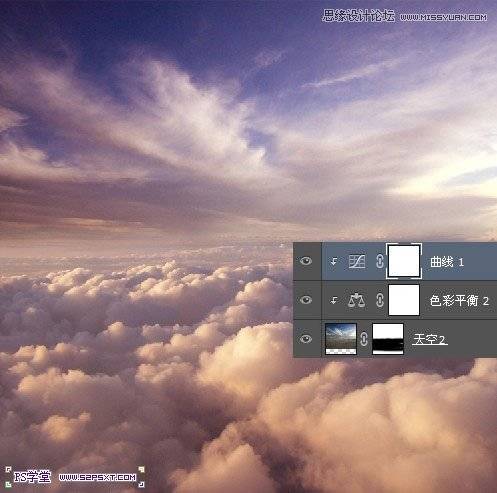
6.我们打开铁塔素材,将其抠出大体即可,下面的那些小洞洞就不需要去抠干净了。

我们把铁塔摆放好位置,给素材添加图层蒙版,用黑色的柔软画笔涂抹不需要的部分

新建调整图层--亮度/对比度
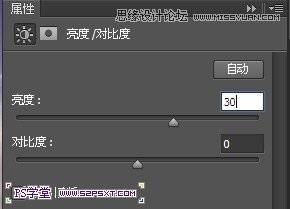
新建调整图层--曲线,同样创建剪贴蒙版,使其只作用在铁塔上
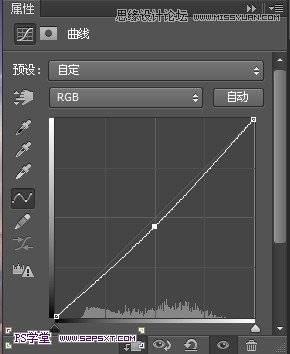
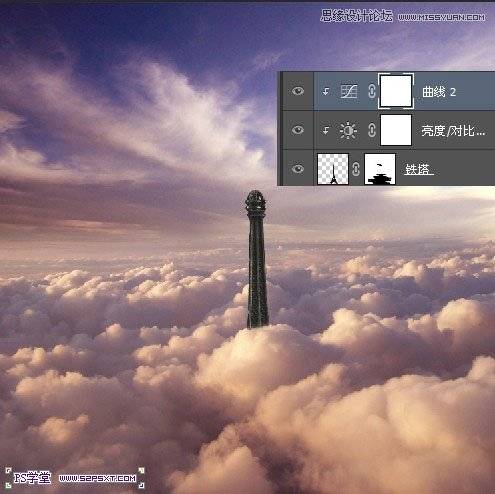
7.我们抠出小女孩,也不用过于的精细,大致抠出即可。拉入画布中变换大小摆放好位置,将图层不透明度改为80%

8.抠出钢琴,摆放好位置,图层不透明度90%

9.抠出气球,拖入画布中摆放好位置
10.在气球和钢琴之间我们画三个线条,钢笔工具描出,右击描边路径,1p,颜色#242424

11.抠出钥匙,我们同样摆放好位置,擦拭图层蒙版


12.新建图层编辑填充黑色。我们执行滤镜--渲染--镜头光晕
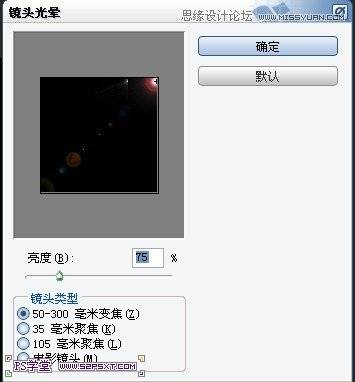
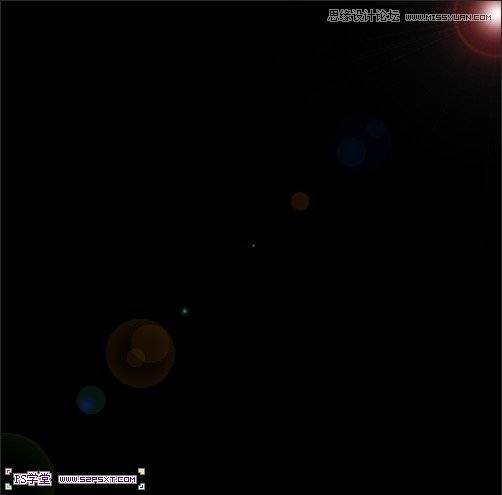
图层模式改为线性减淡,做出光照效果

13.新建图层,用柔软的画笔,不透明度40%,画出几个部分的阴影

14.最后我们在图层最上方新建图层,编辑填充颜色#0b0040,图层模式排除,不透明度20%
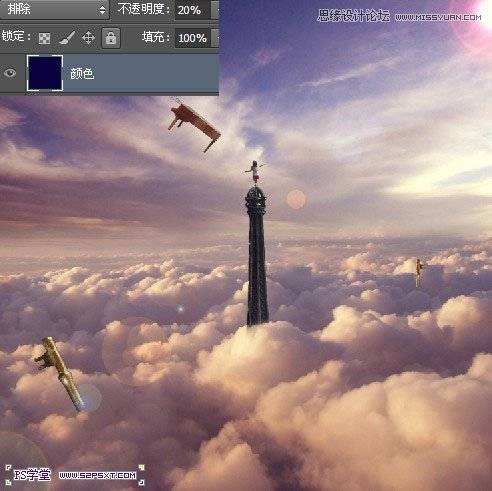
15.新建图层,编辑填充白色,我们只想滤镜--镜头校正,改图层模式为正片叠底,完成。
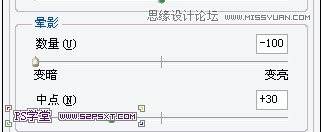


最后完成了效果图。
