Photoshop图片合成教程:打造雨夜中孤独的天使
今天我们教大家学习一篇创意的图片合成教程实例,PS图片合成教程:打造雨夜中孤独的天使,PS合成下雨天蹲在路灯下的天使男人清冷孤独场景教程,在这个教程里,我们将介绍到怎样在PS中运用一些技术手动合成一个被雨水浸透的孤独天使的场景。我们开始吧!
效果图:

步骤 1
新建一A4(210mm x 297mm) 尺寸的文件,分辨率为300dpi。填充深灰色(# 424242)。
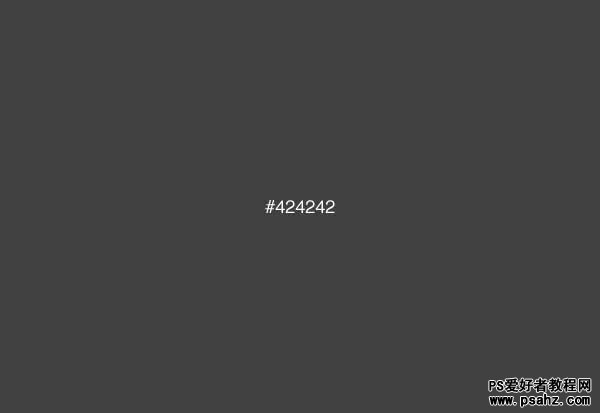
步骤 2
创建好背景后,过程1要做的是用你最喜欢的工具把这个GG给抠出来。我用多边形套索工具(L)创建了一选区,并添加了蒙版。选区不需要特别精确,
因为这个GG之后会与其他相片融合在一起。在GG的双脚周围你可保留一些细节,比如他两腿间的阴影,多余的部分用一软笔刷(B)擦除。
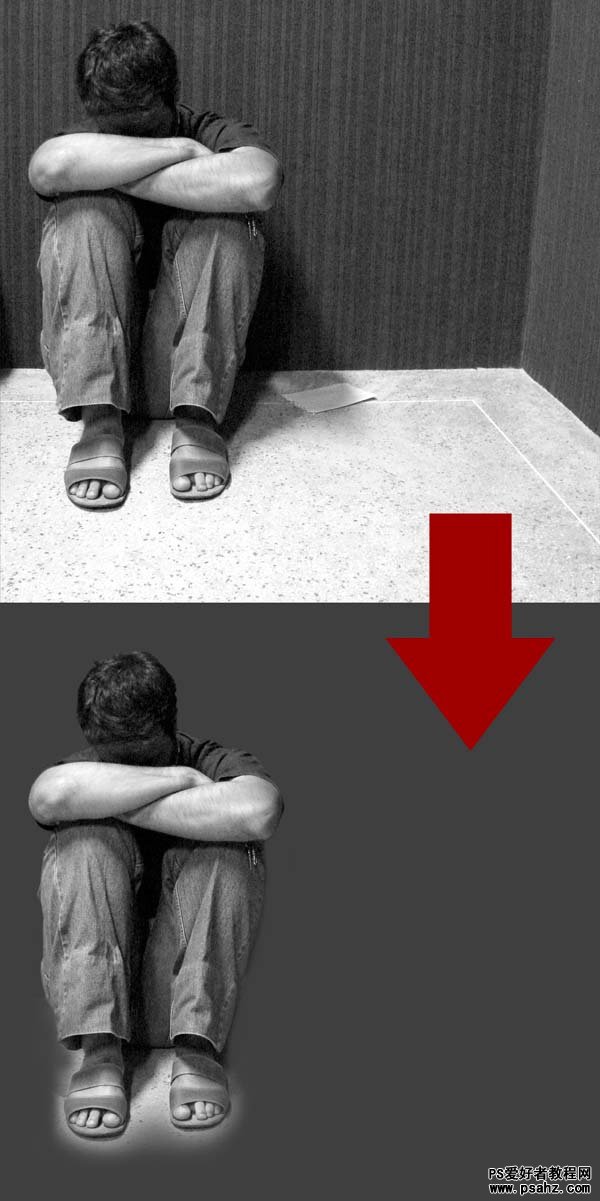
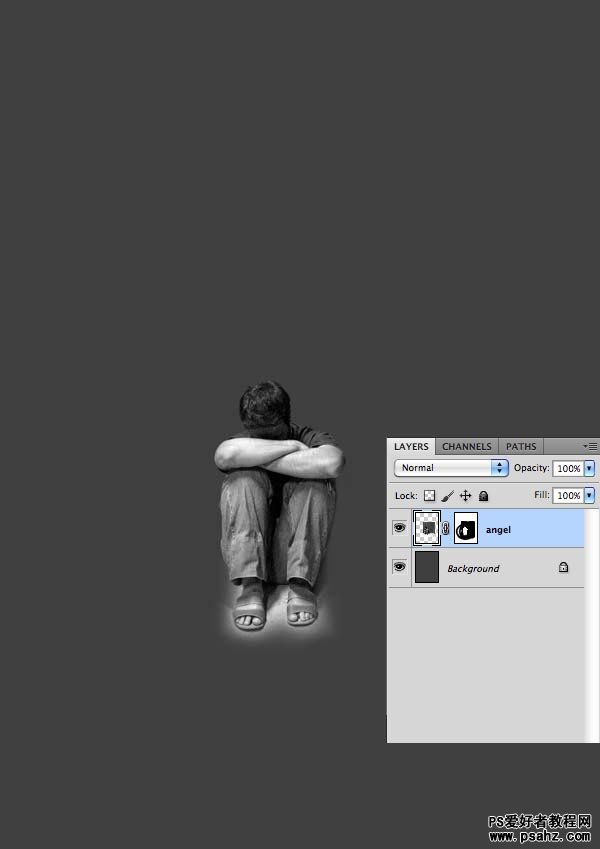
步骤 3
这个时候我们为天使创建一光环。新建图层命名为“aureole”,用椭圆形选框工具(M)创建一椭圆选区,填充白色。
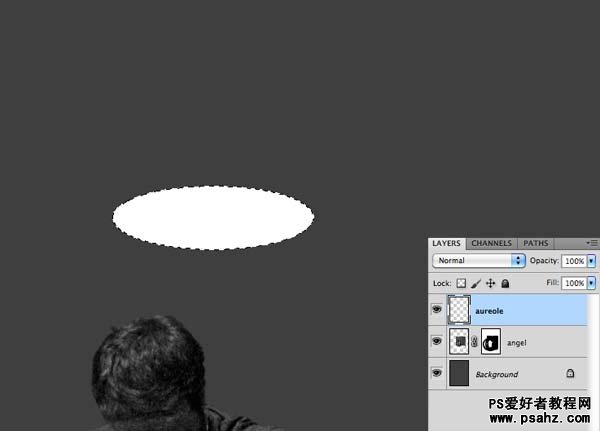
在光环内部创建另外一选区,并删除其中的部分。你会得到像这样的东西。
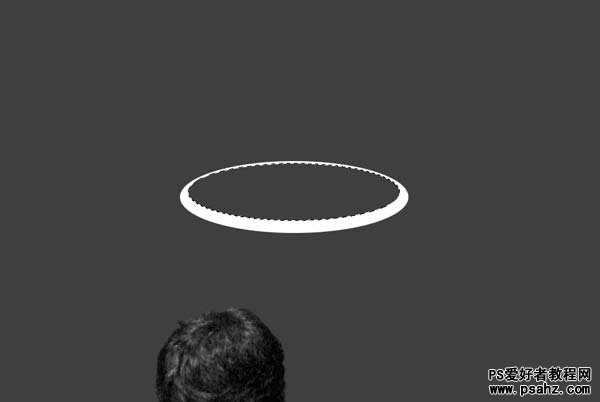
这个时候我们需要创建光环的内部了。新建图层,将它放在“aureole”层的下方,命名为“aureole back”。创建一椭圆选区并填充浅灰(# b0b0b0)。
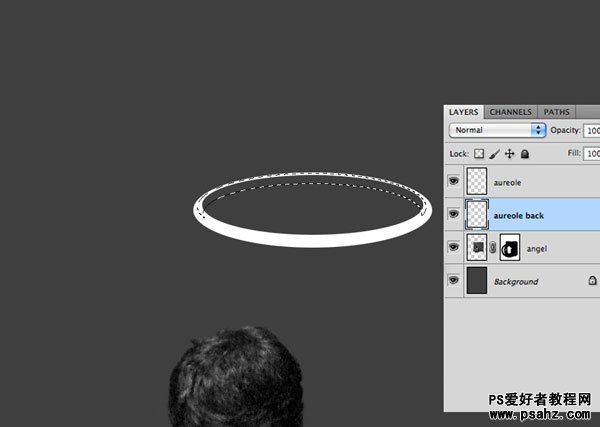

用加深工具(O),高光范围,为光环做高光和阴影。最终你会得到和下图类似的图像。之后,将两个光环的图层打组,以保持图层文件层次整洁。
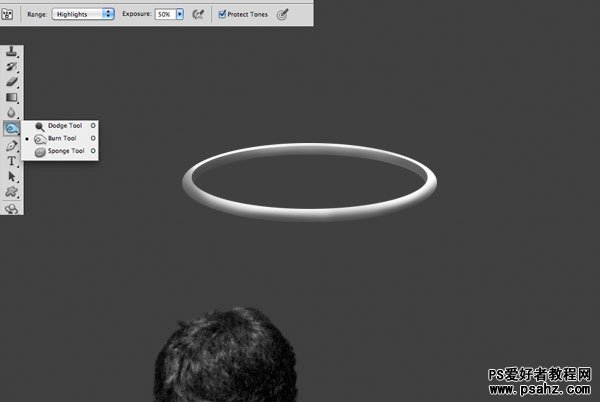
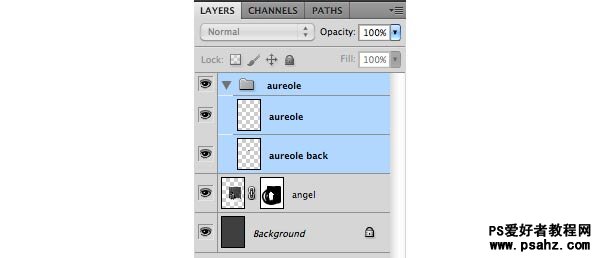
将光环摆在天使的头顶。

这个时候我们需要做光环的阴影。新建一层放到"angel"层之上。右击该图层创建剪贴蒙版。混合模式设为正片叠底,用一软笔刷(B)试着在天使的头部模拟
画出一阴影。
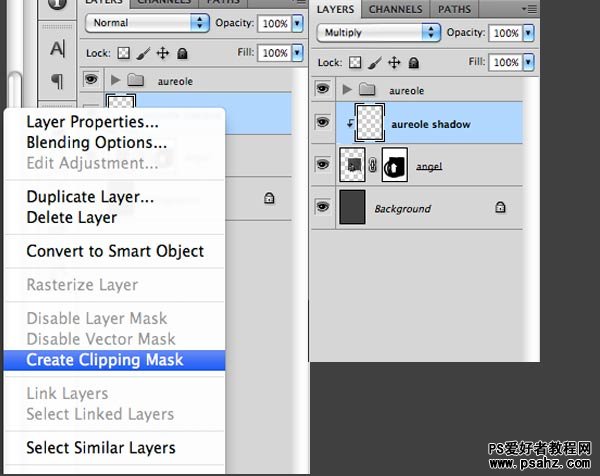

步骤 4
打开翅膀相片,把它摆放在天使身后。

新建图层,混合模式设为正片叠底,然后创建一剪贴蒙版。用黑色的软笔刷(B)在天使的翅膀上画一些阴影。
别忘了"Wings"和"Shadow"两层打成一组。
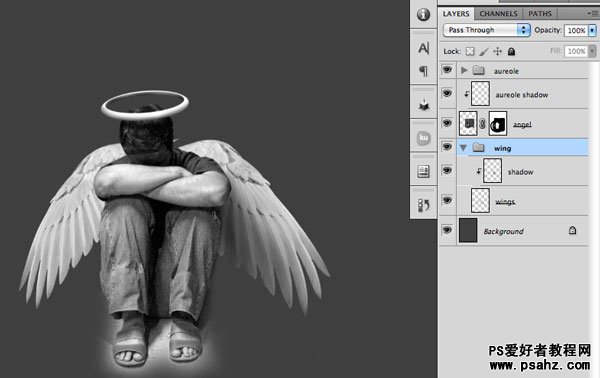
步骤 5
打开城市相片,用Ctrl + Shift + U去掉它的颜色。执行图像>调整>色阶,将图像变暗。
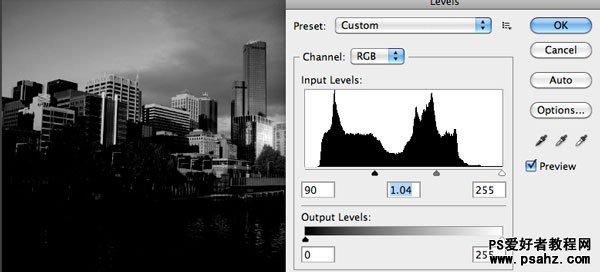
打开大桥相片,执行图像>调整>色阶,将图像提亮。
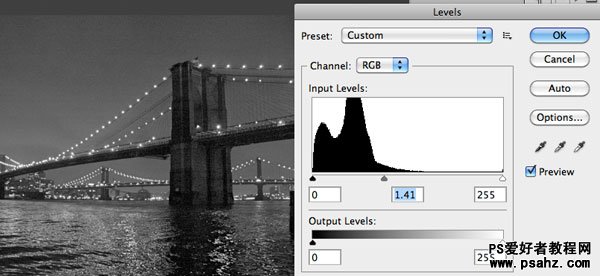
之后,将大桥摆在天使和城市身后,如下图。将大桥和城市两层打组,并创建蒙版将相片的边缘隐去。
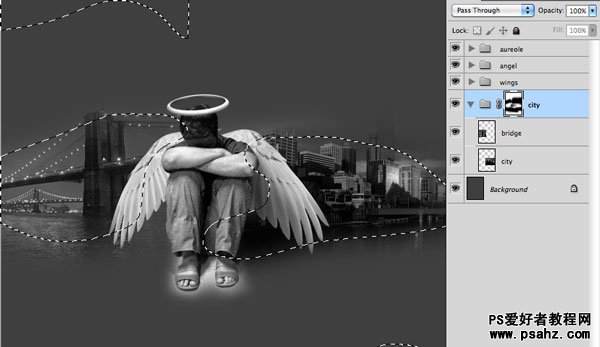
步骤 6
这个时候该做地面了。打开地面相片并去色。将它按下图摆放,创建蒙版隐去边缘。

打开喷溅相片,Ctrl + Shift + U去色。Ctrl + I反转相片颜色。执行图像>调整>色阶,在色阶面板点击黑色吸管,在下图的黑色区域取色。
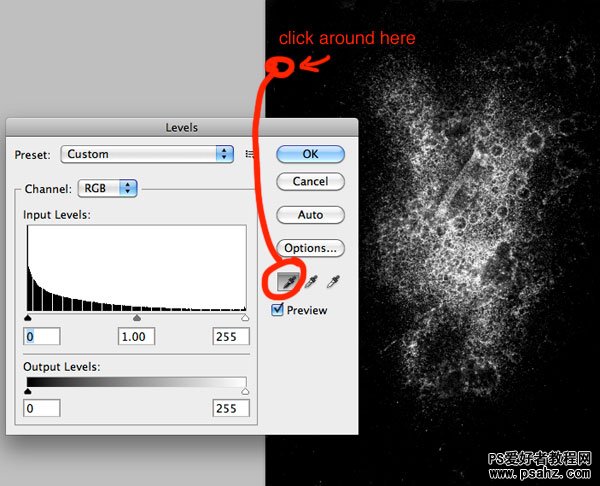
之后,复制并粘贴喷溅相片到主合成中。将其混合模式设为滤色,这样黑色的区域就透明了。接着用蒙版或橡皮擦(E)消除边缘。复制一些喷溅相片,
摆放成下图的效果。
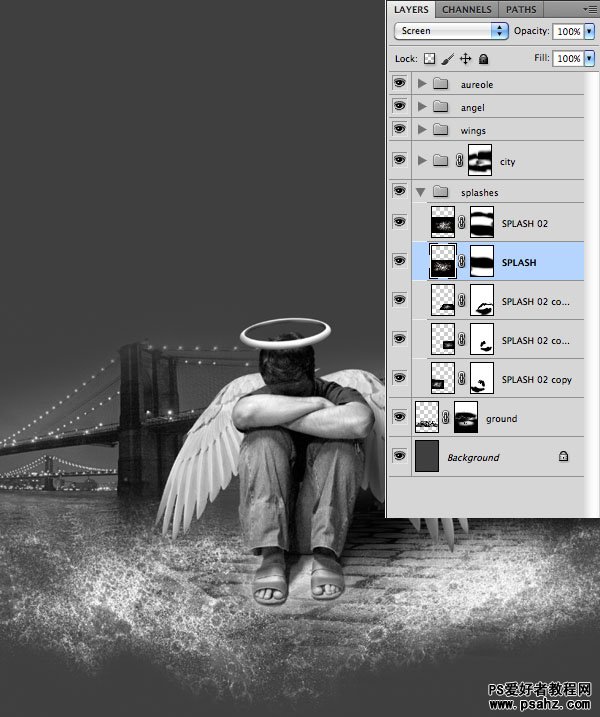
步骤 7
这个时候我们再为地面加一些细节。在背景之上新建一层,用软笔刷(B)画一些白色高光。
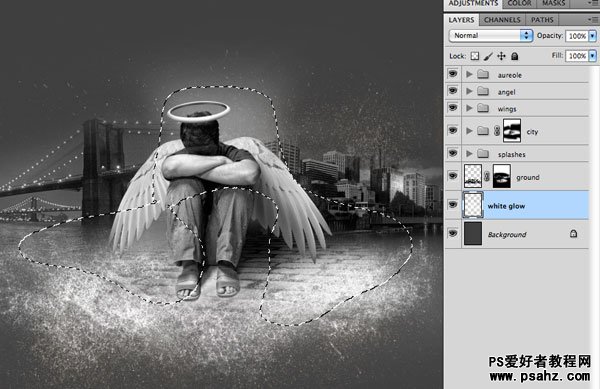
将云彩相片摆在背景层之上,Ctrl + Shift + U去色。执行图像>调整>色阶,在色阶面板点击黑色吸管,在下图的区域取色。
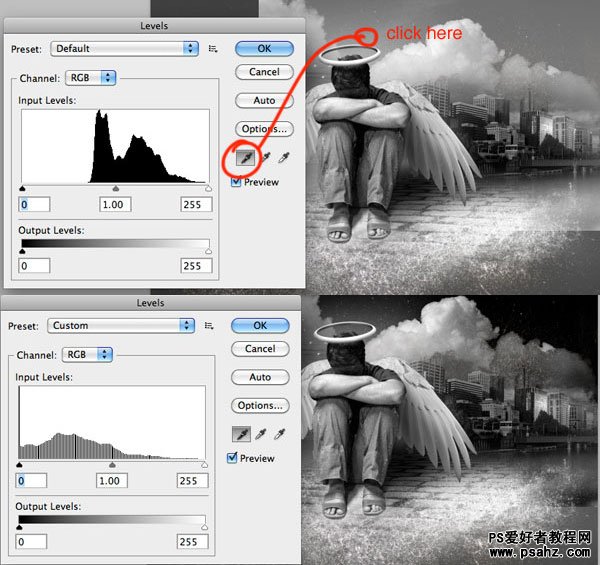
复制云彩图层,将它水平翻转摆放在如下位置。将云彩打组,不透明度设为50%。

步骤 8
打开飞鸟相片。去色后执行图像>调整>色阶,在色阶面板点击白色吸管,在下图的区域取色。
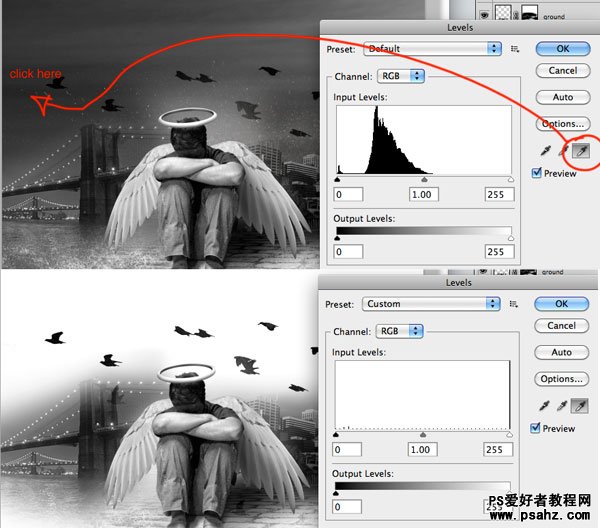
混合模式设为正片叠底,摆放在下图位置。

步骤 9
打开街灯相片,将它从背景抠出。把它放到所有图层之上。这个时候我们做阴影。复制街灯,设置前景色为黑色,锁定图层的透明像素后填充黑色。
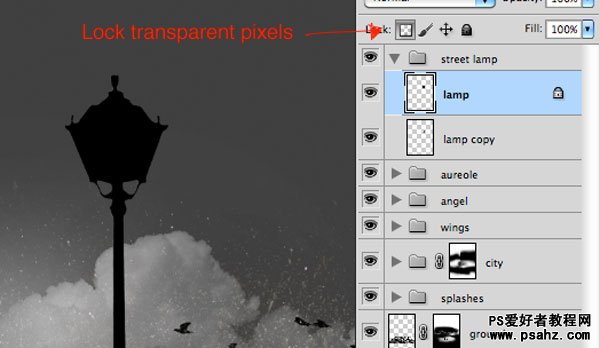
使用自由变换工具Ctrl + T调整街灯的阴影。设置混合模式为叠加,不透明度50%,把它放到街灯图层的后面。

取消阴影图层的锁定透明像素选项,对阴影的后部使用模糊工具。
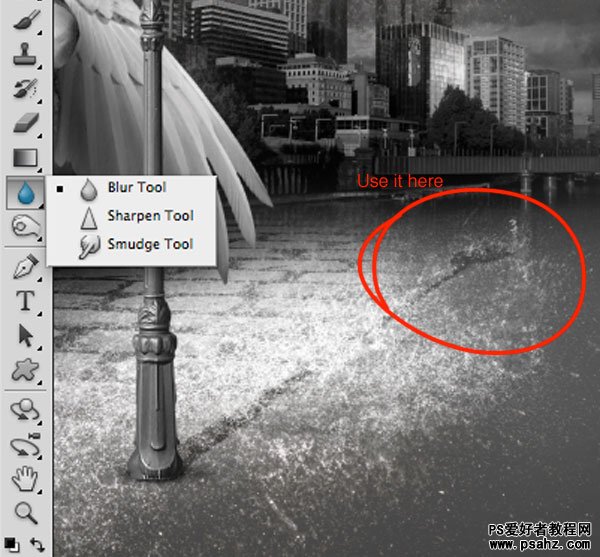
新建一层,用软笔刷在街灯下面做一些小的阴影。
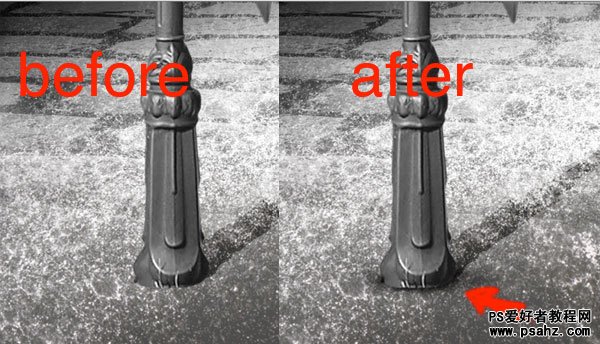
步骤 10
这个时候我们为合成加入落叶。打开叶子图像,将叶子从白背景中抠出(我用的是色彩范围的方式),然后执行图像>调整>色相/饱和度,
参数如下。
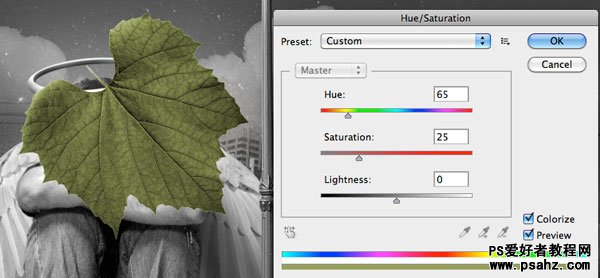
复制叶子图层三次,将它们摆在风景的四周。用减淡工具(O)将叶子的一些区域提亮一点。别忘了给天使脚部的叶子加一些阴影,技法和给街灯加阴影是一样的。
之后,选择最大的叶子执行滤镜>模糊>高斯模糊,模糊半径大概3.5像素左右。你会得到下图的效果。

步骤 11
使用之前在地面上用过的喷溅相片,把它们摆在天使的头部和路灯之上。以后我们会创建暴雨,所以那些地方应该有雨水溅起的样子。

步骤 12
这个时候该为路灯做一些镜头光晕效果了。新建一层填充黑色。执行滤镜>渲染>镜头光晕,参数如下。
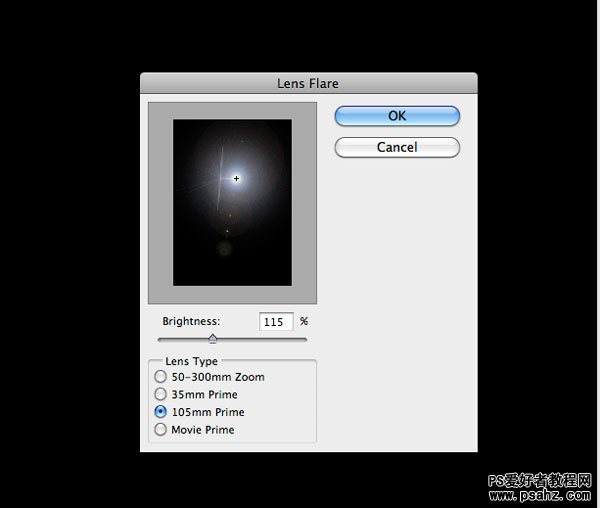
将该层去色,混合模式设为滤色,不透明度70%。然后用色阶将它调暗一点。
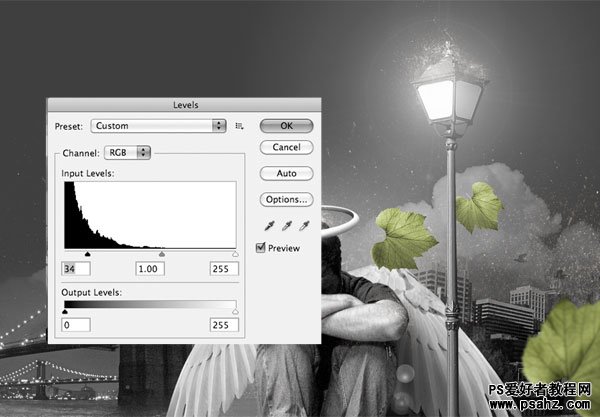

步骤 13
打开AI创建一彩色水晶。创建完后复制到PS中。新建一层,混合模式为柔光,右键创建剪贴蒙版。用一软笔刷(B),用黑色(变暗)或白色(提亮)
水晶的某些区域。这个技术非常实用,尤其是在你不喜欢用加深减淡工具的情况下,因为这种技法可让你在任何需要的时候修正错误,非常灵活。
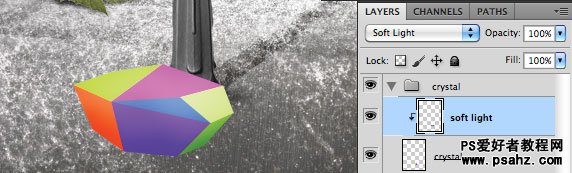
复制水晶图层,把它放到原图层下方做反射。混合模式设为线性减淡,不透明度50%,执行滤镜>模糊>高斯模糊,半径35像素。
之后在水晶下做硬阴影(混合模式正片叠底,不透明度30%)和软阴影(混合模式正片叠底,不透明度80%)。
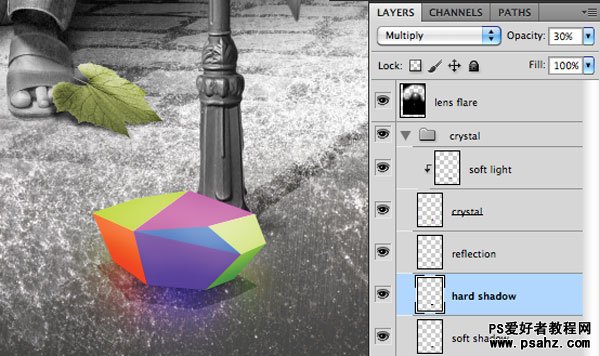
步骤 14
你得到的效果应该和下图类似。

步骤 15
新建一层填充黑色。执行滤镜>渲染>分层云彩。设置混合模式为滤色,新建蒙版隐藏掉刚做好的雾气的某些部分。
如果你愿意也可多加一些雾气,决定权在你。
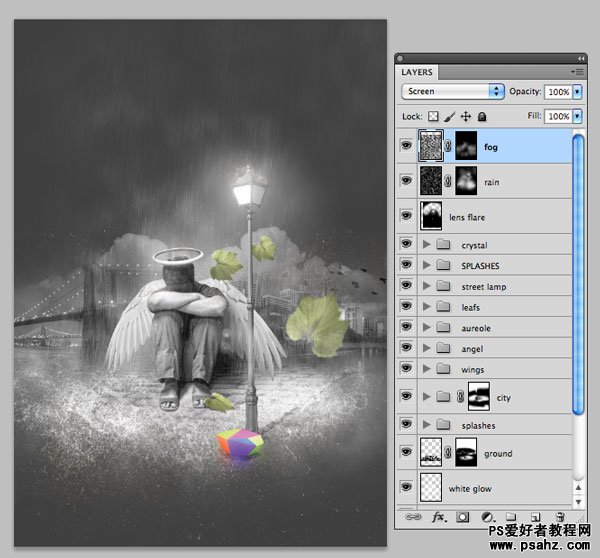
步骤 16
这个时候做一些最终细节的调整。新建一层调整层(图层>新建调整图层>渐变映射)。参数设置如下,混合模式为柔光。
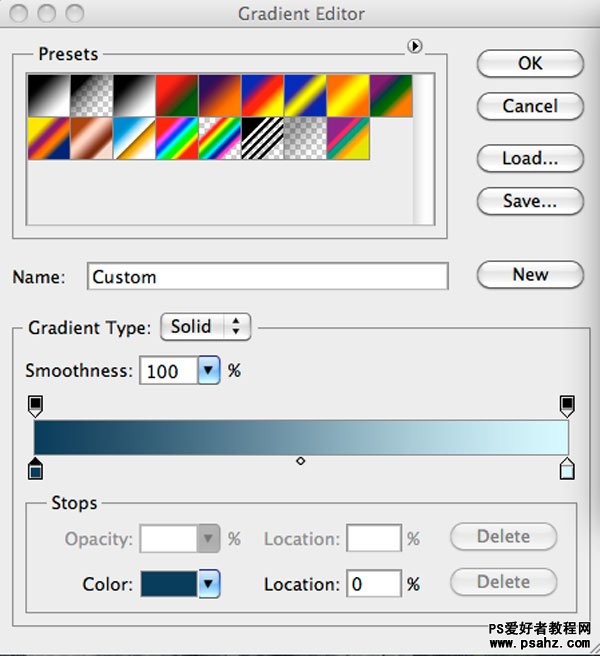
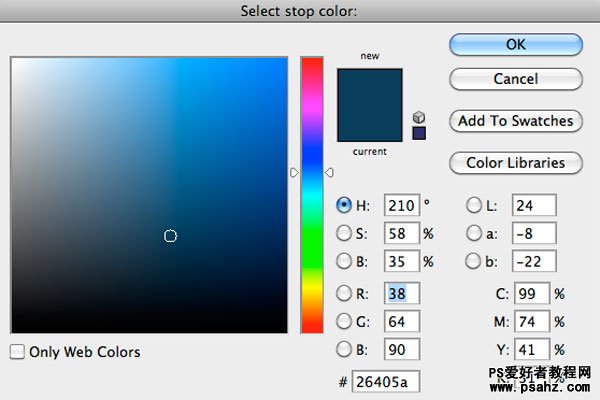
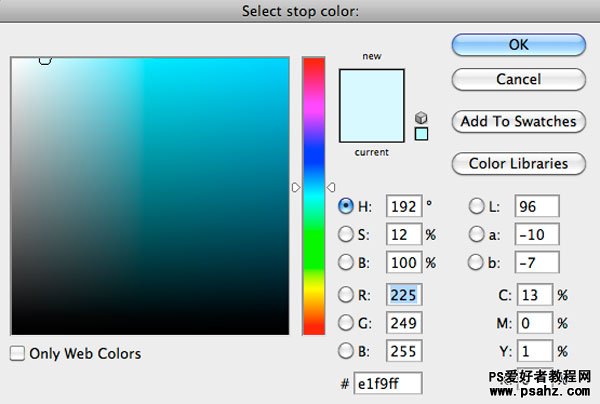
这个时候新建一层,混合模式为柔光,不透明度50%,使用大的软笔刷沿边缘涂抹。
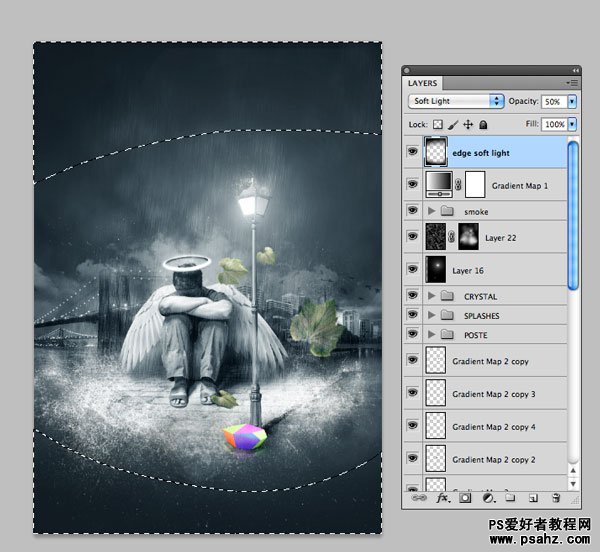
新建一层黑白调整层(图层>新建调整图层>黑白),混合模式为强光,不透明度50%。

使用快捷键Ctrl + Shift + A,Ctrl + C和Ctrl +V创建所有图层的整体拷贝。执行滤镜>其他>高反差保留,参数如下图,滞后混合模式改为强光。
这个效果会使相片锐化。终于完成了!
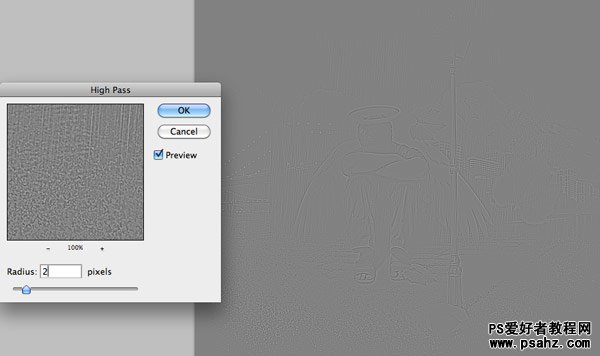
最终效果图!
