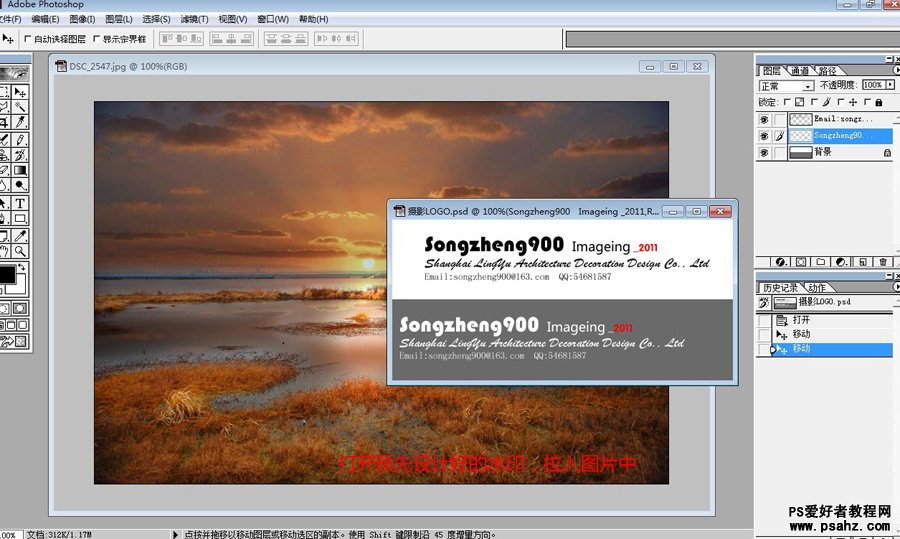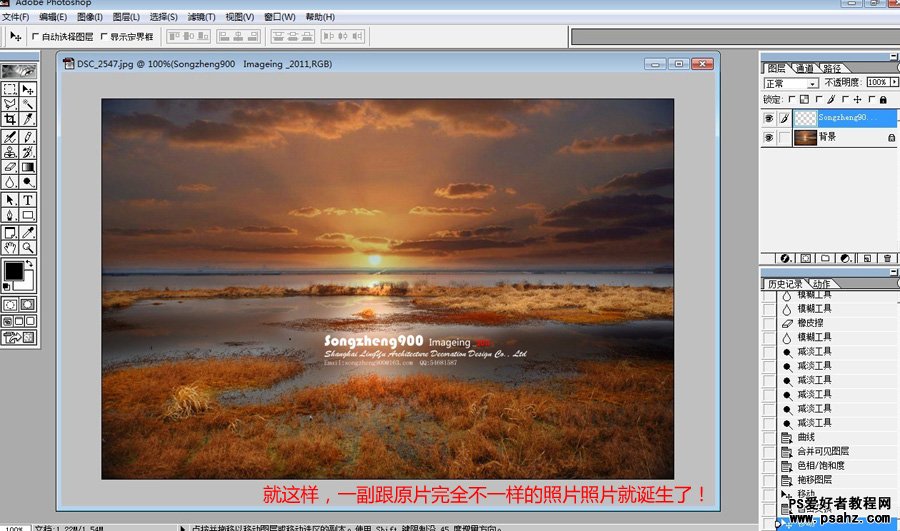Photoshop后期合成教程:合成绝美的晚霞风光
时间:2022-11-14
浏览:2
这里我们教大家学习一篇漂亮的照片后期合成教程实例,PS后期合成教程:合成绝美的晚霞风光,可以说摄影跟后期处理是紧密联系的,一副好的照片加上适当的后期处理,能使照片更具有感染力,ps是有魔力的,更具有不朽的魅力。我们不停的在拍摄,不停的处理着,享受这摄影乐趣的同时,感受着PS带来的无穷的变化。 都说后期是细活,对的,这些都需要抽出时间去研究它的功能和原理,探索它的深层奥秘。 在这高手如云的地方发了这么一帖,真是献丑了,有操作不当的地方还请多多指点,目的就是为了大家共同交流和进步!
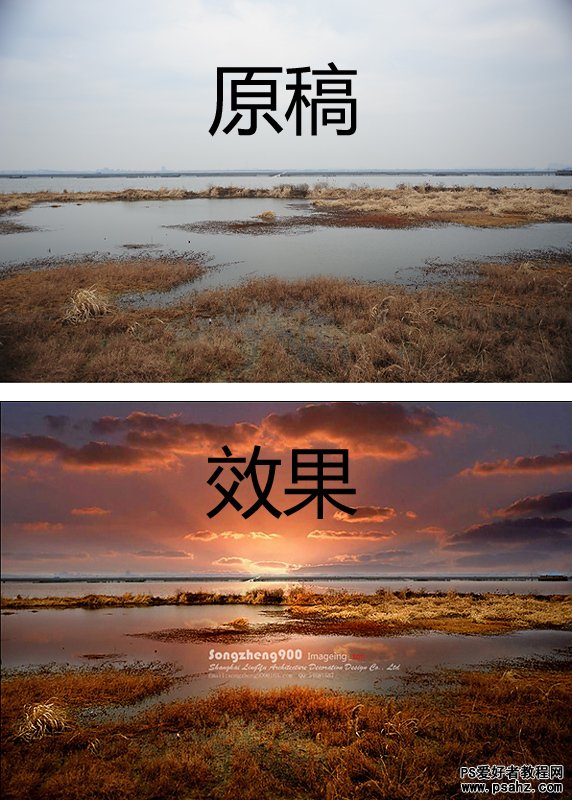
1、打开需要编辑的两张图片。
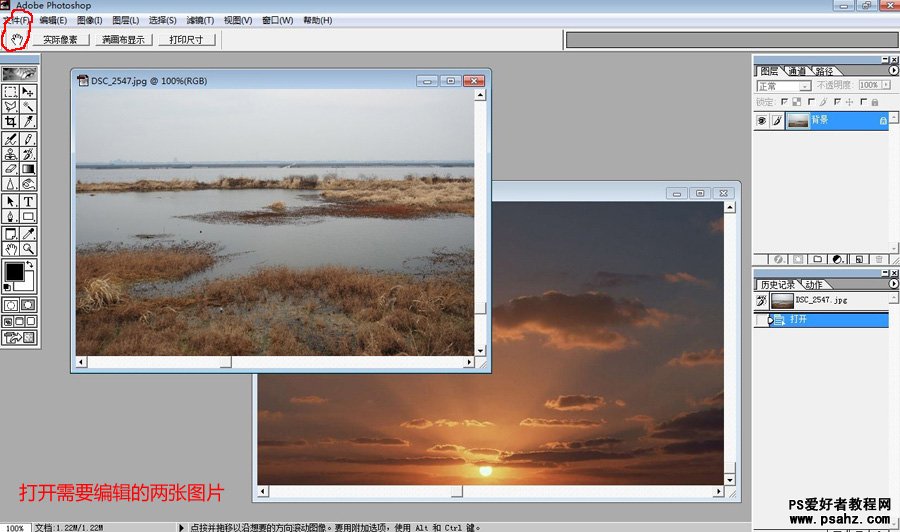
2、首先考虑一个环境光影,一般日出换进都是偏红的,所以可以原图增加饱和度,添加红色来配合整个环境。
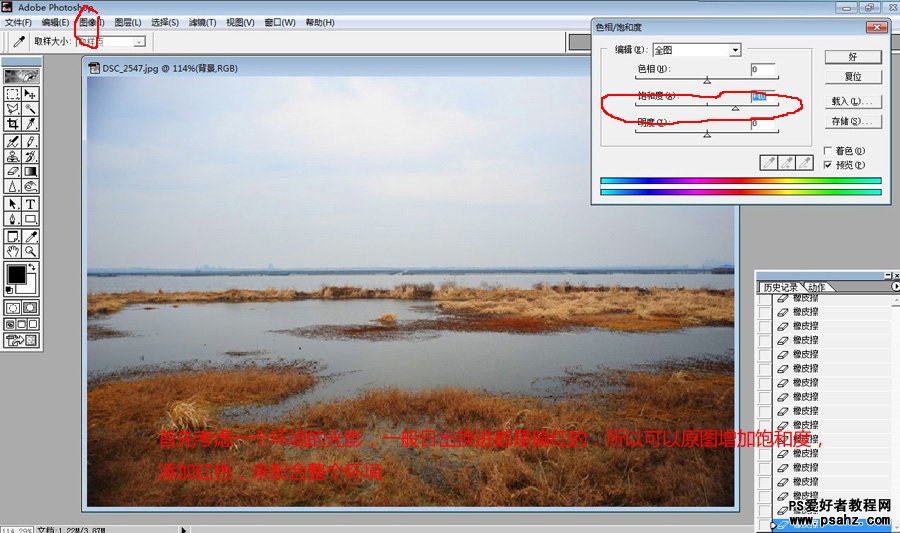
3、天空图拖入背景图中。
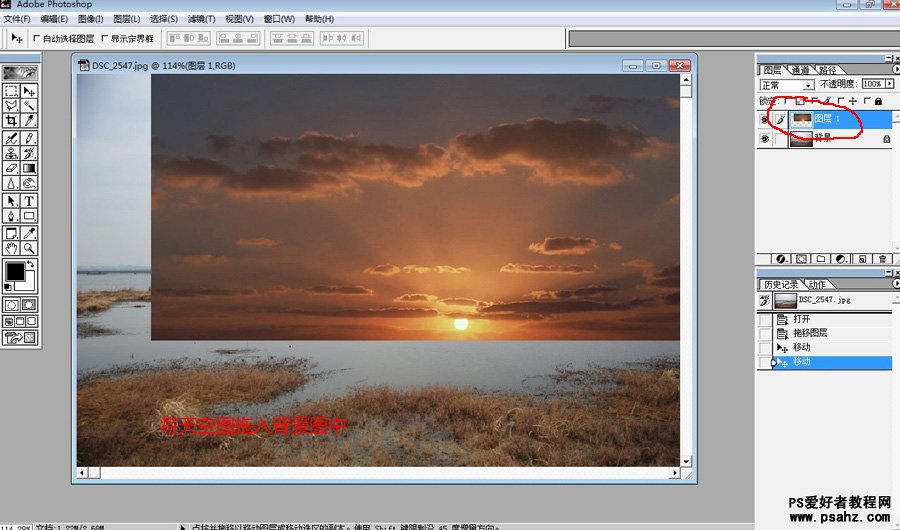
4、将天空调整在合适的位置,使它的比例和感觉尽量接近显示。
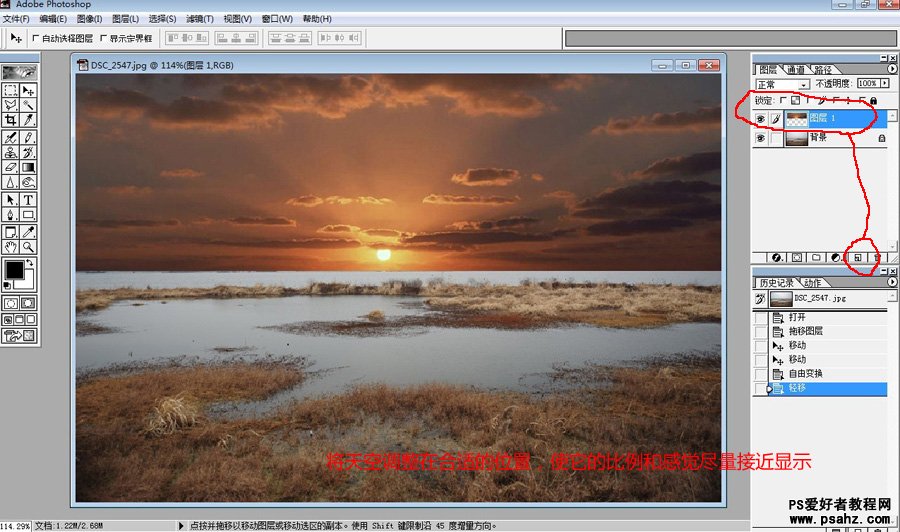
5、将天空复制一层。
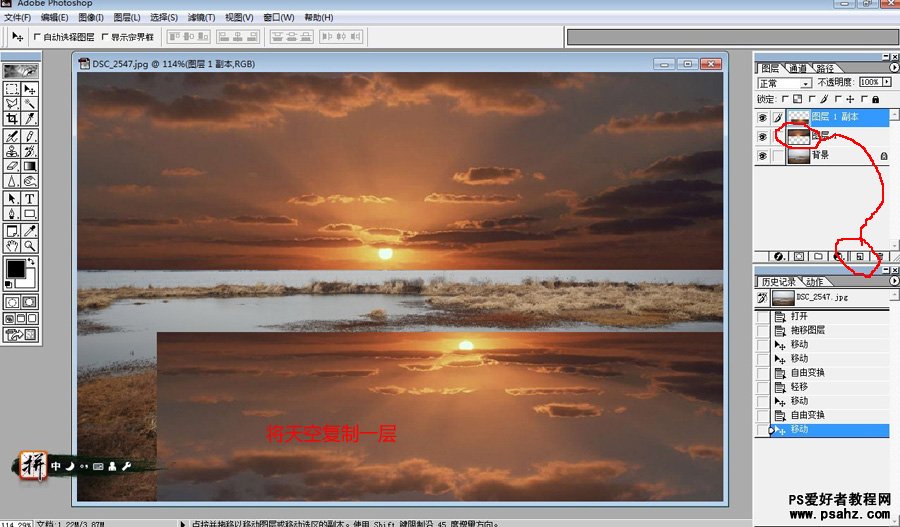
将此图像上下镜像一下,同样将图调整为合适的比例,作为湖面的倒影。
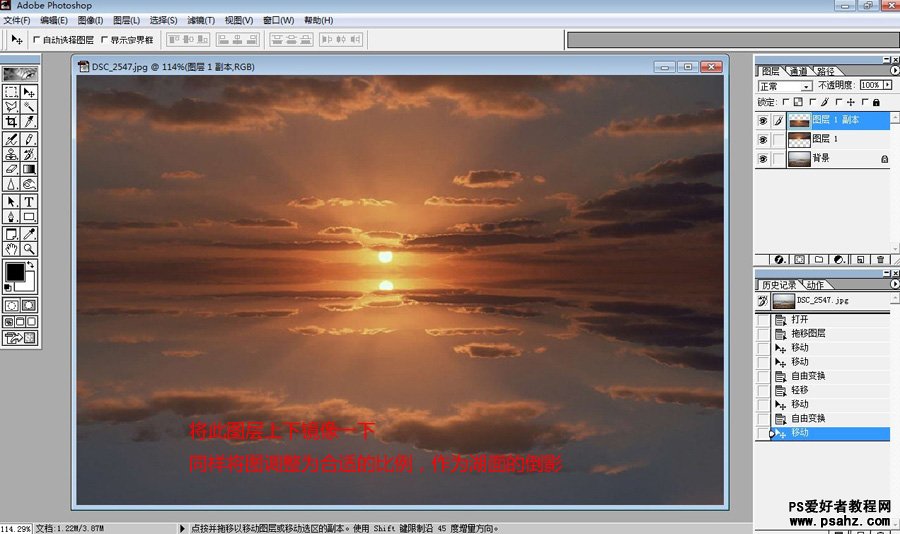
6、选中湖面的图层,设置为正片叠加,这样湖面天空的倒影就出来了。
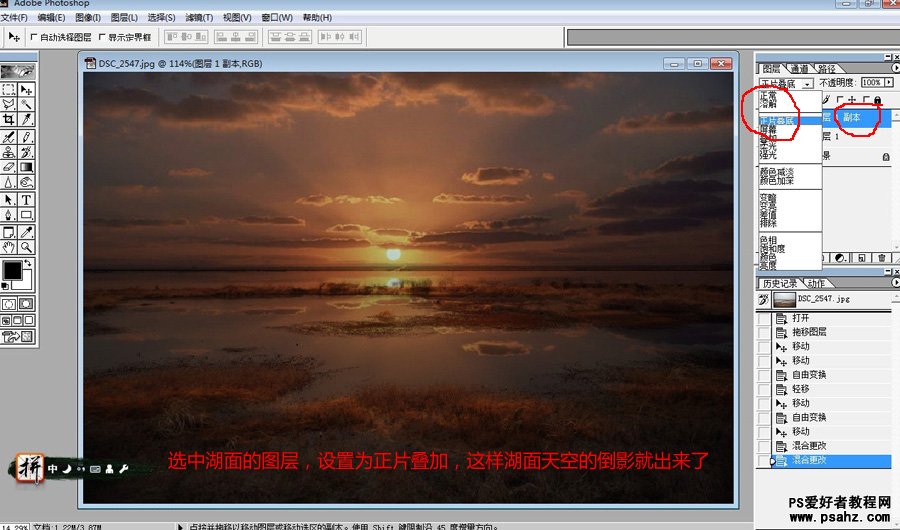
7、选用工具栏的橡皮擦工具,把湖面以外的物体擦出来,这样倒影就保留在了湖面,湖面的物体也清晰了。
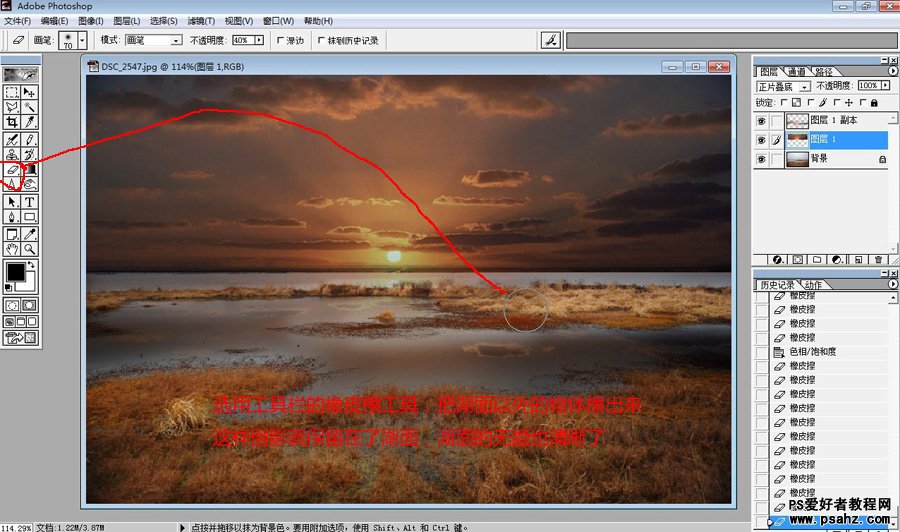
8、用橡皮擦工和模糊工具,把天空和倒影的边界修饰一下,使两者的过渡更加柔和、自然。
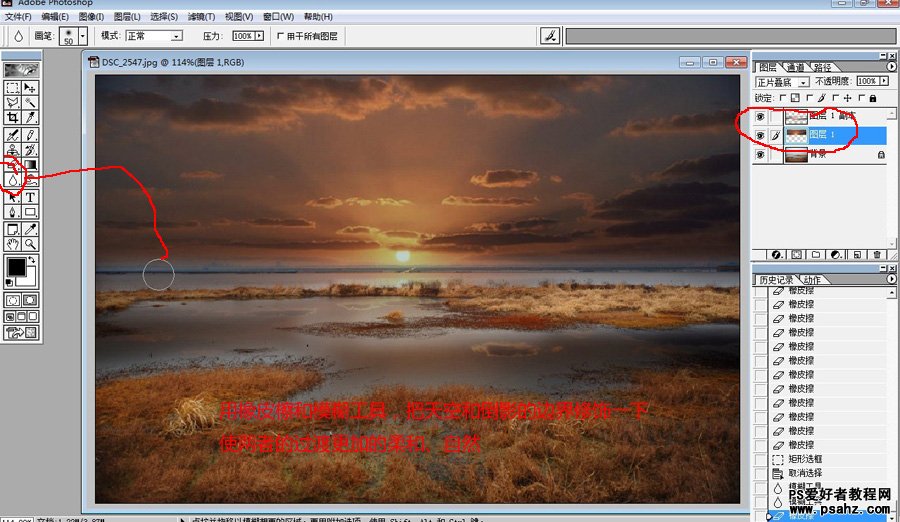
9、用减淡工具,设置高光模式,曝光度调整为30%左右,把图片的太阳倒影光提亮。
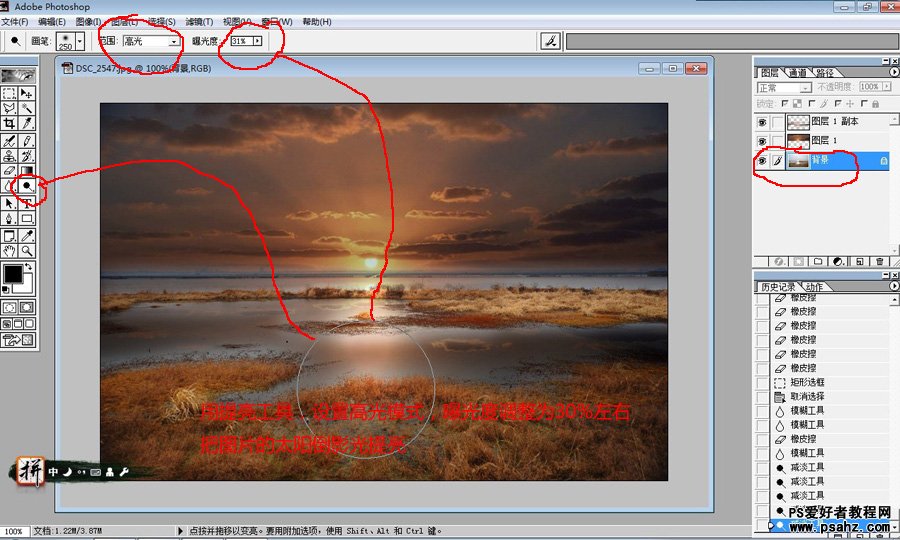
10、合并图层,用色彩平衡添加红色高光,使得高光部的光影偏红色。
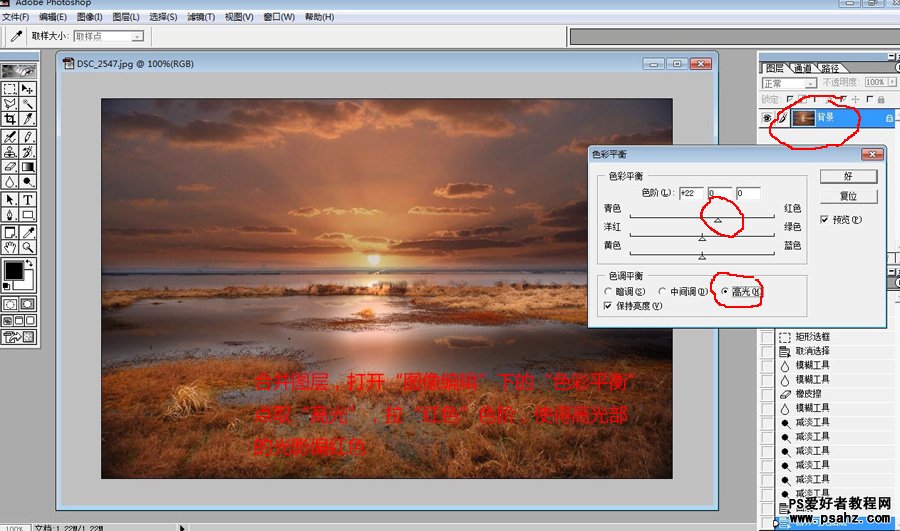
同样的方法,把暗部调整蓝色,使得冷暖对比略强一点,增加画面的视觉冲击。
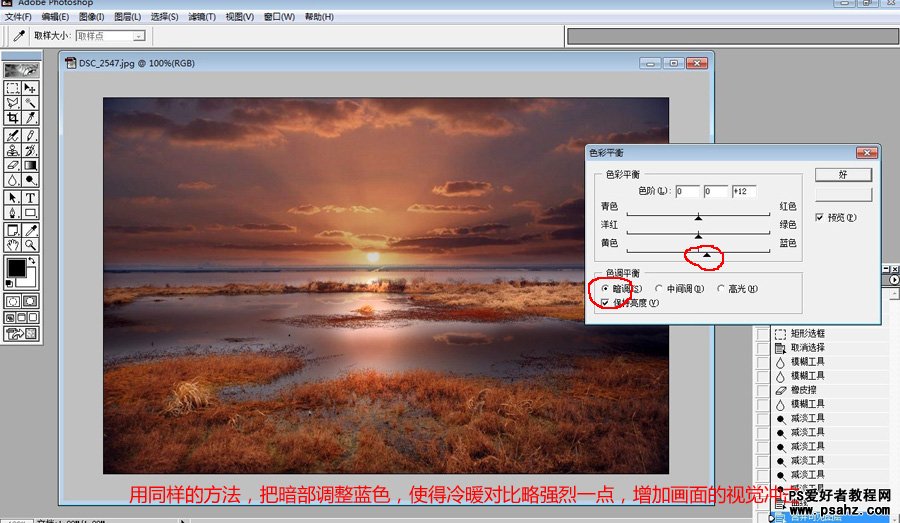
最后加上水印,完成!