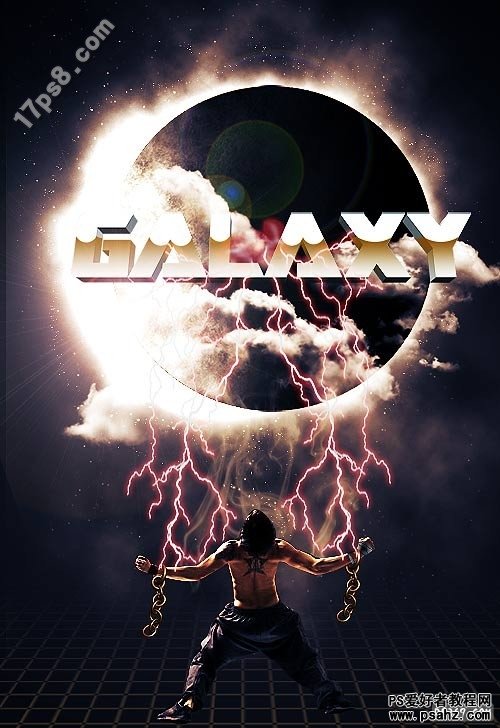Photoshop合成教程:人体与闪电相结合的超酷合成实例
今天我们教大家学习一篇超酷的闪电场景合成教程实例,PS合成教程:人体与闪电相结合的超酷合成实例,本期教程所打造的星际酷炫科幻海报非常具有视觉的震撼力,并且其中字体部分需要用到Illustrator和3DMAX软件,有较强的专业和技巧性,整体的制作也比较复杂。
先看效果图。
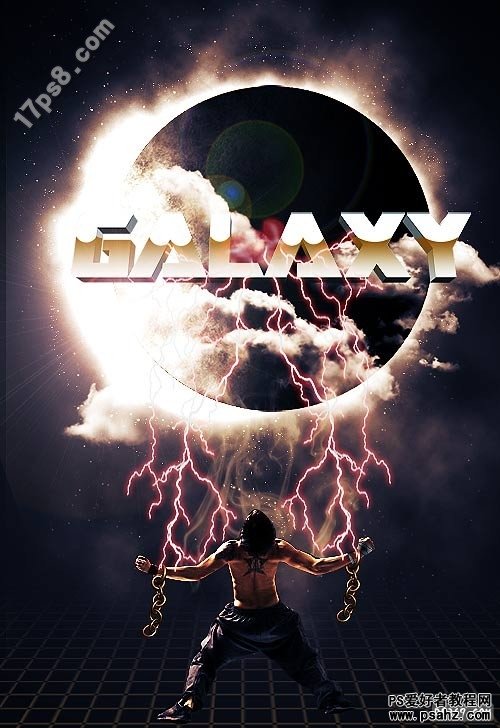
本帖隐藏的内容新建文档500x728像素,分辨率200,径向渐变#3e3e3e和黑色。
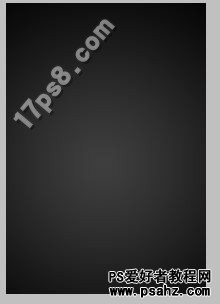
建新层,填充黑色,滤镜>渲染>云彩。
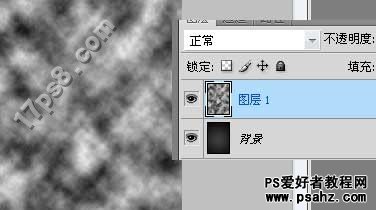
添加蒙版,用大口径黑色笔刷涂抹掉一些云彩,并降低图层不透明度。

云层建好了,下面加一些星星,白色柔角画笔,设置一下。




建新层,点一些星星,画面我只截图一部分,群组层起名星云。

建新层,画一正圆,填充黑色,添加图层样式。

打开纹理图片,复制粘贴到文档中,调出图层2选区,添加蒙版。

图层模式改为叠加,你会发现纹理消失了,在纹理层下面建新层,用白色笔刷在左边涂抹,降低不透明度,直到左右2方光影纹理达到平衡。

建新层,添加一些云彩,去掉右半部分,降低图层不透明度。把层群组,起名行星。

添加渐变映射调整层,图层模式叠加,不透明度50%。提示:以后新建的所有层都在此层之下。
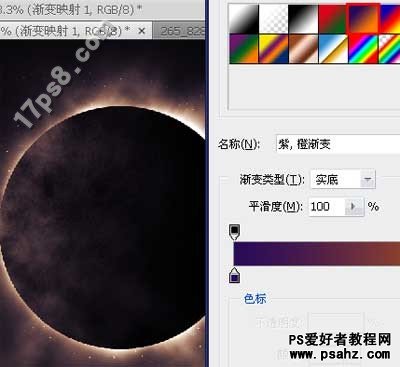
在行星组下面建新组,起名亮光,模式颜色减淡,组里建新层。

用白色大口径画笔涂抹,之后在行星组上面新建组,起名上光,模式颜色减淡,建新层,用白色画笔涂抹。
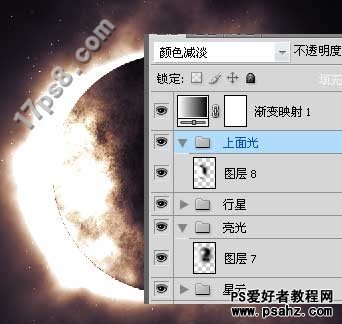
下面制作文字。打开illustrator1,输入文字,对象>拓展。保存为Illustrator 8 .ai。打开软件3DMAX,老外用的是CINEMA4D,我不会用,只好用max了。在max中导入ai文件,添加Extrude命令。

添加几个光源,架好摄像机,找好角度,渲染保存,在photoshop中打开。添加图层样式,#46daff到白色渐变。

建新层图层10,用矩形画一选区,#673220到透明直线渐变,调出立体字选区,添加蒙版。

选择蒙版,挑100%硬度笔刷,将渐变涂抹掉一些。

将文字和渐变群组,起名文字,映射层底下建群组,起名云,建新层,用云彩笔刷点几下。
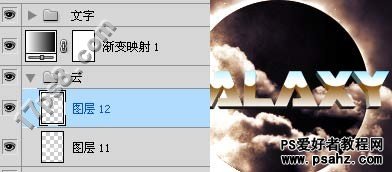
打开一幅图片,把人物用钢笔抠出,复制粘贴到文档中。

Ctrl+J复制一层,对复制层应用滤镜>其它>高反差保留,图层模式叠加。

建新层,用钢笔画一选区,填充白色,调出人物选区,加蒙版。

用加深工具加深一下手,建新层,采样手附近的颜色,用1像素铅笔画几个道道,图层模式叠加,降低不透明度。

得到下图效果。
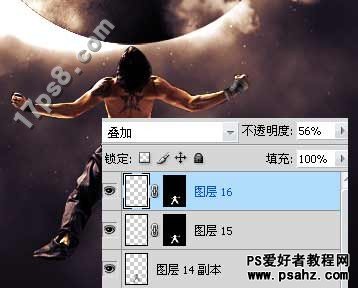
在3dmax里建如下场景,给予材质。
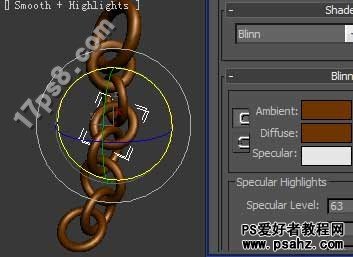
导出,photoshop中打开,缩放并挪到左手位置,添加蒙版,用笔刷把挡在手前边的部分去除。

在photoshop中做一网格图案,老外用的是illustrator,我嫌麻烦,直接ps弄的,挪到人物层底部。

Ctrl+T做出透视效果。

添加图层样式。

加蒙版,产生渐隐效果。

忘了一个步骤,把左手的铁链复制一个挪到右手。

建新层,用闪电笔刷点几下,添加外发光。

新建层,填充黑色,滤镜>渲染>镜头光晕,图层模式滤色。

在映射渐变层下建新层,烟雾笔刷点几下,添加外发光,适当降低不透明度。

在图层顶部添加曲线调整层。

最终效果如下。