photoshop创意合成身体飞溅的光影少女效果图
这里我们教大家学习一篇美女插画合成实例,photoshop创意合成身体飞溅的光影少女效果图,
在这个教程中教你制作一张炫目的飞溅光影效果图,主要使用了笔刷。这篇教程将邀你一步一步的指导说明如何实现结果。
关于
艺术家:An1ken
时间:1-2 Hours1到2个小时
软件要求:Photoshop CS3+资源使用
看一看我们会创造形象。完整的PSD将在这个教程的结束的时候提供下载。
最终效果!

教程如下:
第一步:
我们将使用下载的形象,在PS里打开原图素材。

第二步:
现在让我们添加一个渐变的同时,选择您的渐变工具从Photoshop工具栏(捷径:G),我们将用两种颜色——#和391948 # bf294d后提供设置您的梯度(结果)变化
梯度下的混合选项层柔和的光,改变不透明度到51%之后,抓住使用橡皮擦工具,消除部分你不想要的形象。
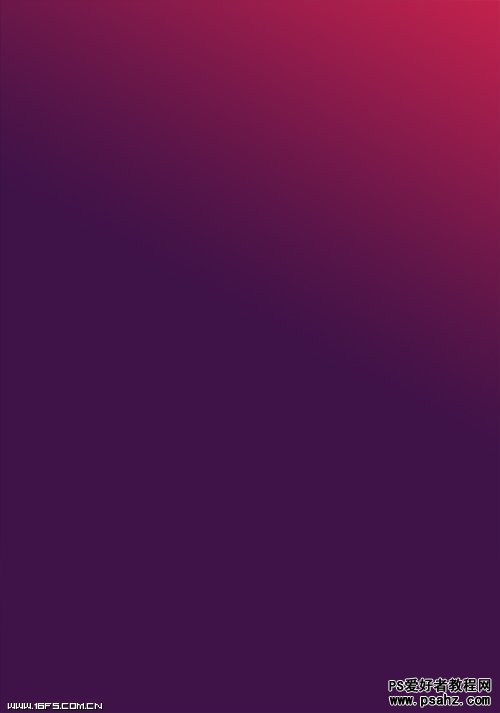

第三步:
现在是时候添加一些元素。我用了一个星云,在打开它——在Photoshop并拖动它到你的画布上,设置其混合模式设置为线性减淡,开始旋转,尺寸,擦除,
直到您满意将它放置在您的形象。

第四步:
我们向前一步,这是哪里最好玩的那部分进来了。我们将使用飞溅笔刷. 剪裁面具和应用他们创造一个伟大的插入到我们的说明。你永远不会得到同样的结果,
这就是为什么我喜欢使用该技术.(笔刷我会在后面附上的)
创建一个新的层新“OK,现在你会有一个新的层来工作。
你自己拿一些飞溅从你的刷子刷调色板并刷上你的画布,无所谓什么颜色刷的时候。”一旦你已经把你的飞溅,隐藏层刷牙的飞溅。
创建一个新层去图象>应用图像——这基本上复制合并你的整个文档,给你一个完整的层。你刷层对飞溅和选择你的应用图像层现在进入层>做面膜或创建剪裁快捷:按CTRL + ALT + G)现在,你将能使用你的移动工具(捷径:V形)将在你的飞溅的刷子。我重复这个过程3次在各种场所。

第五步:
创建一个新的层,填补它与黑色# 000000设置混合模式设置为颜色减淡,不透明度到现在的77%使用你的笔刷工具擦些色彩投射在她身上。我用了一个900像素软刷颜色# 837 e81和
# 811757年-颜色的选择是完全由你虽然。现在一遍又一遍的重复上述步骤使用900 px软刷颜色# 3 b3a0a并设置混合模式设置为颜色减淡。.
我用这种颜色添加一些亮度身后的墙上的模型。
现在创建一个新的层,应用图像(快捷键:按CTRL + ALT +转移+ E)现在去过滤>扭曲>按钮,点击随机波几次。.现在变的混合层的选择更轻松的颜色和消除部分的图像你不想要的东西

第六步:
让我们创建一个新的层,应用图像(快捷键:按CTRL + ALT + + E)现在转移到过滤器> >发光边缘Stylize使用这些设置 边宽度- 3 - 9 | |边缘亮度平滑- 1)在应用发光的边缘滤波器
边宽度- 3 - 9 | |边缘亮度平滑- 1)在应用发光的边缘滤波器
选中图层,去调整图像> >逆变或按快捷键,这应该改变整个层到白和黑,改变混合选项分层繁衍。你应该看到,这影响了图像与阴影。
创建一个新的层,拿起你的套索选择工具(快捷 )的绘制一个选择在画布上,与流量的形象。
)的绘制一个选择在画布上,与流量的形象。
在你吸引了你的选择去了小一半图标��部图层面板,选择模式。
我挑选了一个斜行模式适合运动的形象。在你选择你的模式,然后按ok设置选项的混合层柔和的光,把不透明度低至22%.
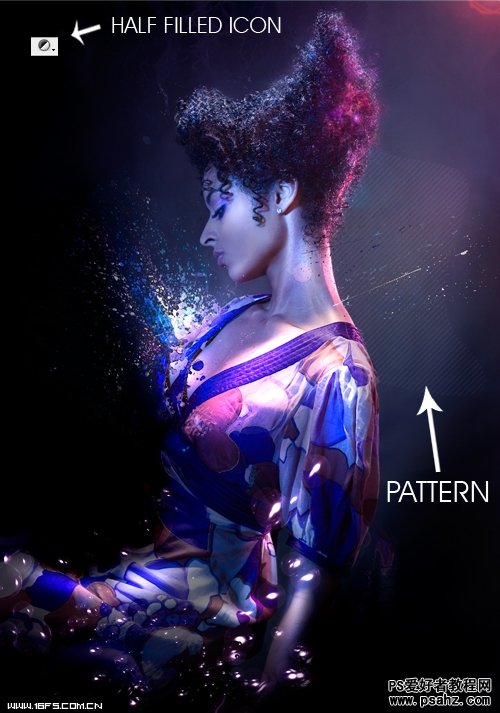
第七步:
创建一个新的层,拿起你的椭圆选框工具(快捷键M)和:画一个圆圈脑后,而转向保持着对称。填补选择**32a并设置混合选择柔和的光和不透明度到13%——重复这个过程,
但这一次创建一个更小的圆形和填补它与蓝色# 00 acec设置混合选择柔和的光和不透明度到13%。创建一个新的层,应用图像再一次(快捷键:按CTRL + ALT + + E)
转移到过滤器>扭曲>波和随机效应”,点击“OK”。.保持混合选项的这层对正常硬是擦掉了部分的图像层你不想要的东西。
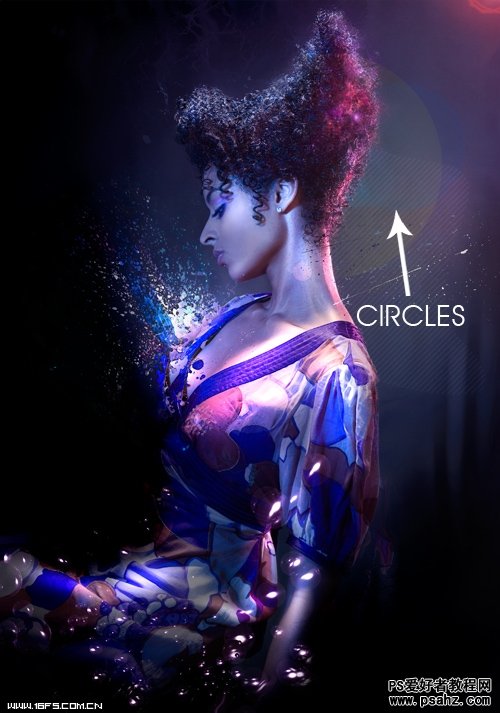
第八步:
让我们创建一个新的层,抓住飞溅的刷子。加入刷在画布上到一个地方,那里它将增加流量的形象。你已经把你的飞溅后隐藏层,刷创建一个新层。.
应用图像在新的层数(快捷键:按CTRL + ALT + + E)及转移出来摆好刷层现在选择应用图像层并创建一个快捷方式:剪裁光罩(按CTRL + ALT + G)以及图像位置你喜欢它。
照亮我们的形象,创建一个新层并填补它与黑色# 000000设置为颜色减淡混合选项-抓住你的笔刷工具和运用一些颜色香料的形象,我使用f4e0e——4号绿色- 784 # 748694 #布朗- c13浅蓝色/灰色这是第一。
粉红色,这是第二。
我反复的过程,用3号e2100又暗褐色——# 2 c2a2a一个深灰色,于是我把混合选项为颜色减淡,不透明度到78%。This was the Third Set.这是第三。
我再次重复这个过程和使用# FFFFFF刷白色与星星,设置混合选项为颜色减淡。这是第四。
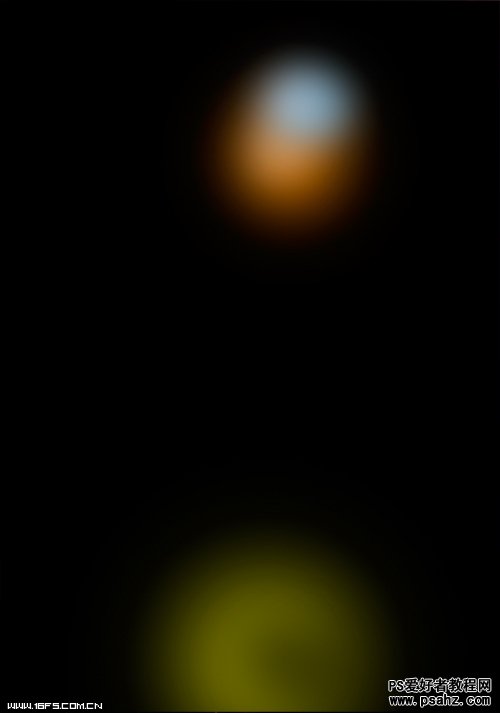
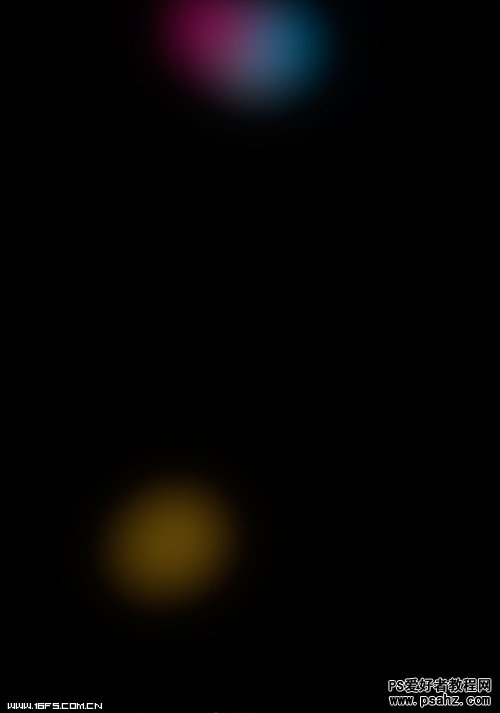
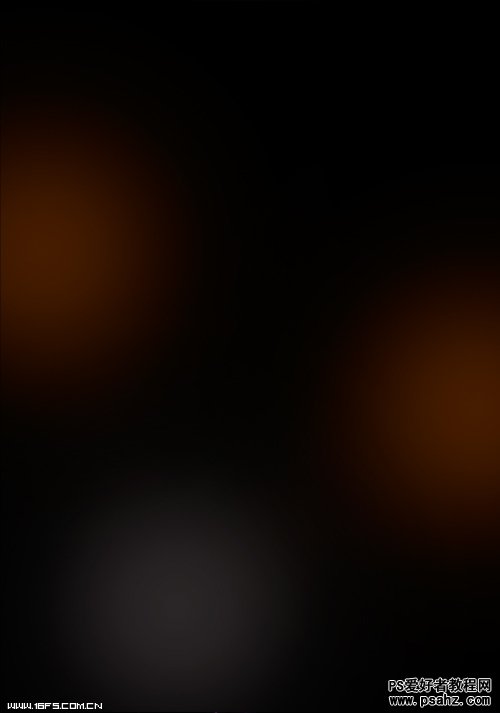
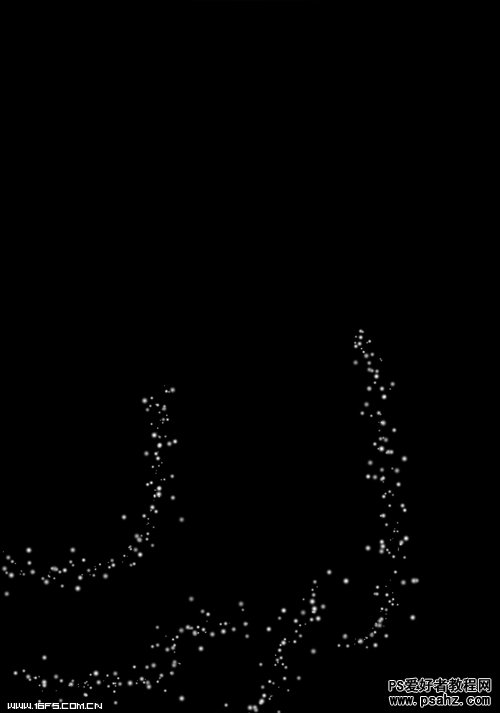

步骤9:
现在让我们去了我们一半图标,选择层板梯度图使用默认的梯度黑变白,点击“OK”。下降的透明度下降至68%,层消除一些黑暗在模型上的脸和身体上部。
下一个抓住这个螺旋光照片. .把它插入到画布和改变混合选择线性减淡,移动她的头,消除了前面好像坐在她的顶端后的头发。
现在创建一个新的层,应用图像(快捷键:按CTRL + ALT + + E)现在转移到图像> >阈值调整和使用默认设置。
现在去过滤> >使用模糊径向模糊一个缩放方法和设置到现在的100%的力量在白色虚线框点击并拖动它的右上方,点击“OK”。You . 你应该看你现在径向模糊阈值图层来自右手边。改变混合选择线性减淡,把不透明度到13%,消除你不想要的东西。

第十步:
现在我们将会增加一些调整。首先到一半了图层面板图标,选择的水平。使用这些设定我有提供(11 | |低于1.00 - 245)和改变混合选项的光度和混浊,58% - - - - - -
添加一个绿色的照片下过滤器在半明半满的菜单和图标集混合选择柔和的光和不透明度到17% - - - - - -现在去调整菜单(半满图标)又一次固色的颜色选择
使用# fa8b08橙色和设置混合选择柔和的光和不透明度到8%
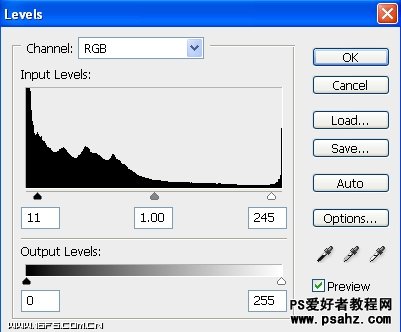

步骤11:
在这一步骤中我开始插入一个泡沫设置混合线性减淡,抹去不想要的。
接下来我创造了一个新的层,抓住我的笔刷工具,开始在模型上刷头。然后我走到过滤器>扭曲>波和随机的效果。然后我藏图层,并创造了一个新的层,
应用图像(快捷键:按CTRL + ALT +转移+ E)然后我做刷子层可见,创造了一个剪裁通配符应用图像层,搬到一下得到我想要的效果。

第十二步:
我们去(半满的调整图标)菜单并选择色彩平衡使用这些设置(+ 23 | | - -15)5我提供了一个图像下面了。接下来我使用克隆工具来延长光条纹放在她的肩膀上,一点点。
你选择的克隆工具,在你的工具条捷径:S(启动),你要确保样品在山顶上设置工具栏设置为各层而不只是当前层。现在创建一个新的层,去你的形象,
媒体和按住ALT你会看见光标变化和点击照明放在她的肩膀上。现在我们去ALT,用画笔延长连胜通过点击和拖。
创建一个新的层,填补它与黑色# 000000和改变混合选项为颜色减淡和不透明度到71%然后我再用一个大软刷颜色# 6 d6513绿色- 947934 # # 7 b7270橙-灰色,我提供我的颜色层使用。
这个修正的道路照明形象以一些额外的颜色和亮度。
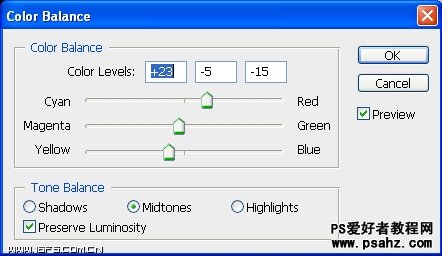
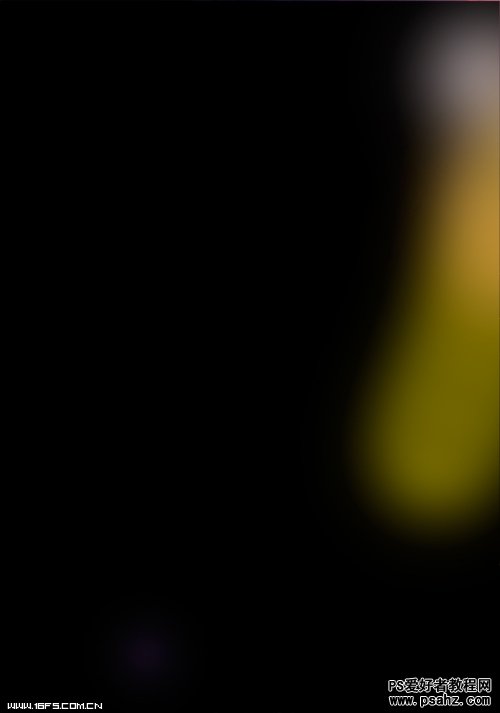

第13步:
调整菜单(一半图标),选择一个充满绿色的照片反滤改变混合选择柔和的光和不透明度到10%。下回到调整菜单并选择亮度和对比度的亮度和对比度增加+ 2 + 15。
接下来,回到调整菜单并选择梯度图使用默认的黑白色的梯度”,点击“ok离开混合选项,将透明度改变到现在的50%消除的部分,你所做的梯度图不至缺乏。
现在创建一个新的层,应用图像在那层(快捷键:按CTRL + ALT +转移+ E)然后使用加深工具(捷径:阿)落下,在明亮的区域形象

步骤14:
我们要添加更多的调整。去调整梯度图点击菜单并选择在梯度开放梯度的选择和选择紫色至橙色渐变颜色是默认的清单- - # 290到# ff7c00事故——如今已混合选项萤幕和
不透明度到16%现在抹去多余的地区。
下一个增加一个梯度图,并选择紫色红色至huang色梯度从a00b2颜色# 0到# ff0000到# fffc00——然后设置混合选择柔和的光和不透明度到11%。现在增加一个梯度图,
但这次使用默认的黑白色的梯度。设置混合选项乘法和不透明度到15%

步骤十五 最终预览)
最终预览)
这将是我们最后一次在这个过程中让我们去调整菜单并选择黑白使用默认设置。.把不透明度到25%,消除一些细节你不希望或需要。
.现在创建一个新的层,应用图像(快捷键:按CTRL + ALT + + E)转移到其他> >高滤过使用默认设置为10,然后设置混合选择柔和的光,这应该提高不透明度到53%的形象。
