photoshop创意合成画框中的蝴蝶标本
今天我们教大家学习一篇合成特效,photoshop创意合成画框中的蝴蝶标本,PhotoShop CS5,画框,蝴蝶,标本,教程,George Cairns将告诉大家如何将多幅照片合成为一幅优美而独特的作品。
软件准备:Photoshop CS5
学习目标:使用调整边缘和图层蒙版等工具针对复杂的图像创建并调整选区
操作耗时:30分钟
最终效果:

艺术家们将他们发现的各式元素结合在一起创作出令人称奇的艺术作品。这些元素的随机组合或可触动人们的心弦,或可讲述一段故事,实现一加一大于二的效果。
这篇教程用到的素材图中蝴蝶标本由于在陈列柜中呆得太久,已经落满尘埃;木头相框的质量也不敢恭维。但将它们拼在一起,却能得到一幅极为迷人的影像。
我们的原图在组合之前需要经过一定的处理。我们将告诉大家如何将长方形的木头框子调整为正方形,与蝴蝶的大小匹配。然后大家还将看到如何使用图层蒙版以及
CS5中新加入的只能半径等高级技巧移除蝴蝶背后的杂乱环境。
为了让合成图片更为丰富,我们选择了一块布匹照片作为背景纹理,并使用混合模式加入了博物馆使的聚光灯展示效果。图层样式的运用给合成图像中的不同元素加入了阴影,
加强了画面整体感,使其更为真实。
另外我们还给蝴蝶加了一张说明标签,标签上的文字同时也是这副合成图像的名字。所以我们还会告诉大家如何在标签上模拟褪色、变形、撕裂效果,
让它看起来从维多利亚时期就一直贴在博物馆的墙上。
1. 新建文档
选择“文件>新建”,从下拉菜单中将单位设置为英寸,高宽设置为15。背景内容白色,分辨率240像素/英寸。在名称处输入“红纹蝶”,单击确定。选择“文件>打开”,
在文件浏览器中选择教程用到的Butterfly_Before.jpg并确定。
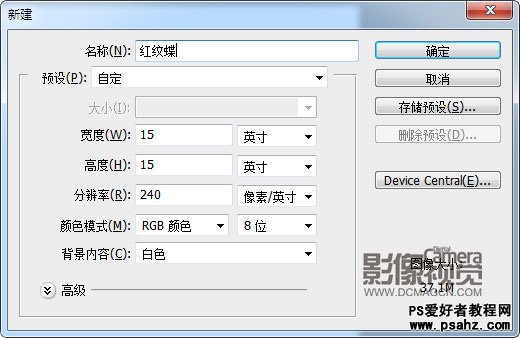
2. 创建选区
使用快速选择工具,将选择方式设置为“新选区”沿着蝴蝶外侧单击选中画面背景。然后将选择方式设置为“从选区中减去”,将蝴蝶的白色边缘部分从刚才创建的选区中移除。
蝴蝶触角部分目前不用处理得太仔细。执行“选择>反向”。
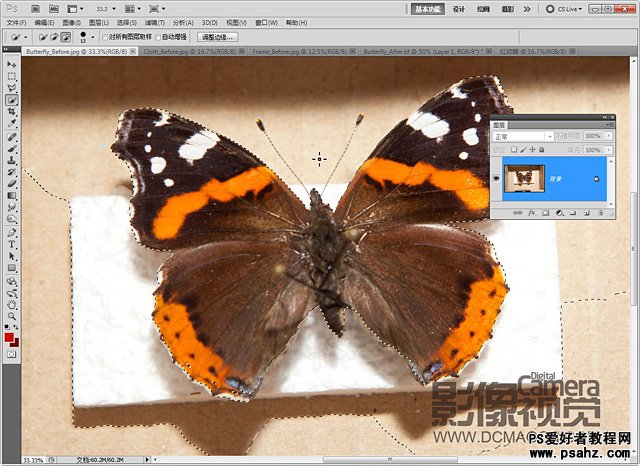
3. 优化选区
单击“调整边缘”按钮,将视图模式设置为黑底。将边缘检测中部分半径设置为3.3像素,调整边缘部分平滑设置为26,羽化0.7,柔和选区的清晰边缘。
将输出设置为图层蒙版,我们还会对其做进一步优化,还原蝴蝶触角。单击确定。
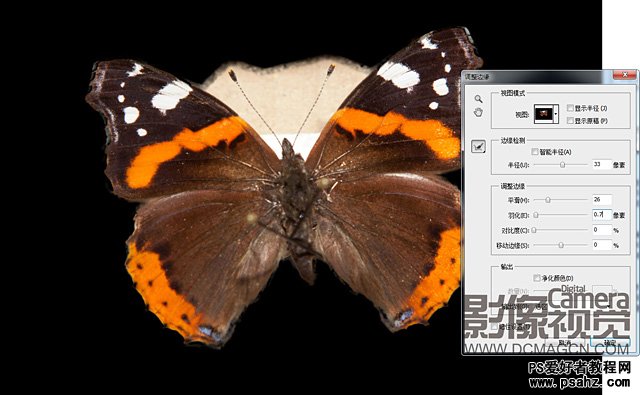
4. 编辑蒙版
选择画笔工具,将大小设置为40像素,硬度0%。单击图层面板中蝴蝶图层的蒙版缩略图,将前景色设置为黑色,遮挡残余的背景像素部分。这是移除触角周围画面最简单的办法。
将前景色设置为白色可以还原蝴蝶被误操作遮盖的部分。
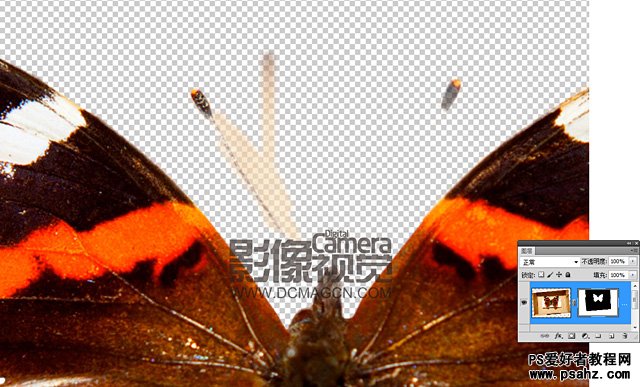
5. 缩放与翻转
将蝴蝶图层缩略图拖动到第一步新建的白色背景文件上,将蝴蝶连带蒙版直接作为新图层“图层 1”插入该文档之中。接下来选择“编辑>变换>缩放”,
将长宽均设置为65%并确定。然后执行“编辑>变换>水平翻转”。
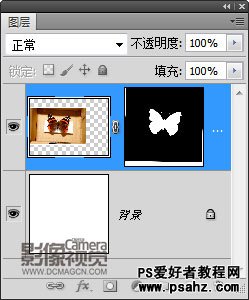
6. 调节画框
打开图片,将画框图层的缩略图直接拖放至我们的主文件窗口,系统自动将其命名为“图层 2”。将“图层 2”置于“图层 1”下方,选择“编辑>自由变换”。
拖动画框上下调整块使其与画面四周距离均等,然后旋转并调正画框。单击回车确认。

7. 挖白
调整后,蝴蝶与画框的比例依旧显得不大恰当,需要进一步调整。使用矩形选区工具,根据蝴蝶尺寸创建选区。为了画面美观,蝴蝶上下方的空间要适当大于两侧空间。
选择“编辑>剪切”将这部分画框内容切除。

8. 调整画框
选择“编辑>粘贴”将刚才剪切的像素粘贴至新图层。选择“编辑>变换>缩放”,将高宽均设置为125%并敲击回车确定。
使用矩形选区工具沿着画框的倒角边缘简历一个方形选区,然后单击图层面板下方的创建图层蒙版按钮,遮盖画框其余部分。

9. 添加背景
选中“图层 2”,将魔棒工具容差设置为32,按住Shift键选中其白色背景及灰色阴影部分,执行“选择>反向”,然后创建图层蒙版。打开文件Cloth_Before.jpg,全选,
将其作为一个新图层复制到画框图层的下方。
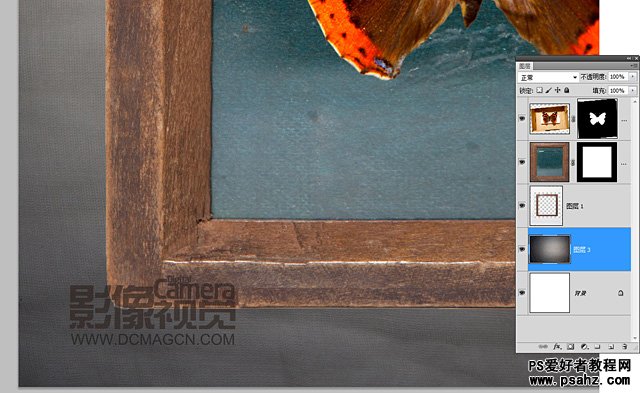
10. 修复画框内部
使用矩形选区工具选择“图层 3”中画框内侧的深绿色背景将其复制粘贴至新图层。按住Ctrl键单击“图层 5”缩略图,重新选中该区域,
然后使用仿制图章工具修复背景中的裂痕等瑕疵。
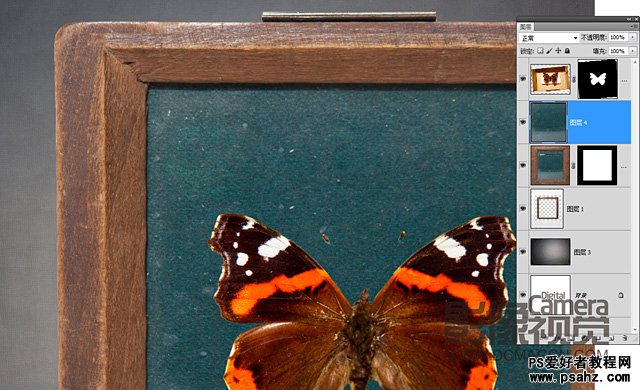
11. 提亮画框背景
将“图层 4”拖放至创建新图层图标上复制该图层。将“图层 4副本”移动至“图层 5”上方,执行“图层>创建剪贴蒙版”。将“图层 4副本”混合模式设置为亮光,
不透明度50%。该操作能在提亮内侧背景的同时为其赋予背景的布匹纹理。
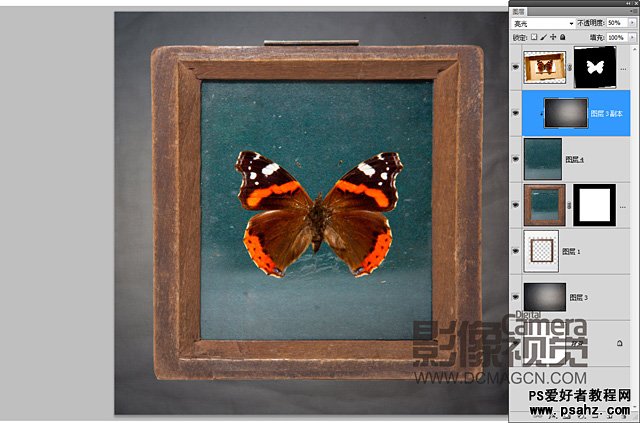
12. 增强画框反差
在“图层 3”上方创建一个色阶调整图层,将黑白滑块分别设置为31和196。。将调整图层混合模式设置为亮光,不透明度58%。选中“图层 2”蒙版,
使用快捷键Ctrl + A全选、复制,将其粘贴为色阶调整图层的蒙版。
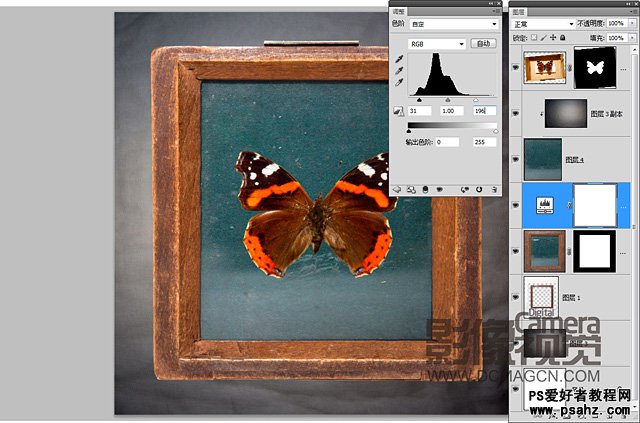
13. 添加阴影
选择“图层 1”。单击图层面板下方的添加图层样式按钮,从弹出菜单中选择投影。将投影不透明度设置为50%,距离18,扩展6,大小27,单击确定。
然后再为“图层 2”中的画框添加投影。
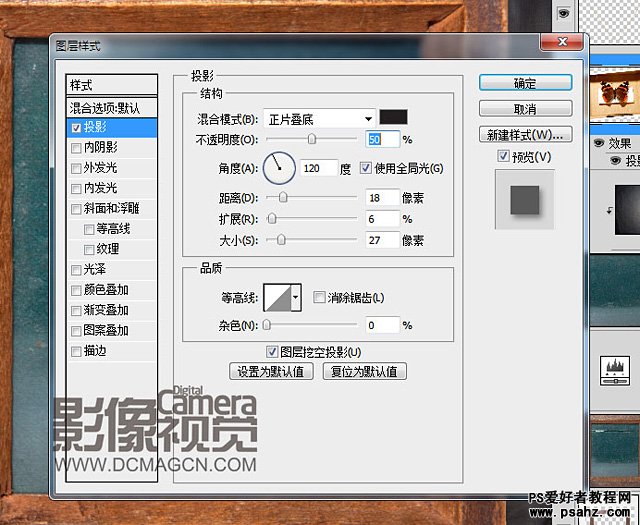
14. 加入标签
新建“图层 6”,使用矩形选区工具绘制一个当做标签的长方形选区。然后执行“编辑>填充”,将填充内容设置为白色。选择加深工具,将范围设置为高光,曝光度19%,
在标签上随意添加一些阴影。执行“滤镜>杂色>添加杂色”,数量4.8%。然后给标签加上文字。

15. 光照效果
在布纹背景图层上方创建一个新图层。选择渐变工具,在渐变编辑器的预设中选择黑白渐变,设置渐变方式为径向,开启反向选项。从画面中心向外拉一道渐变线。
将该图层混合模式设置为叠加。

16. 统一色彩
创建一个色相/饱和度调整图层,勾选着色选项,设置色相为175,饱和度13。接下来在所有图层上方创建一个色彩平衡调整图层,设置中间调青色/红色为+8,黄色/蓝色为-31,
在暖化画面的同时带来陈旧的效果,使画面整体更加统一。
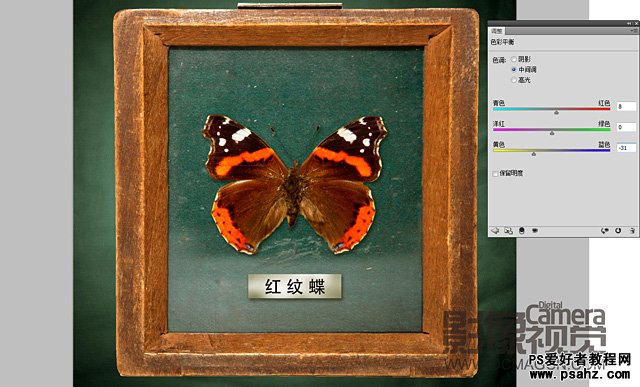
17. 调节反差
在所有图层上方继续添加一个曲线调整图层,我们用它来增强画面的整体反差。从曲线窗口的预设下拉菜单中选择强对比度,然后将该图层不透明度降低至72%。
这样做是为了避免过于强烈的预设效果破坏画面细节。
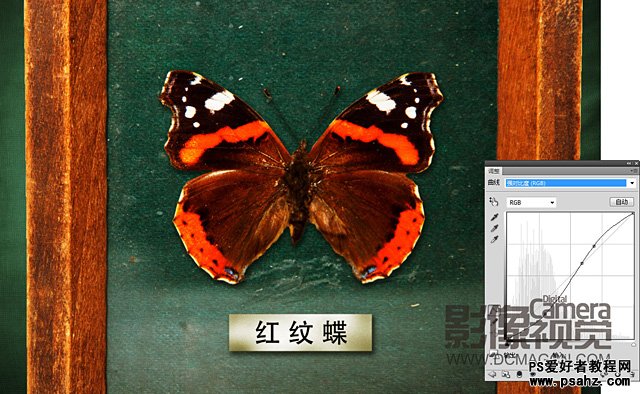
18. 最后调整
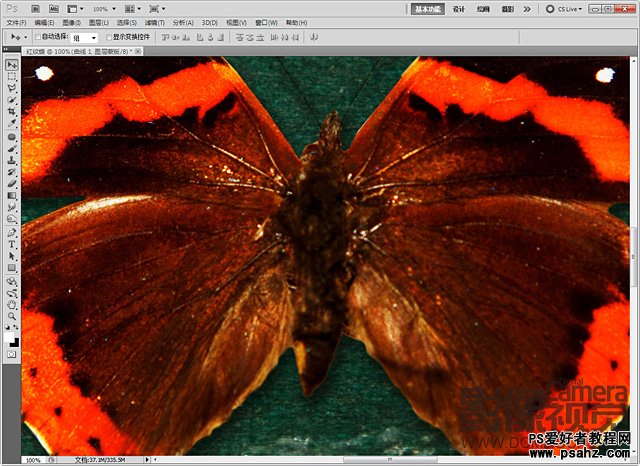
最终效果!
