Photoshop手绘24节气(大暑)国风剪纸插画,荷花女孩儿插画图片
教程效果图

教程步骤
Step 01:节气所属季节特点分析
大暑多在7月下旬,受夏季风影响,空气湿热。暑热天气,最开心莫过于空调配西瓜,而古人如何消暑呢。在没有灵感的时候,不妨搜搜对应季节的古诗词,宋词【襟袖销袢暑,绰约藕花初过雨】正描述了雨后荷塘消暑的情景,围绕这句话展开构思:一位着纱裙的古代小女孩手摇绢扇在荷塘消暑。
Step 02:新建文件及草图绘制
打开PS,新建一个尺寸为1400*1920的文档(也可以自己图像设定尺寸)
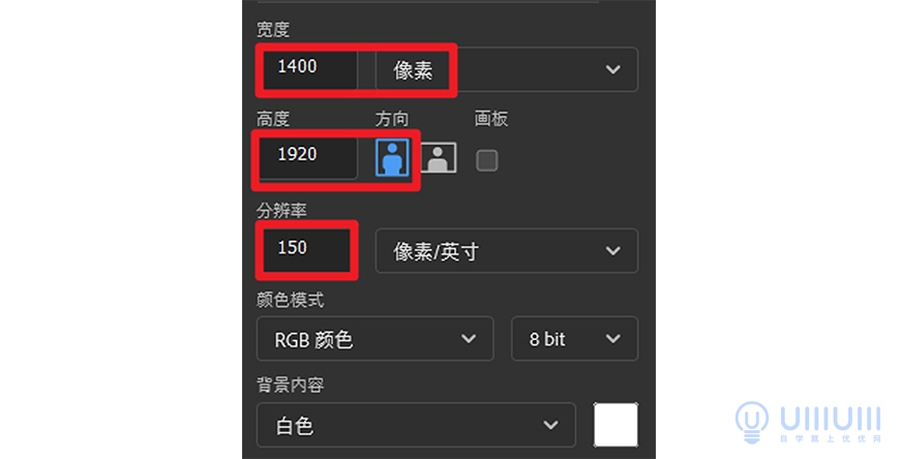
绘制线稿,大致安排好各个元素在画布上的位置,留出排放文字的区域。
画图时各部分可以做出穿插和交叠,增加画面层次,比如下图可以分为前景:最下方的荷叶和荷花;中景:坐在荷叶上的人物;远景:稍远的荷叶。
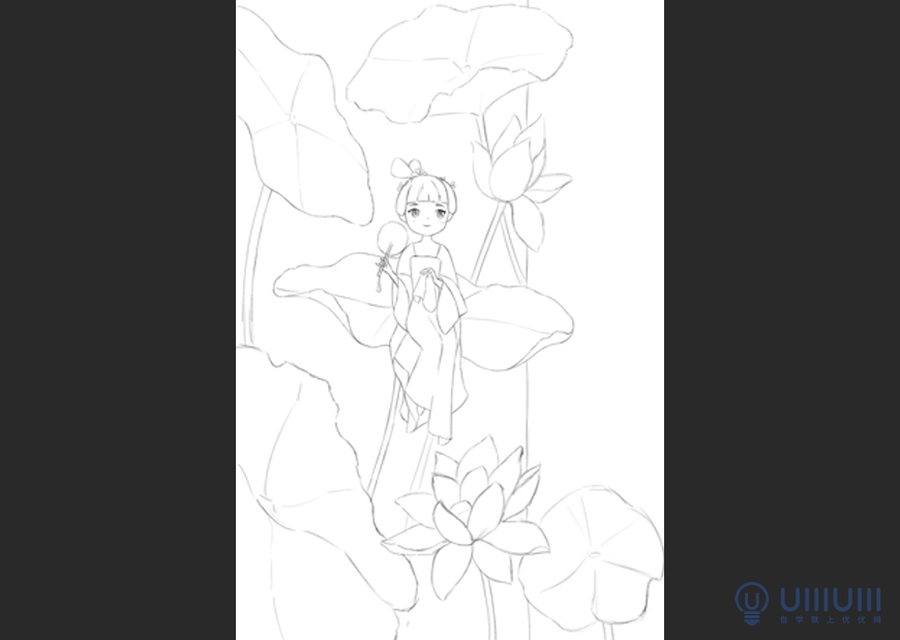
接下来就可以定一个主要色彩倾向了,夏天人人向往凉爽,因此绘制时选用的颜色介于蓝色和绿色中间
新建一个图层作为背景色,用油漆桶工具填充选好的颜色
为了后期试色和修改方便,也可以用如下方式:
在菜单栏找到【图层】按钮,点击图层->新建填充图层->纯色图层->将图层命名为“背景色”(可以删掉随图层一起出现的蒙版)
双击背景色图层,会弹出拾色器面板,选择需要的颜色点击确定即可:
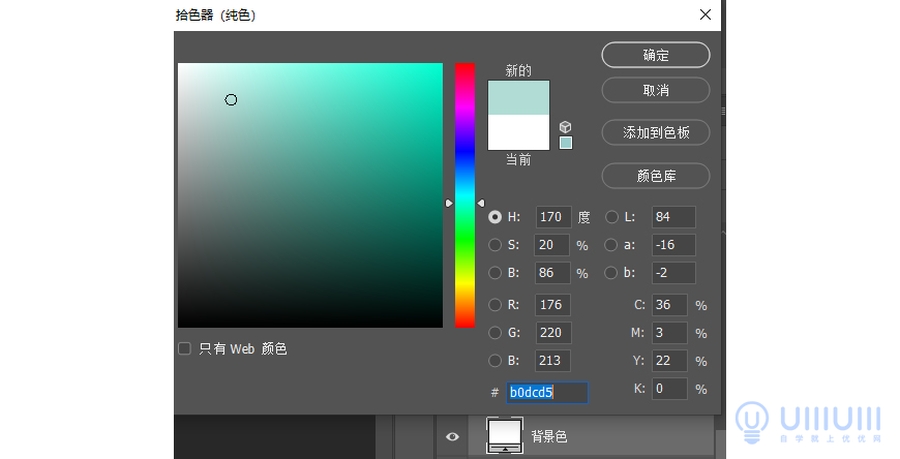
Step 03:形状勾勒及色块填充
使用钢笔工具或套索工具沿线稿勾出轮廓,并填充物体的固有色。注意:除了不同物体分好图层,同一物体的不同层次也需要分图层上色。
下面展示一片荷叶的色块绘制过程:(下面演示只作为示意,和本案例的最终呈现的荷叶形状略有不同)
①新建图层命名为荷叶,用钢笔工在新图层上沿线稿勾画荷叶边缘,闭合路径后,右键->建立选区->弹出对话框点击确定
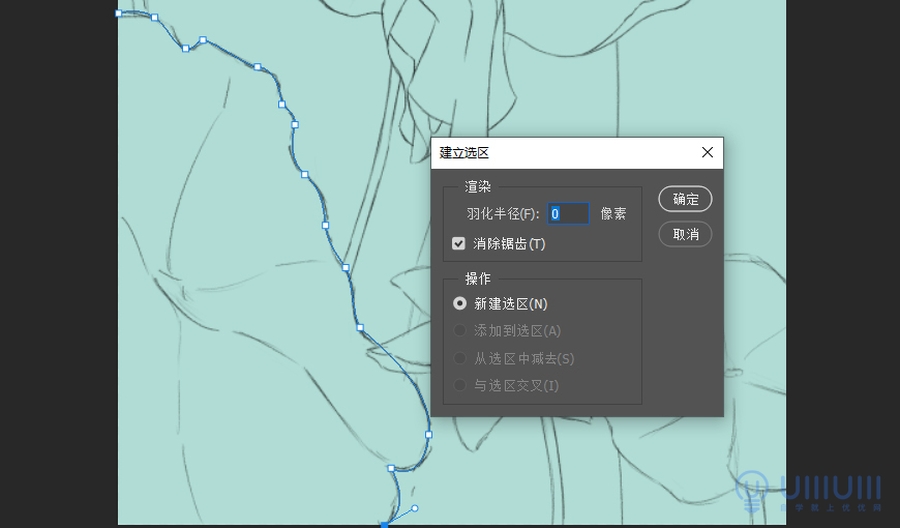
②使用油漆桶工具给选区填充颜色:
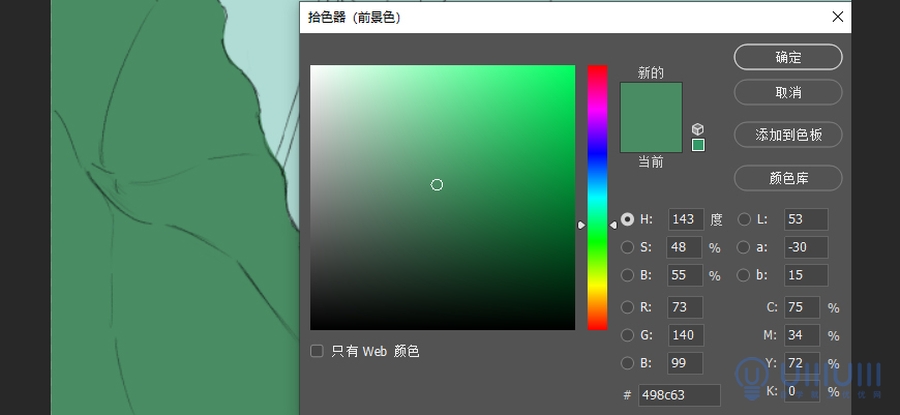
③新建图层命名为“荷叶折边”用套索工具画出荷叶折过来的形状丰富造型,用油漆桶填充比叶子更明亮的颜色
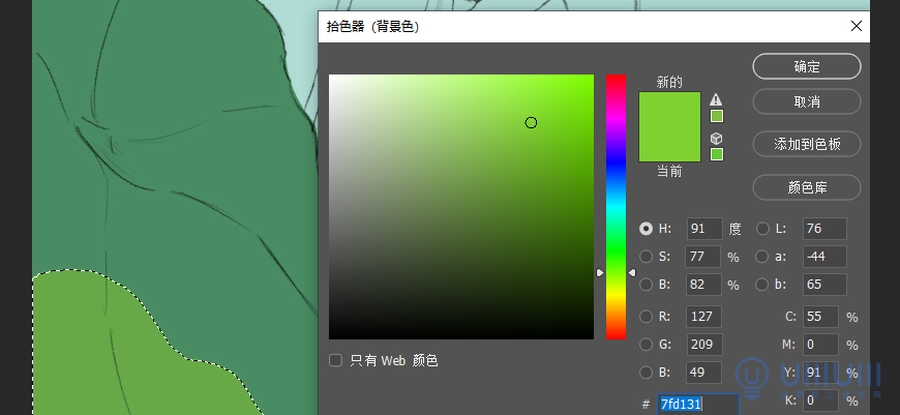
其他部分也完成之后就是这样子啦:
Tips:各图层一定要命好名字哦。也要注意远处的荷叶颜色要更接近背景色,这样才能更好展现空间感

Step 04:修饰细节
用画笔为上一步骤中绘制的色块增加细节,绘制出明暗关系,增强质感。这里可以使用有手绘感的笔刷,画这个案例使用的是下面这款兔子形状的笔刷。

接下来还是请出荷叶选手展示完成过程:
①给荷叶图层添加剪贴蒙版:
在step 03中用到的荷叶图层之上新建一个图层,命名为“荷叶光影”,选中这个图层,按住【alt】同时将鼠标移动到两个图层中间,点击,将“荷叶光影”层变成荷叶图层的剪贴蒙版。这样做可以让我们画光影时永远不超过荷叶的色块范围。
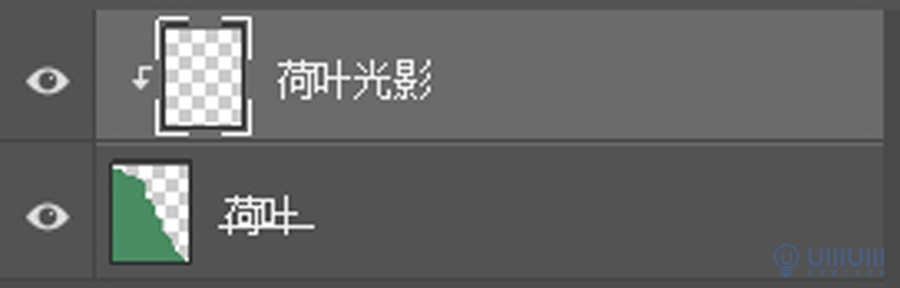
②绘制光影:
在“荷叶光影”用笔刷绘制出明暗,案例假设光从右上方照射,荷叶本身是朝右的,但是上方会比下面颜色更亮,同时越靠近荷叶中心颜色越深。暗部还可以浅浅扫一点背景的颜色作为反光面。
因为最终会添加剪纸效果,这里光影点到就可以,不需要特别明显的立体感
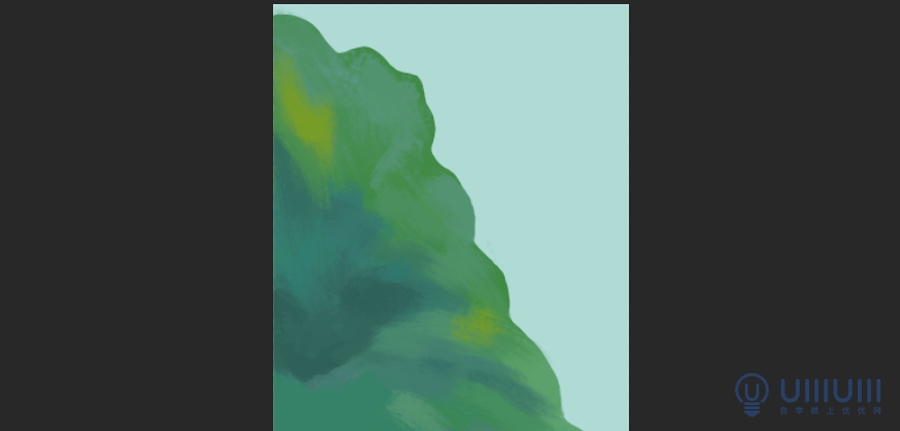
tip:①打开【画笔预设】,适当增加画笔的间距可以让肌理更明显,同时可以使笔触过度更柔和
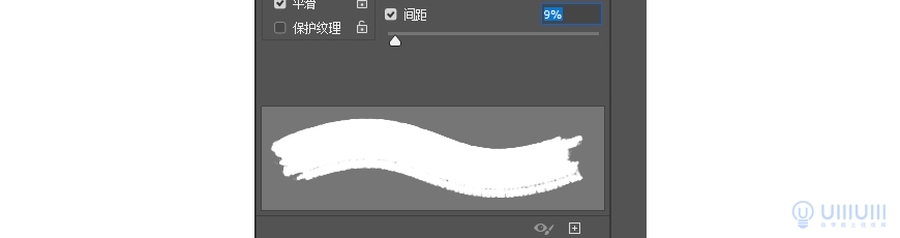
tip:②手绘能力相当好的朋友也可以不建剪贴蒙版,直接在“荷叶图层”上进行光影绘制,避免涂出边界,可以点击图层面板上的锁定透明像素,如下图,这时图层右边会有一个小锁的标志,就是它为你的涂色保驾护航的决心:
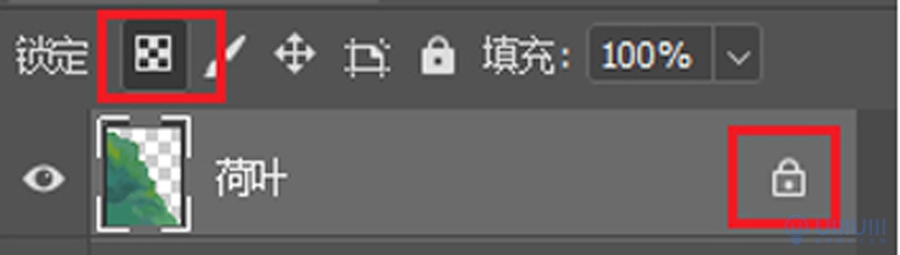
接下来你需要给每个图层建一个剪贴蒙版进行细节绘制,如果你对自己的手绘能力还没有足够的信心也不要担心,你可以多建几个剪贴蒙版一层一层地画:
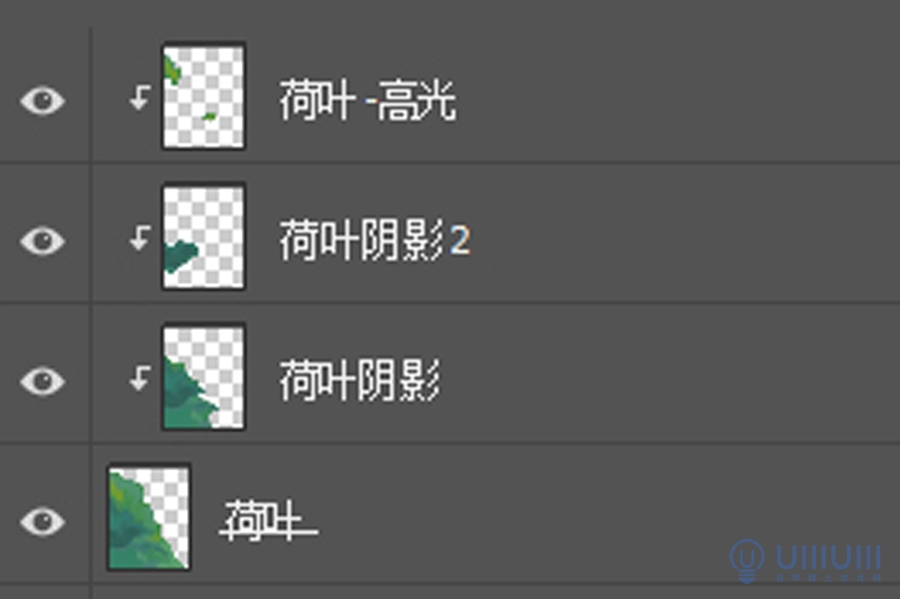
如果你嫌图层太多,也可以给图层打组:
选中所有荷叶光影绘制图层以及荷叶图层,右键->转换为智能对象,所有地图层就会合体成一个“超级荷叶图层”
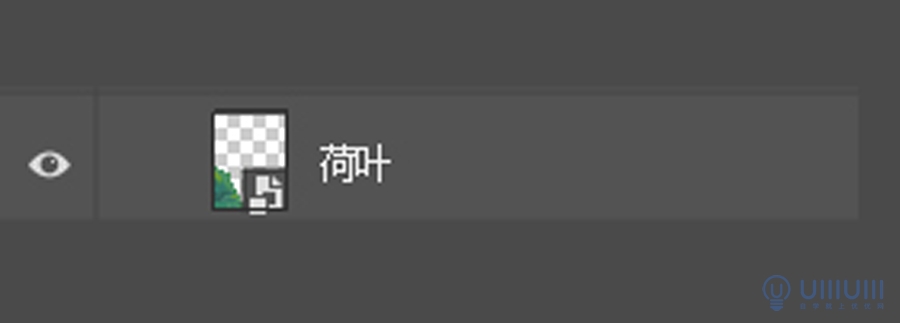
这时,如果还想修改其中地某个光影细节,还可以双击这个图层,进入新的后缀.psb文件,你会发现合体之前地图层都完整地保留下来了。你可以选择相应图层进行修补,之后只需要ctrl+S,保存文件,插画文件也就随之更新了
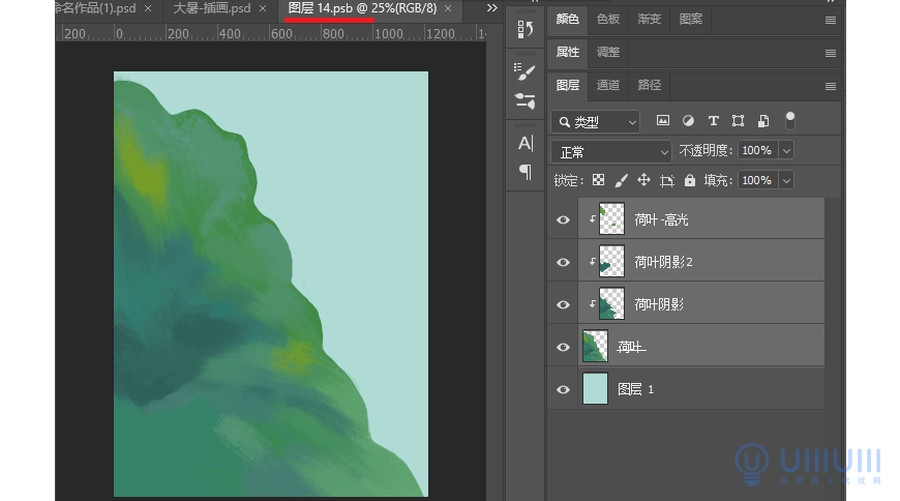
按同样的方式为其他部分添加细节:
绘制人物的眼睛时,也可以带一点皮肤的颜色和背景的蓝绿色让眼睛更有神采

荷花花瓣的尖端可以偏粉色,根部增加一点绿色或者环境色

这个步骤完成之后,你会得到:

Step 05:拆分图层,制作剪纸效果
根据画面层次需要,用套索工具或钢笔工具在不同物体上勾选出做做层次的部分并复制到新图层,添加剪纸效果。
下面展示荷花的层次制作:
①按从外层向内层,从后向前的顺序,不断用套索工具勾选荷花花瓣,并用Ctri+J,将选中的花瓣复制到新图层。
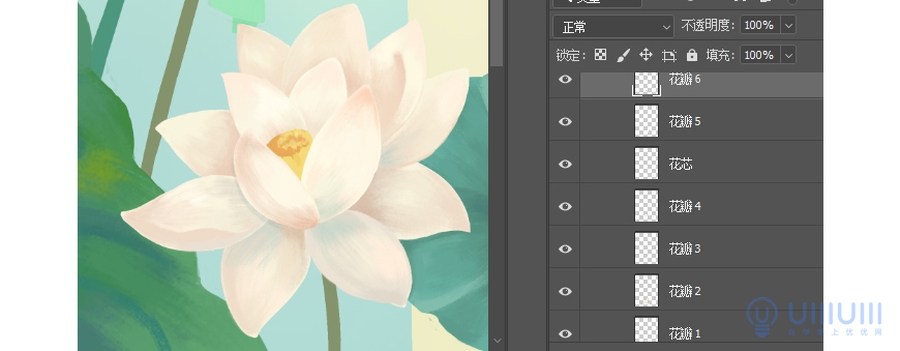
②选中其中任意图层,双击进入图层样式面板,点选添加【内阴影】和【投影】效果,并调整参数
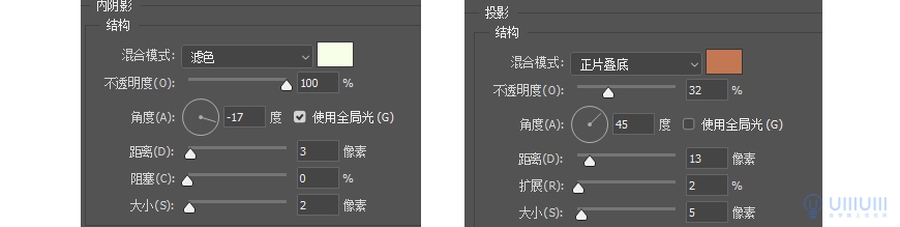
最终添加好效果的荷花就是下面这样:

Tips:如果有的地方阴影效果和想要的不一样,可以将做好效果的图层转化为智能对象,之后,为图层添加一个蒙版,把不想要的投影用黑色画笔遮住就可以了
人物的服饰也可以分成不同图层:裙摆、裙摆翻折的布料、上衣、袖子、衣带、手帕,头部也可以将头发拆分成新图层
人物的剪纸效果展示:

这部分完成之后,已经具备很好的立体效果:

接下来还可以继续丰富细节:增加一些更远处的荷叶和水草、芦苇等也给他们添加剪纸效果,并且在背景色图层上方新建一层,用喷枪或柔边画笔在靠画布右侧位置淡淡加一层光亮。右侧可以画一个中式轩窗,排上文字,也可以在荷叶上画一些水珠并做出剪纸纸效果

Step 06:整体调整和保存
这一步目的在于调整画面效果,提升质感。
①在图层面板创建一个新组,名称是“组1”,将前面完成的所有图层拖到组里面:
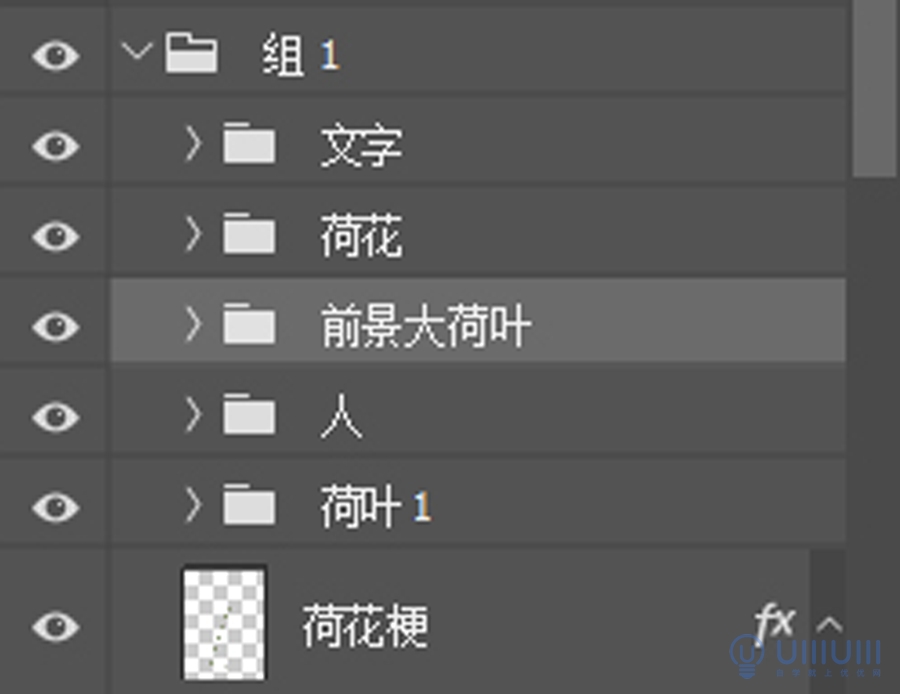
也可以像图上那样给每个部分也都单独建组,再整体放到一个大组里面
②选中最大的图层组“组1”,按住Ctrl+J,整体复制,之后Ctrl+E,将所有图层合并,之后把这个图层转换为智能对象
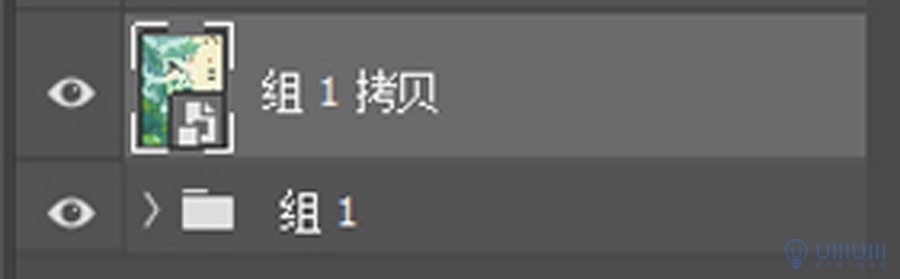
③为新图层添加滤镜效果:camera raw
点击:滤镜 -> Camera Raw滤镜,进入Camera Raw界面,调整色温+2、色调+3和锐化4、减少杂色5
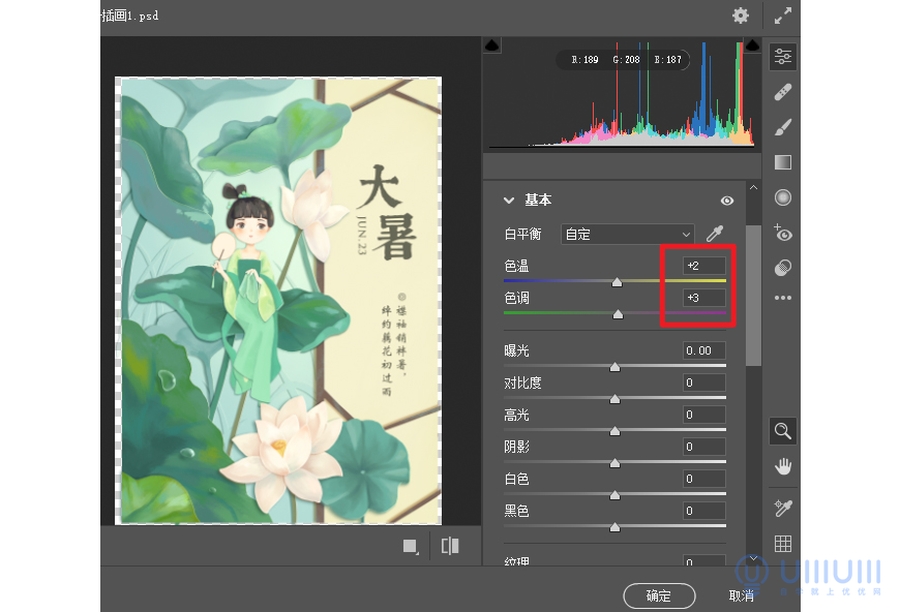
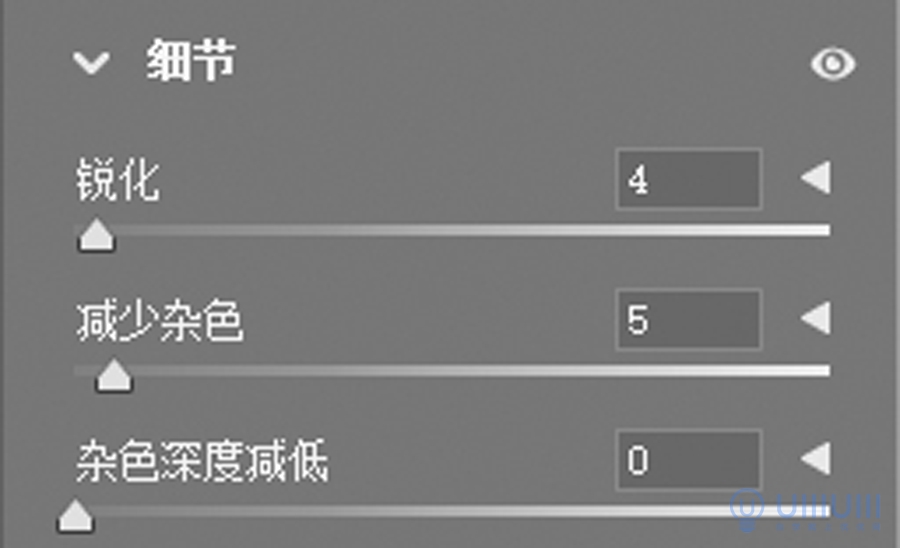
④接下来,再把调整好色彩的图层Ctrl+J复制一层,并右键栅格化图层,之后,点击 滤镜 -> 杂色-> 添加杂色,调整参数,给画面增加肌理。
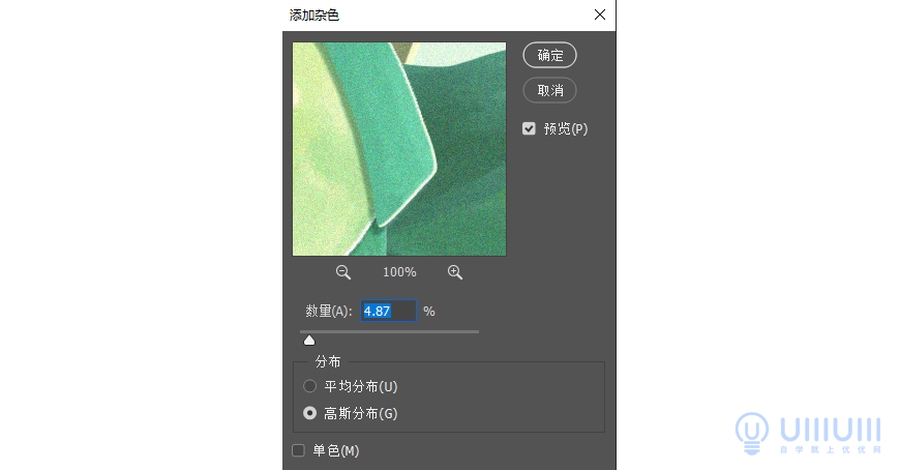
至此,所有步骤都完成了,下面,点击 文件 -> 存储为 ,将图画存为jpeg格式,完成!
最终效果图
