Photoshop绘制荷叶花瓣上逼真的水珠,一颗晶莹剔透的水珠
时间:2022-11-14
浏览:3
Photoshop绘制荷叶花瓣上逼真的水珠,一颗晶莹剔透的水珠。效果图:

原图:

操作步骤:
第一步:打开原图,新建一个图层,选择椭圆选区工具,按住shift键画出个圆
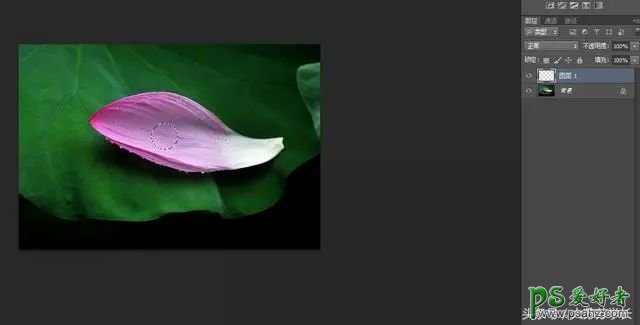
第二步:选择渐变工具,黑白渐变,径向,然后拉出如下效果
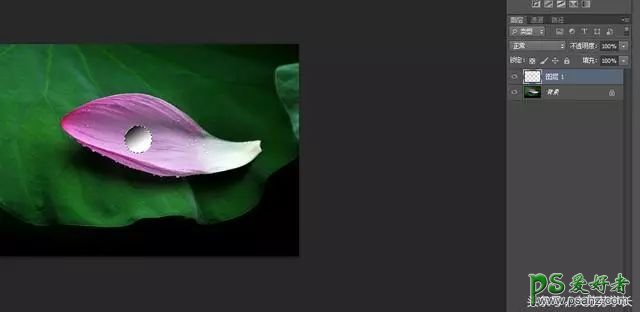
第三步:取消选区,Ctrl+J复制一层,得到图层1副本,并改变混合模式为"柔光"
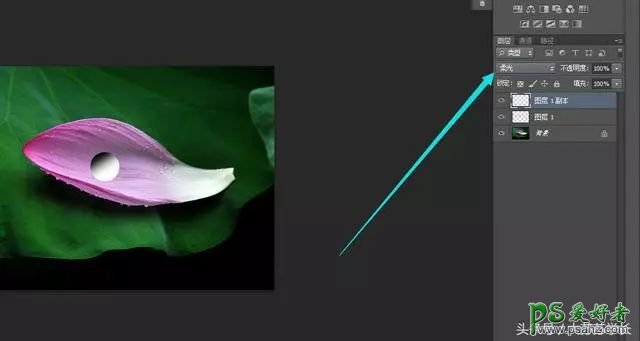
第四步:关闭副本的小眼睛,选择图层1,按住ctrl键不放,鼠标点击图层缩略图,载入选区,然后填充为黑色
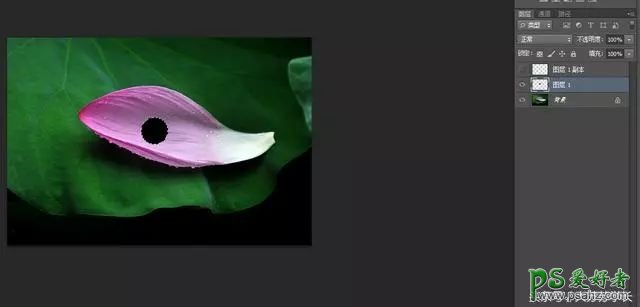
第五步:Ctrl+D取消选区,执行"滤镜>模糊>高斯模糊",半径为4
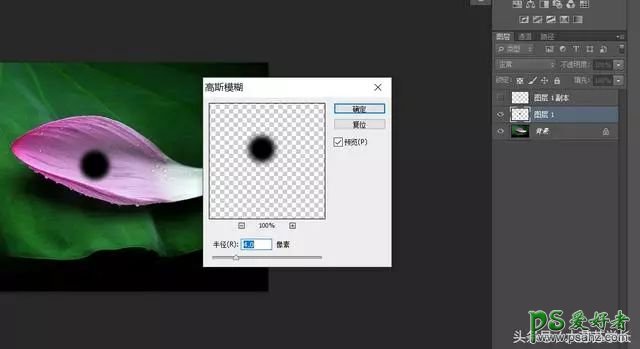
第六步:再次裁入图层1的选区,按下delete键,或者"编辑>清除"

第七步:Ctrl+D取消选区,打开副本的小眼睛,看一下效果

第八步:下面来制作高光效果,新建一个空白图层,放在最顶端,选择椭圆选区工具,用放大镜放大画布,快捷键是ctrl+加号,或者按下Z键,鼠标点住画布,出现放大镜时向右拖拽,然后画出一个选区,如下图

第九步:选择渐变工具,白到透明渐变,径向,拉出效果如下

第十步:Ctrl+D取消选区,缩小画布,看一下效果

完成:
