Photoshop给一幅海景风光照片绘制一条漂亮的彩虹
时间:2022-11-14
浏览:3
Photoshop给一幅海景风光照片绘制一条漂亮的彩虹。本教程非常简单,使用的工具有矩形工具,渐变工具,动感模糊滤镜和高斯模糊。
效果图:

素材图:

打开我们的素材图,新建一个空白图层
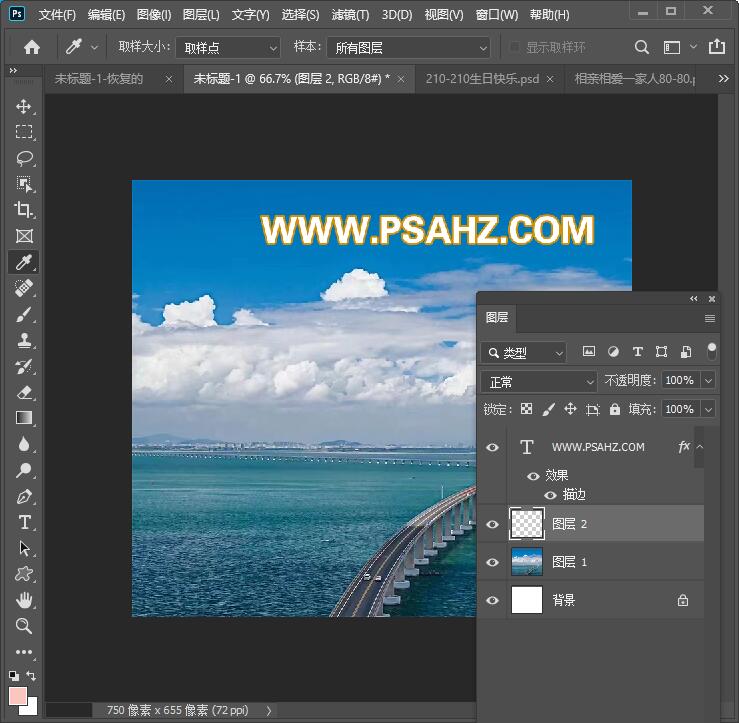
选择矩形选区工具,绘制一个长方形的矩形选区,如图:
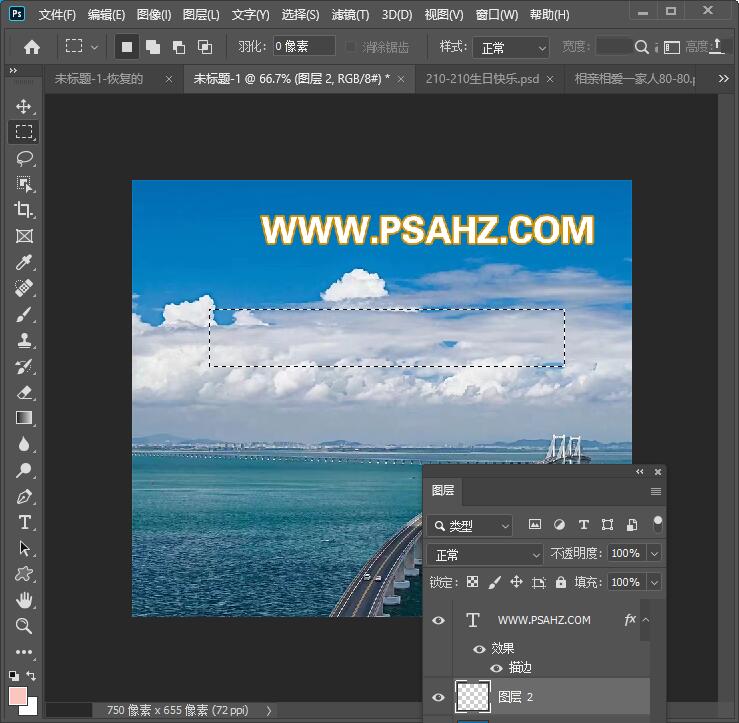
选择渐变工具里的七彩彩虹渐变,上下拉出如图的效果,不要拉满
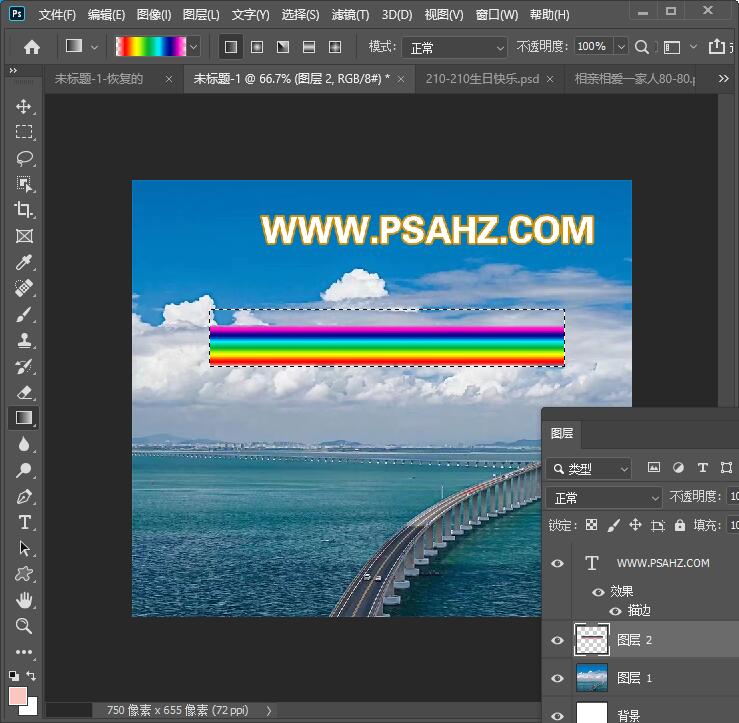
取消选区,选择滤镜-动感模糊,角度为0度,距离70像素
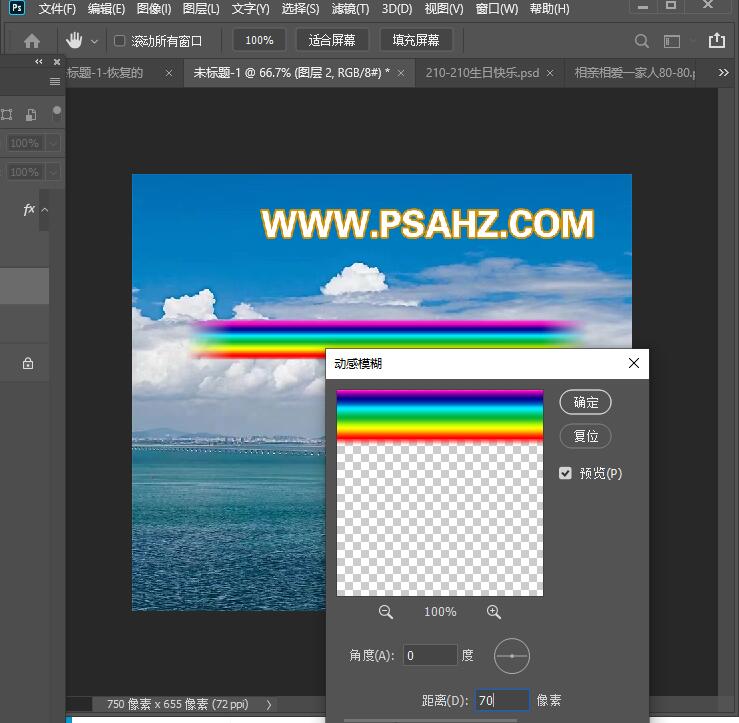
再次选择滤镜-高斯模糊,半径5像素
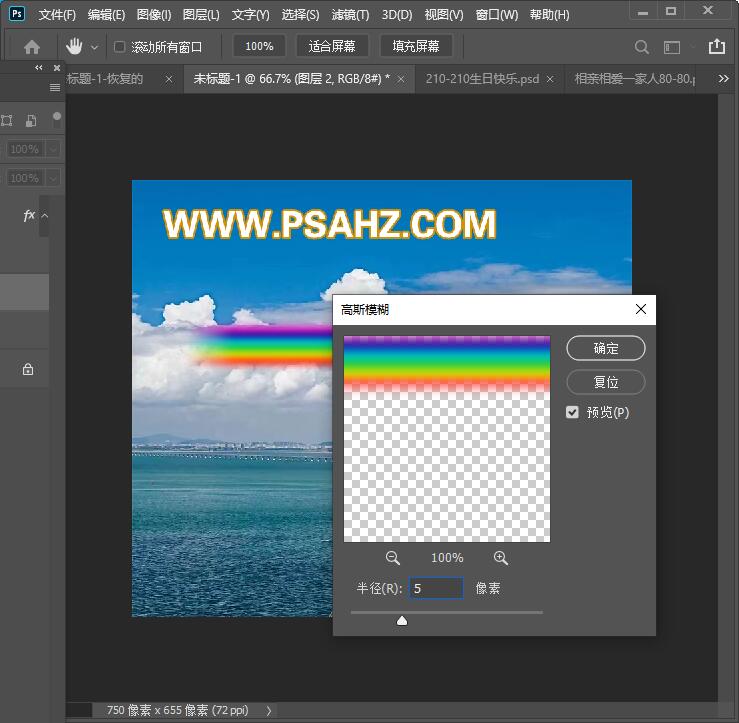
CTRL+T,然后选择变形
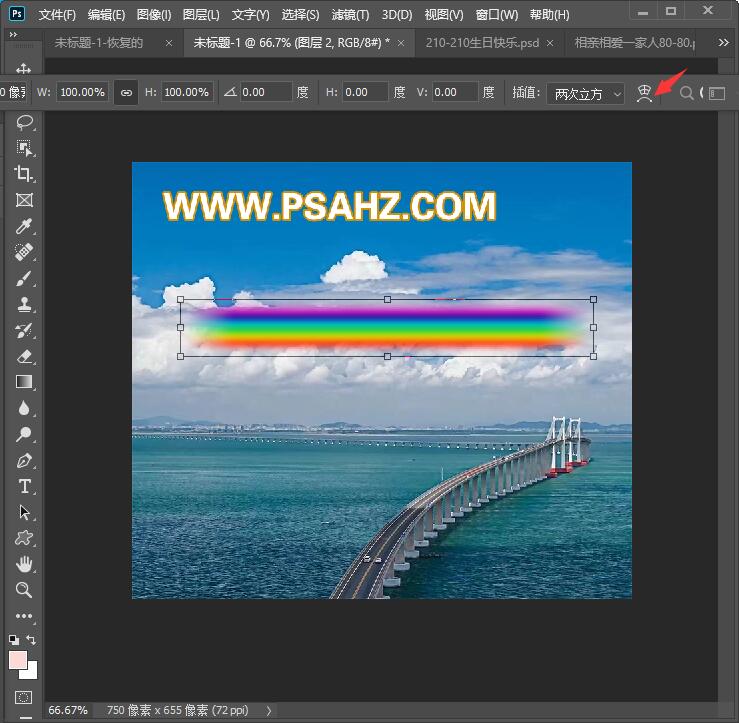
在变形的属性里选择扇形
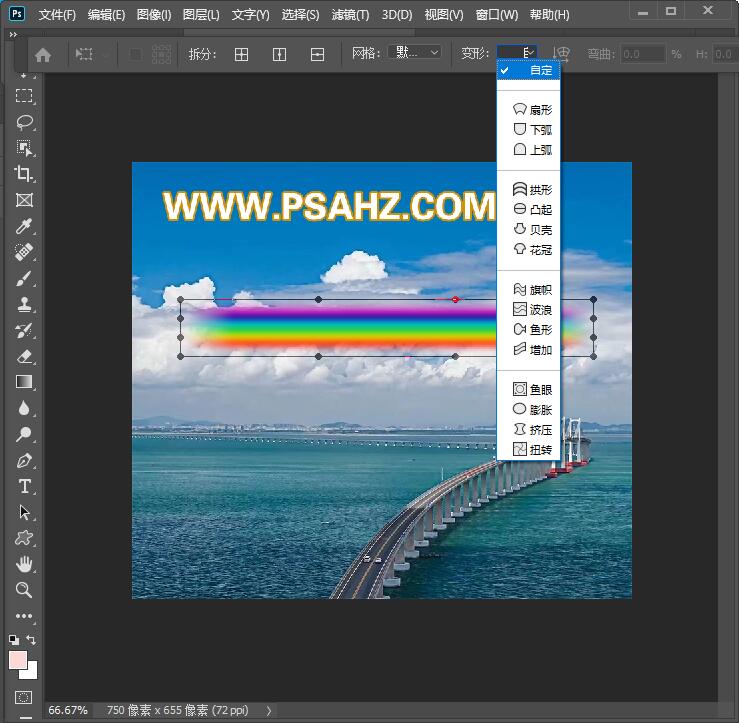
就会有如图的效果
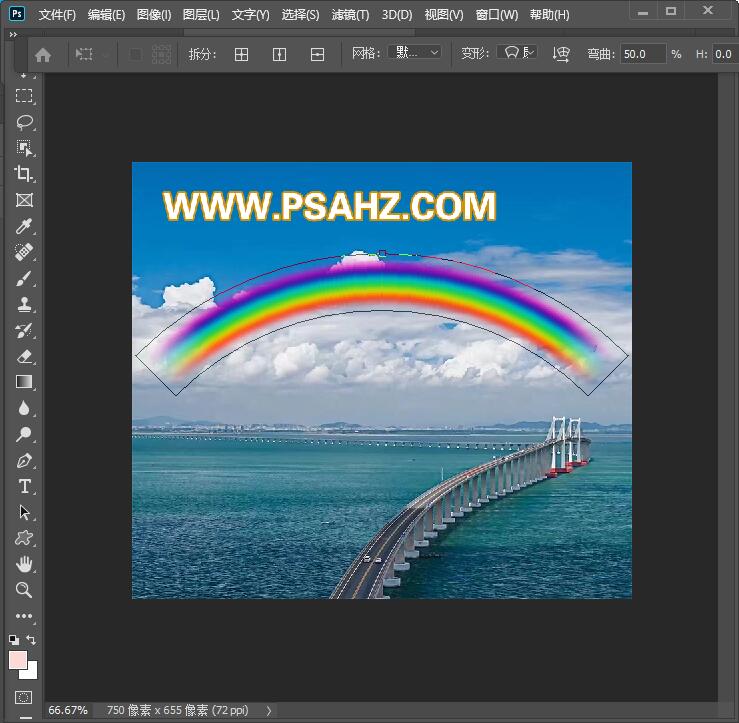
我们将图层的混合模式改为叠加,不透明度为50%
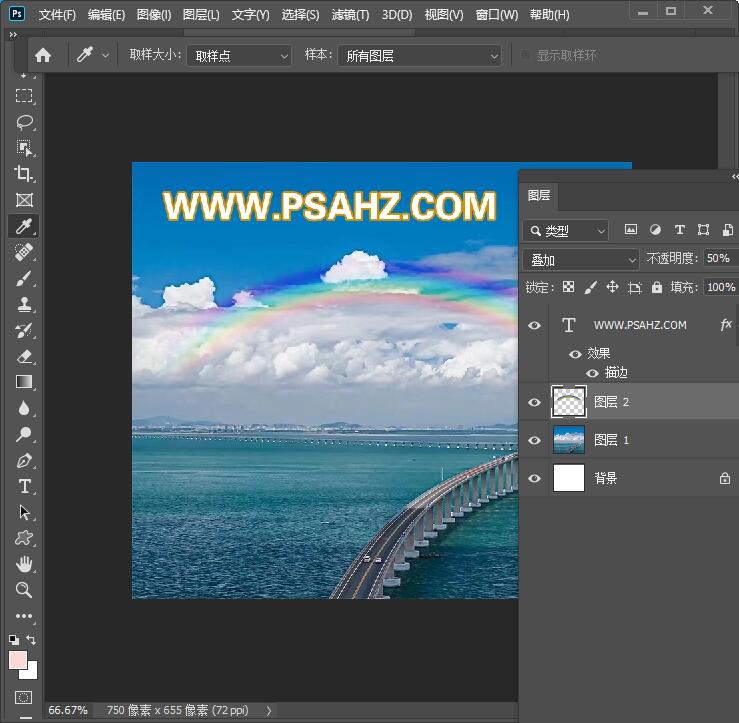
新建一个调色图层,色彩平衡,中间调-3,+14,+41
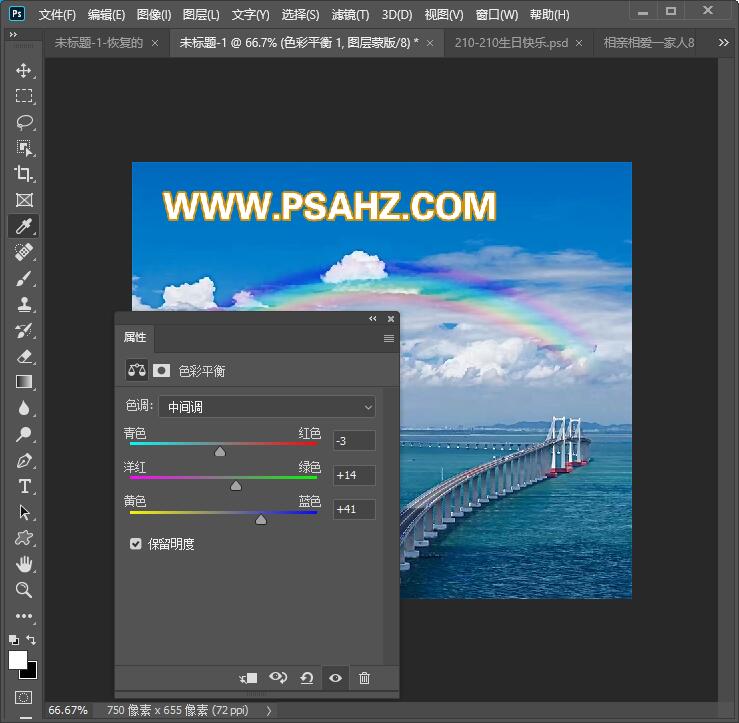
阴影-30,+9,+17
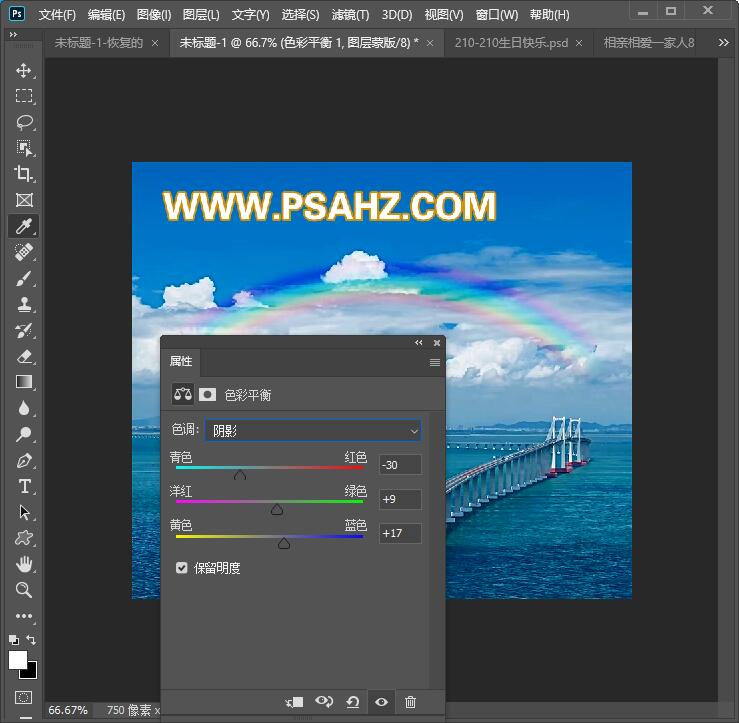
最后完成效果如图:
