Photoshop手工绘制一个唯美的月亮,在背景图中绘制出逼真的月亮
效果图:

素材:

操作步骤:
1/6
打开PS,插入素材图片,按快捷键“Ctrl+Shift+N”新建“图层1”,选择椭圆选框工具,按住Shift键,在图层绘制圆形。绘制完成后,点击鼠标右键,选择羽化,设置羽化参数为“5”像素,点击确认(羽化的目的是为了之后填充的颜色边缘部分更为柔和)
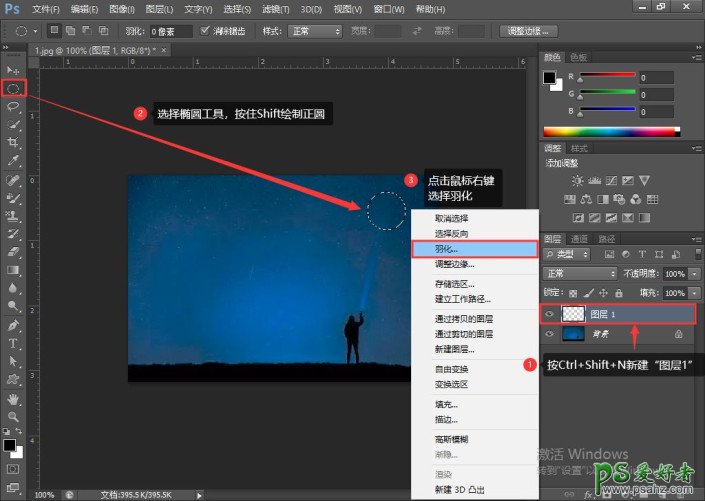
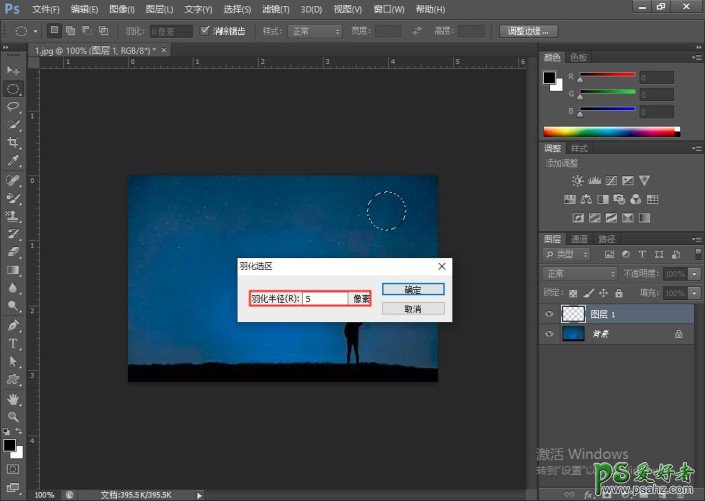
2/6
羽化选区后,在“图层1”中执行编辑→填充命令(或按Shift+F5),弹出对话框后,内容使用“颜色”,选择一种浅黄色(R:251 G:245 B:156),点击确认
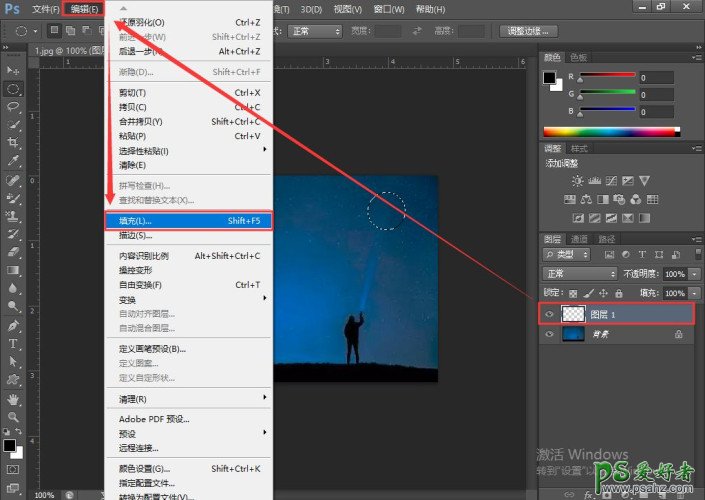
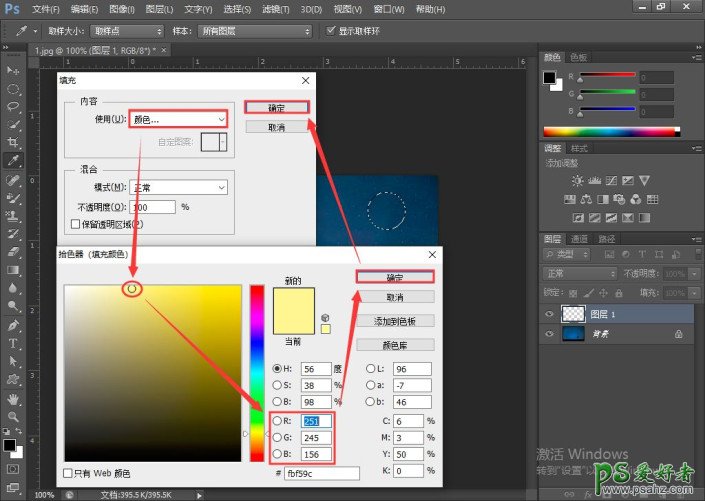
3/6
再给圆形选区添加立体感的效果,可以执行滤镜→扭曲→球面化,弹出对话框后,设置数量为“20”,点击确认。
我们再给图像添加阴影部分,执行滤镜→渲染→云彩(或分层云彩)后,按“Ctrl+L”打开色阶,适当调整黑白比例(输入色阶0,1.00,200)
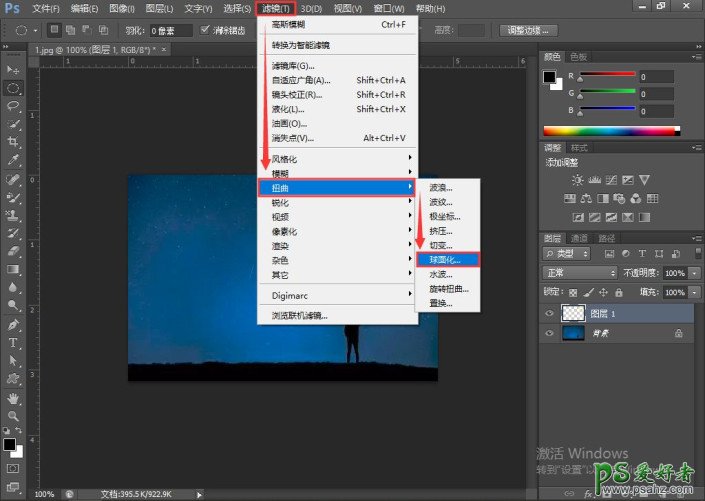
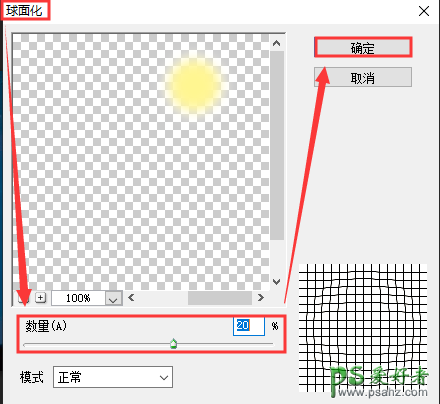
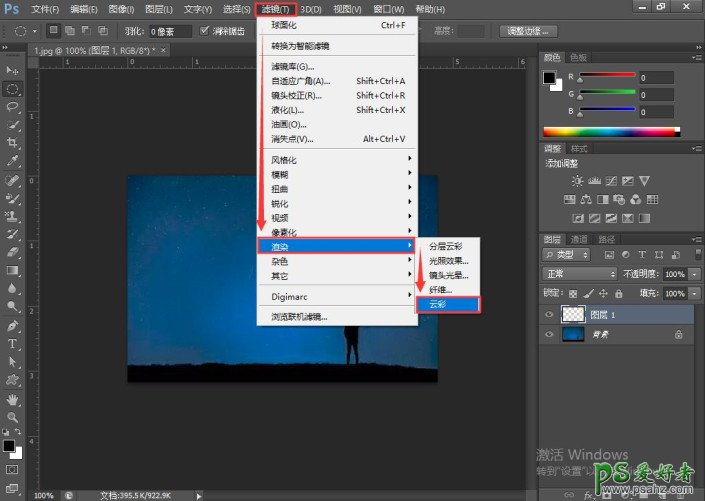
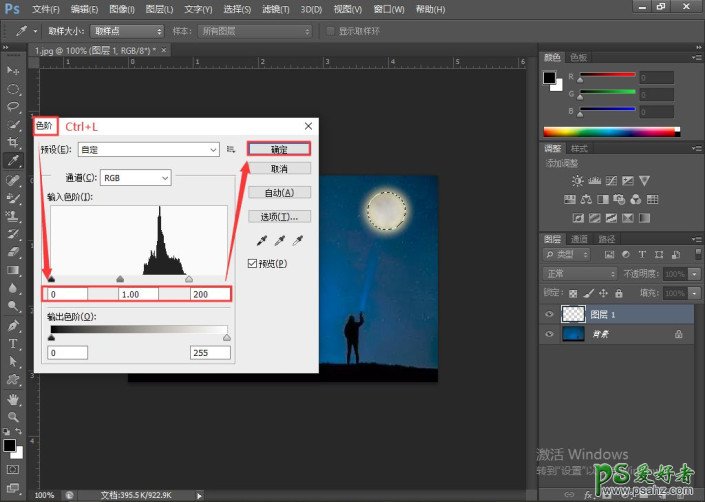
4/6
阴影部分就做好,我们再给图层添加一个图层样式→选择“外发光”,设置混合模式为“正常”,不透明度适当降低(20),设置大小为“20”像素左右,大家根据实际情况调整就好,然后点击确认
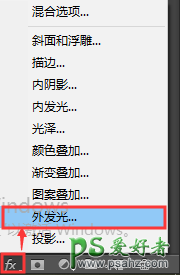
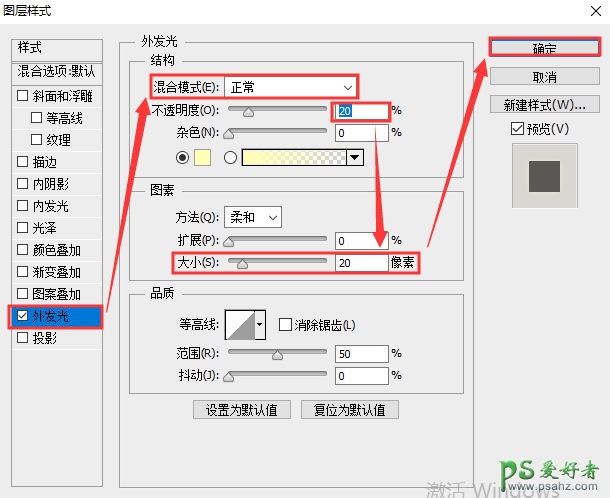
5/6
整体效果也就大致完成了,最后我们再添加光晕效果就好啦。光晕就单独做一个图层,后期不满意再修改,这时按快捷键“Ctrl+Shift+N”新建“图层2”,按Shift+F5填充颜色(之前选择过了默认就好,效果是浅黄光,也可以选择做浅白光哦~)

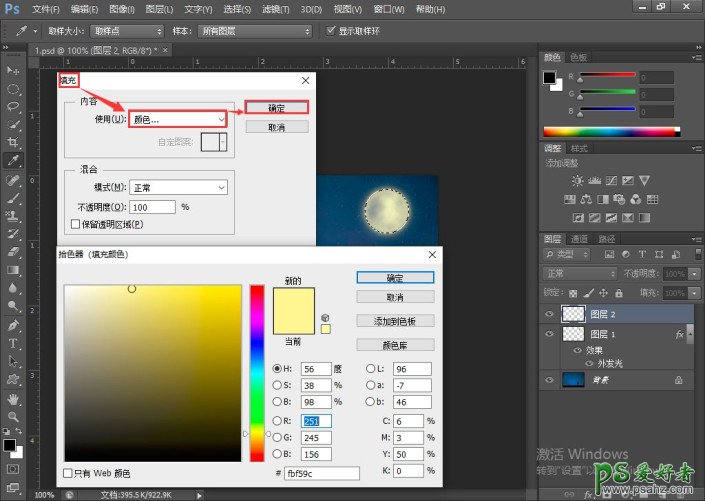
6/6
填充完颜色后,按“Ctrl+D”取消选区,执行滤镜→模糊→高斯模糊→设置半径为“100”像素,点击确认,月亮的光效效果就出来啦,可以适当调节不透明度,这样可以使光效与背景更加和谐哦~

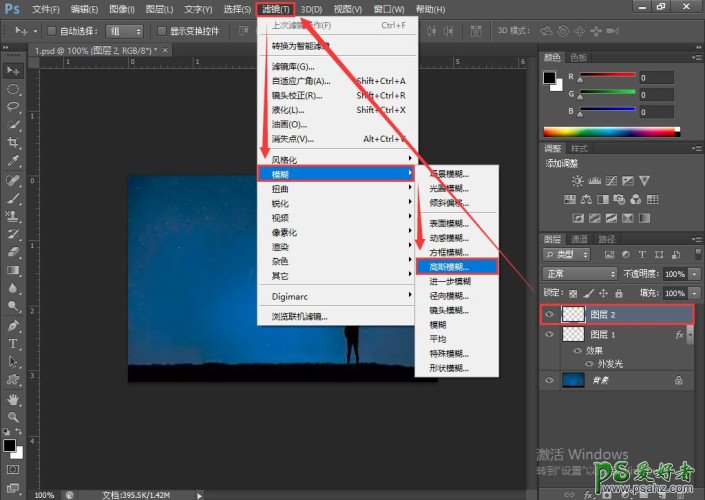
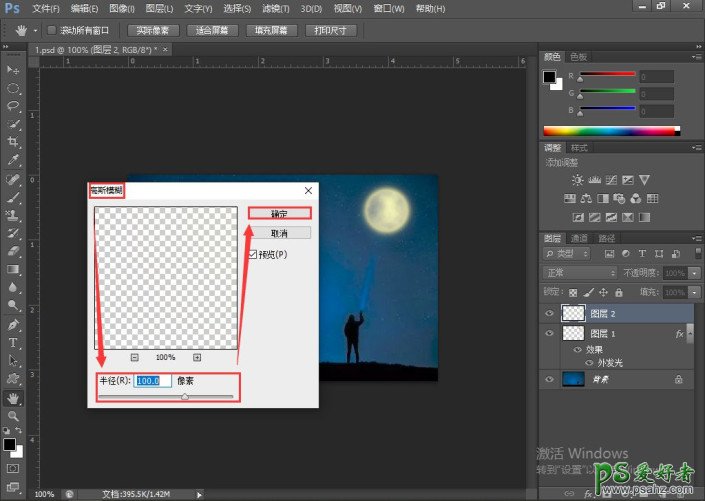

完成:

知识小贴士:
选框工具的应用(快捷键M):
1.按Shift键后再框选,可画出正方形或圆形的选区
2.按Alt键后再框选,选区将会十字光标为中心绘制选区
3.按Shift+Alt键后再框选,将会以十字光标为中心,画出正方形或圆形的选区
4.属性栏可设置:单个选区/选区相加/选区相减/选区相交
相关快捷键:
1.“Ctrl+Shift+N→”新建“图层”
2.“Shift+F6”→羽化
3.“Shift+F5”→填充命令
4.“Ctrl+L”→打开色阶
5.“Ctrl+D”→取消选区