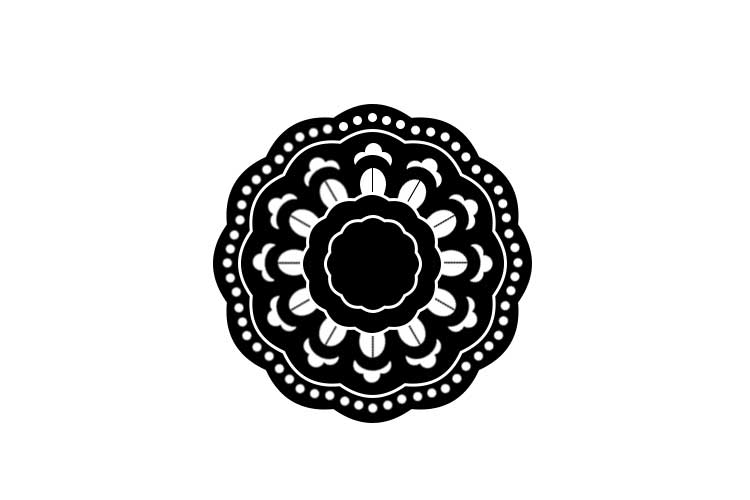Photoshop鼠绘教程:利用形状及变换工具制作一个花边图案
时间:2022-11-14
浏览:4
PS鼠绘教程:利用形状及变换工具制作一个花边图案。
效果图:
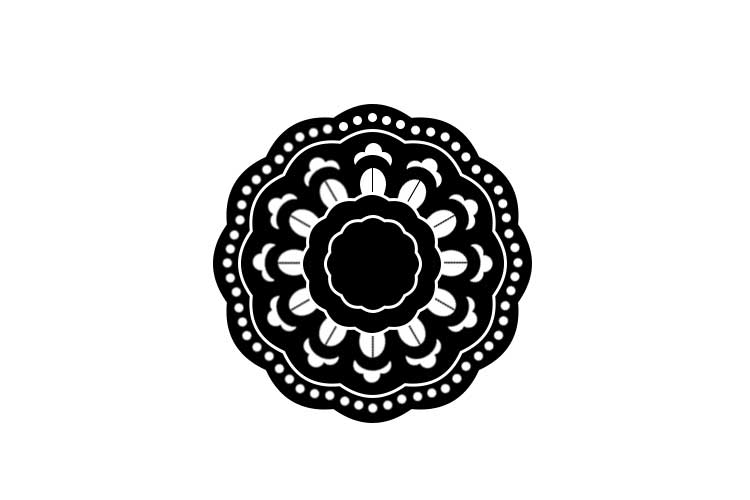
新建画布,选择多边形工具,边数12,平滑拐角,星形,缩进边依据10
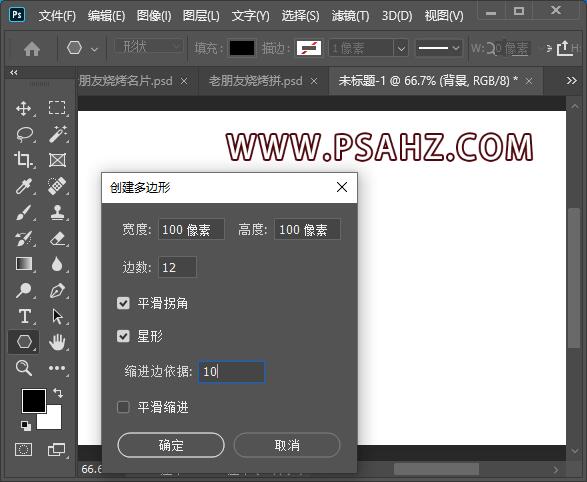
将其缩放合适大小,CTRL+J复制一个,缩小如图
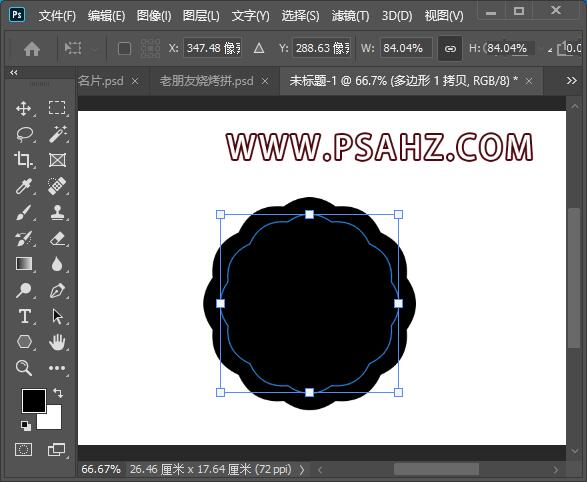
将描边改为白色,3像素
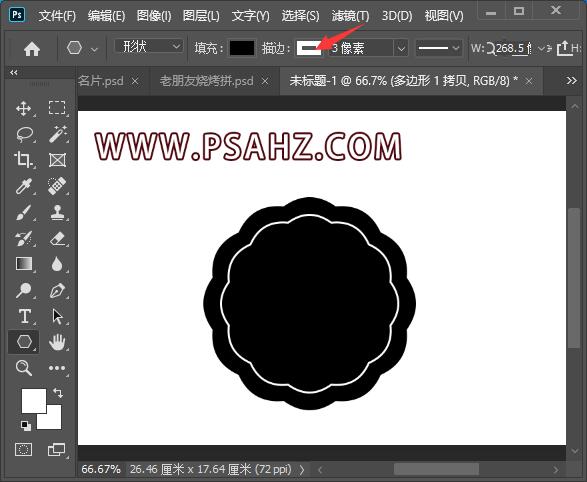
再绘制如图的正圆
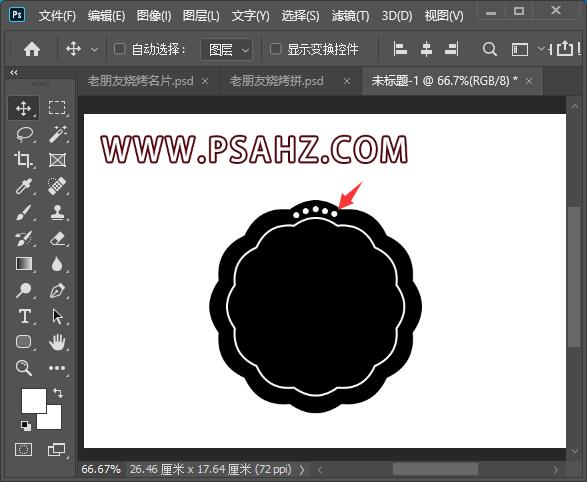
再绘制如图的圆,准备变成云朵的形状,先如图摆放
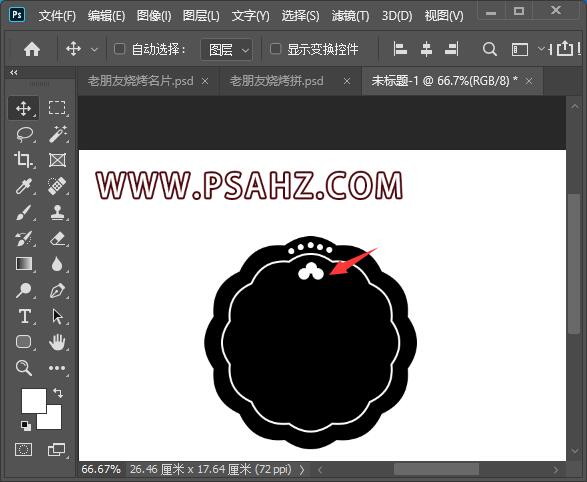
将三个圆合并,绘制如图的选区做一个蒙版
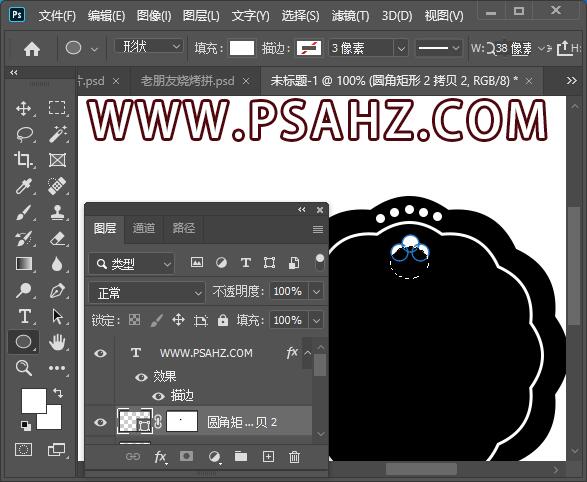
选择自由形状在库里找到水滴,绘制如图
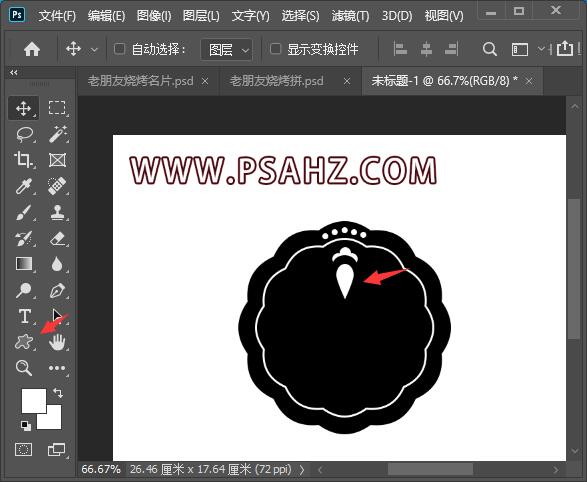
将5个圆和云朵和水滴转为智能对象
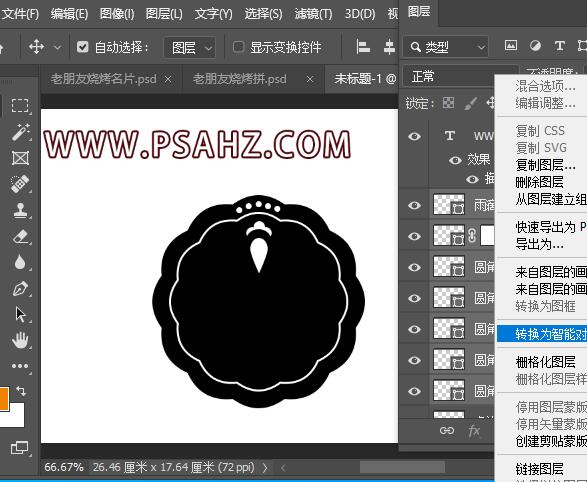
将智能对象栅格化
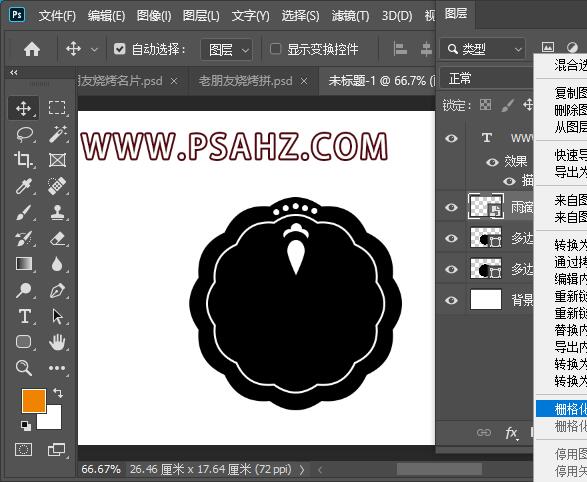
在中心的位置绘制一条黑线,然后复制一个,CTRL+做如此的旋转
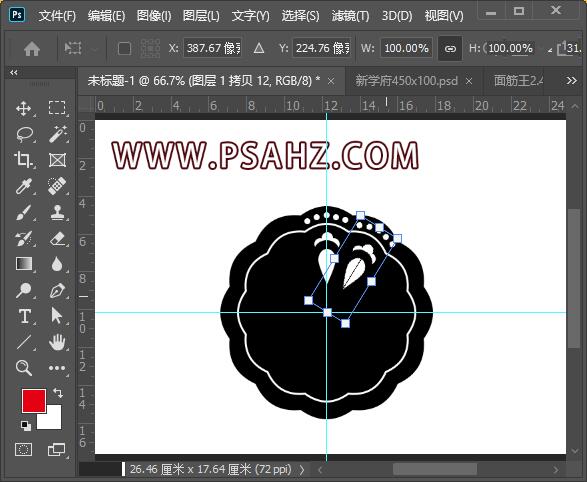
SHIFT+CTRL+ALT+T,复制多个
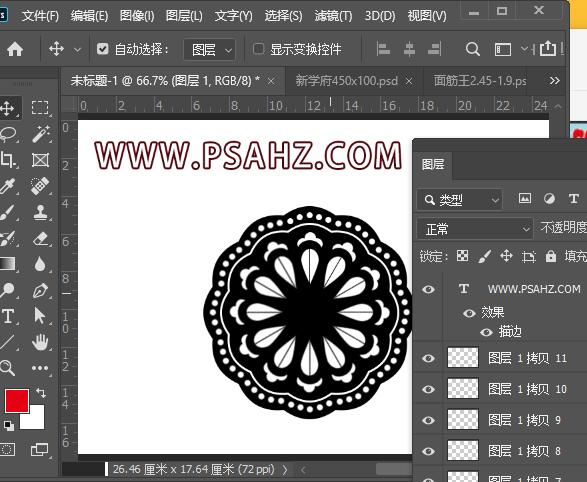
将描白边的图形再复制一个,移到最上,然后缩小如图:
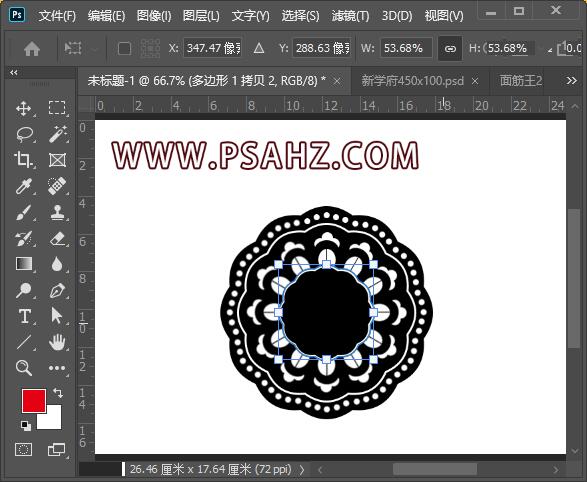
再复制一个,缩放如图,最后完成效果,如图: