Photoshop给仙气少女古装照制作成工笔画效果,美女变成工笔画
时间:2022-11-14
浏览:5
Photoshop给仙气少女古装照制作成工笔画效果,美女变成工笔画。今天教程通过滤镜查找边缘与纹理化来完成。
效果图:

素材图:

打开素材0,CTRL+J复制一个

CTRL+SHIFT+U执行去色操作

将去色的复本再CTRL+J复制一个,CTRL+SHIFT+I反相
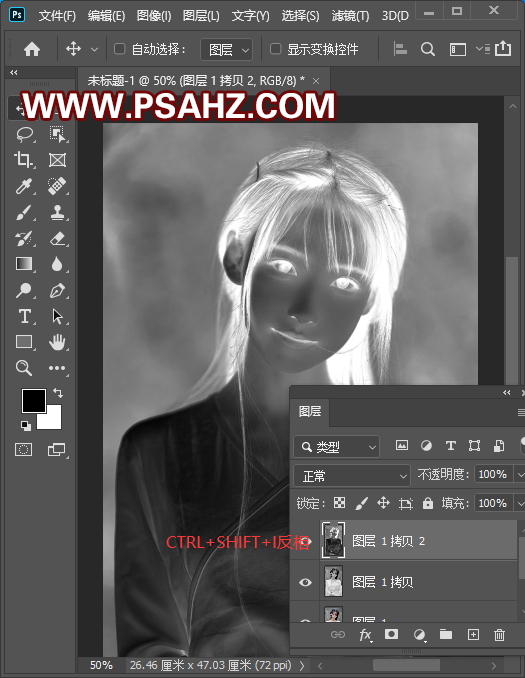
打开滤镜,选择风格化-查找边缘
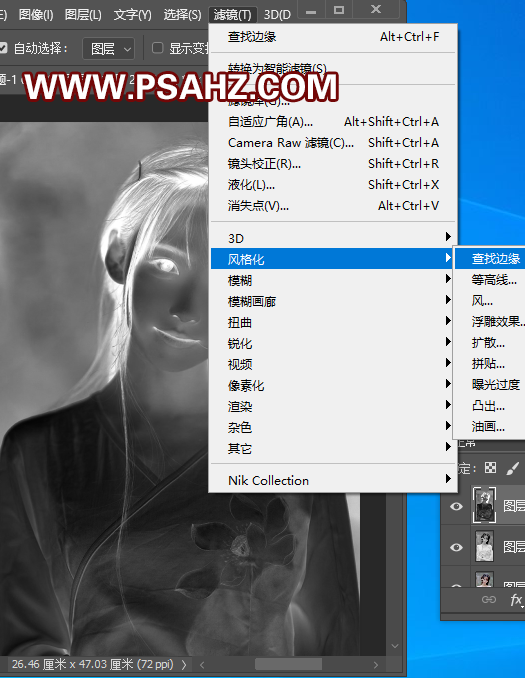
将原图复制一个,移到最上层,将图层的混合模式改为强光

新建一个纯色图层,填充#f2dff0
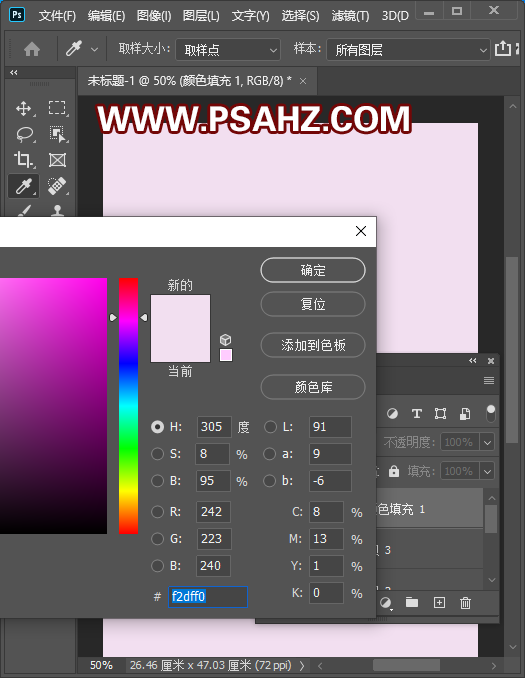
右键转为智能对象
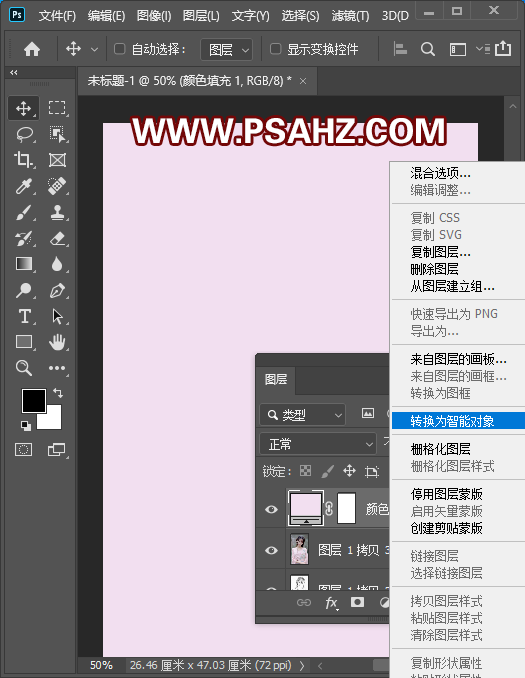
选择滤镜-滤镜库-纹理-纹理化,参数如图:
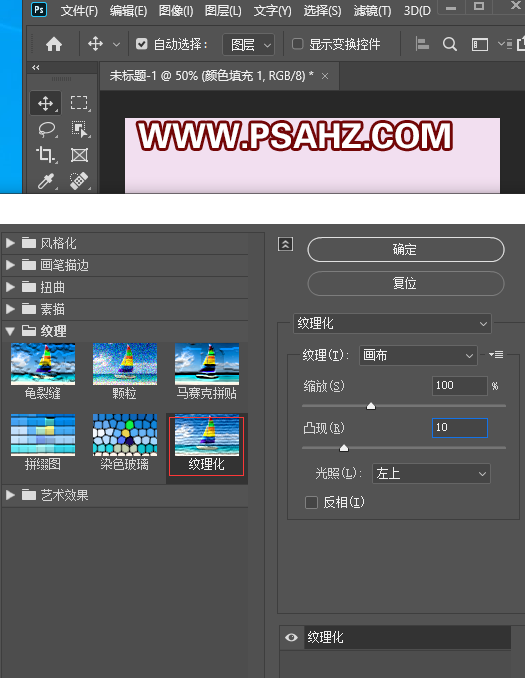
将图层的混合模式改为正片叠底,不透明度为72%
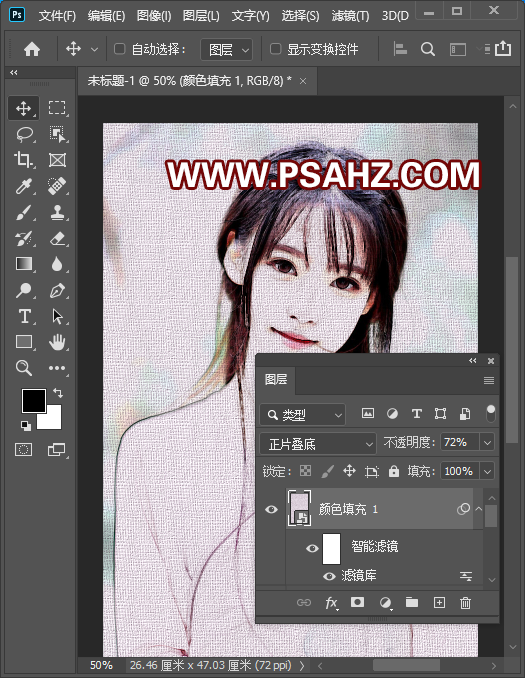
将素材荷花置入画布,图层的混合模式为正片叠底

最后完成如图:
