使用Photoshop钢笔工具与加深减淡工具来画逼真的苹果素材图
使用PS钢笔工具与加深减淡工具来画逼真的苹果素材图。主要思路是通过钢笔工具来创建选区,使用加深减淡工具来表现明暗关系,模仿出立体感,从而让画出来的苹果吏加真实逼真。下面我们就开始制作吧!效果图如下:
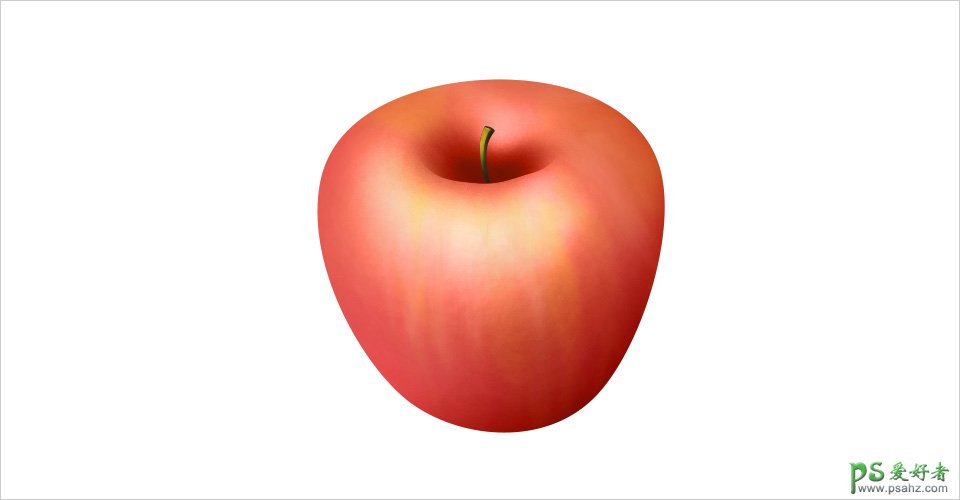
第1步:使用钢笔工具勾出如下的苹果形状轮廓路径。
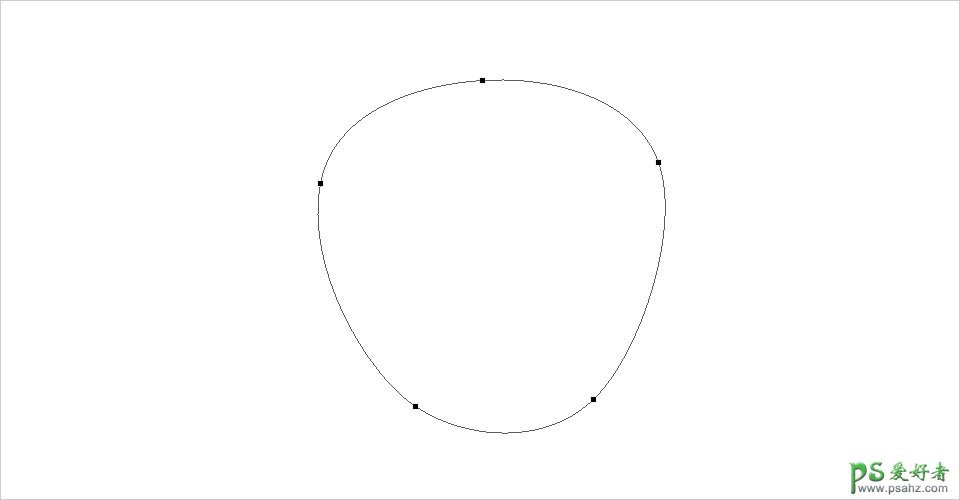
第2步:把路径转换成选区,新建一个图层命名为苹果主体,然后填充中灰色(#7d7d7d)。
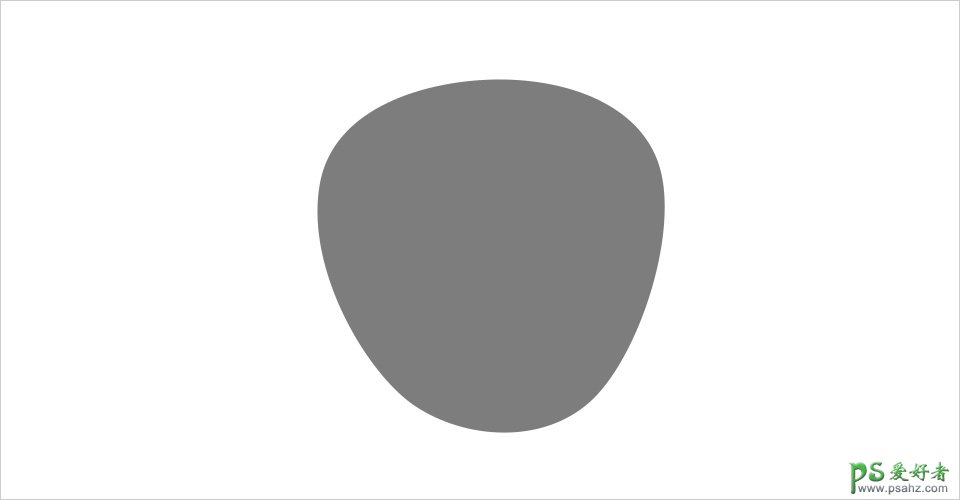
第3步:使用加深减淡工具做出苹果的明暗关系。这一步要有耐心,在命令栏里适当调整加深减淡工具的曝光度,以及操作光标大小,慢慢擦出苹果的明暗立体感。另外对同一位置不宜操作太多次,否则会出现过度强化而产生锐化效果。建议同个位置操作5次以下就要达到效果。前期不熟练时可以在这一步做的不满意的效果图层删除掉,重新填充多试几次。
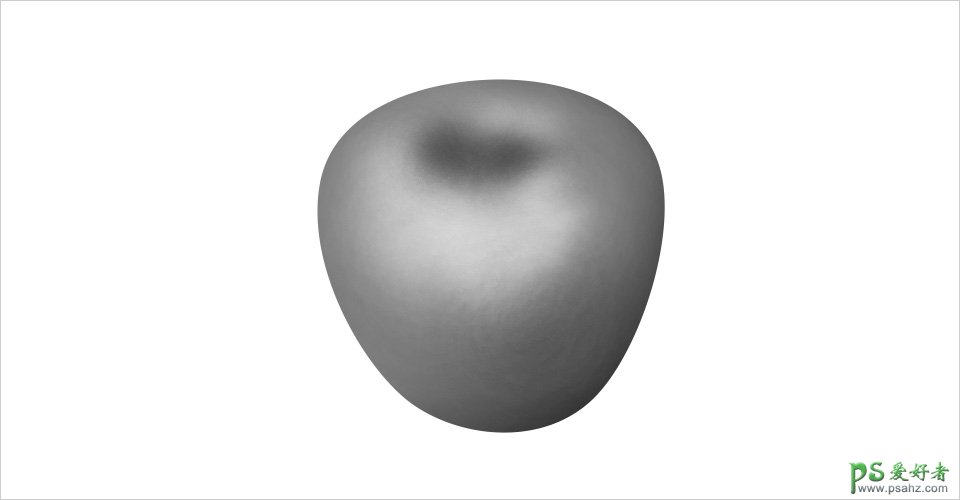
第4步:在连接苹果梗的深窝处用钢笔工具勾出轮廓并转为选区。

第5步:在这个选区内继续使用加深减淡工具做出更精细的效果。注意,因为苹果的窝眼处已经接近全黑,所以我们这里也要加深到接近全黑。
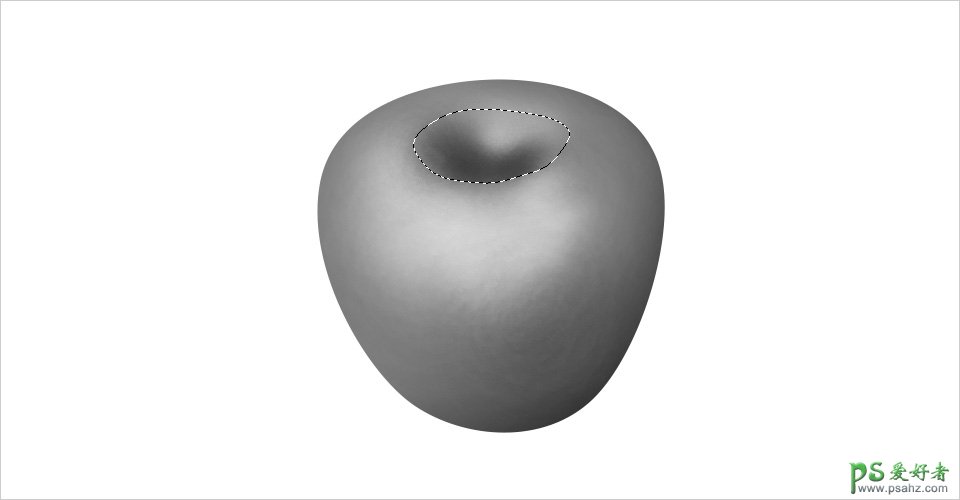
第6步:苹果主体部分的明暗处理好后,就可以在其上方新建一个颜色层了。颜色层需要注意两点,一是要把图层模式改为颜色,二是要给颜色层创建剪贴蒙版,让其作用范围限制在下方的苹果主体内,这样在颜色层涂抹颜色的时候,就不用担心颜色会涂到苹果外面去了。这两个步骤做好后就可以涂颜色了,选择满意的颜色开始涂吧!
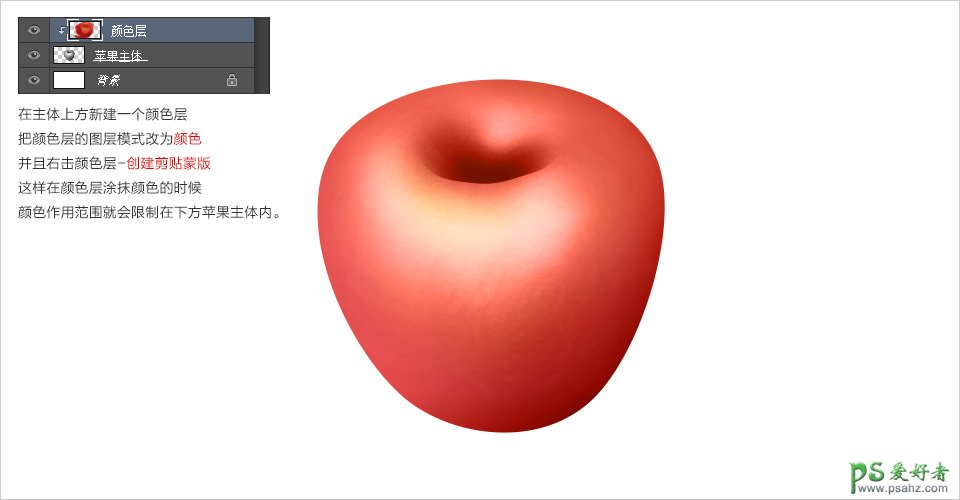
第7步:颜色涂好后,我们再给苹果加点颜色纹路。在颜色层上方新建一个图层,使用画笔工具,并选择一个不规则的笔触和适当的颜色,在苹果上各处点几下,然后使用涂抹工具沿着苹果的弧度上下涂抹,如下所示。
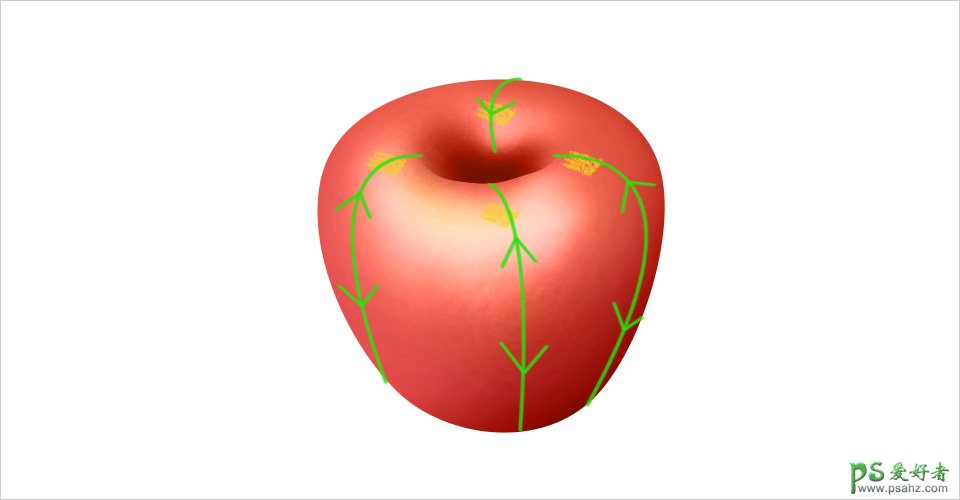
第8步:多新建几个纹路图层分别涂上不同颜色纹路,并且在涂抹好后适当降低它们的不透明度,完成逼真的苹果颜色纹路效果。
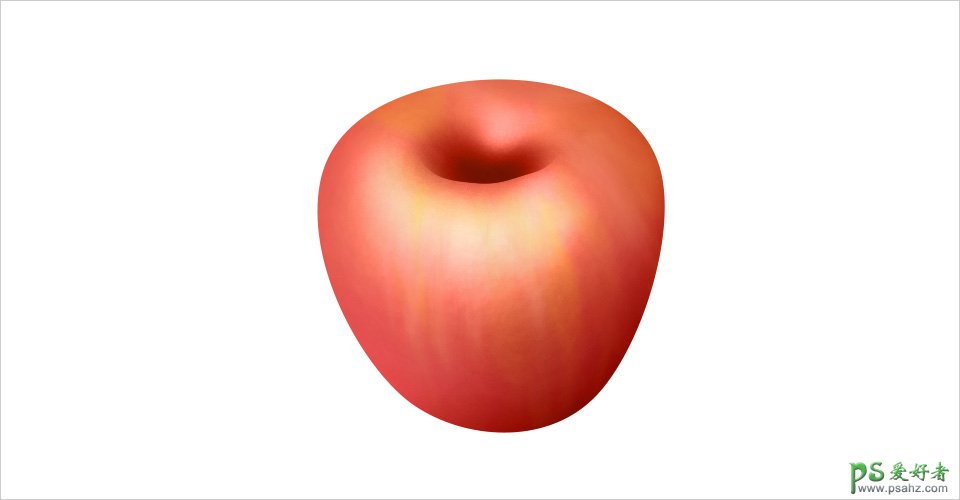
第9步:开始制作苹果梗,同样是使用钢笔勾出路径转换成选区再加深减淡处理。因为这个比较简单,所以就直接深褐色。
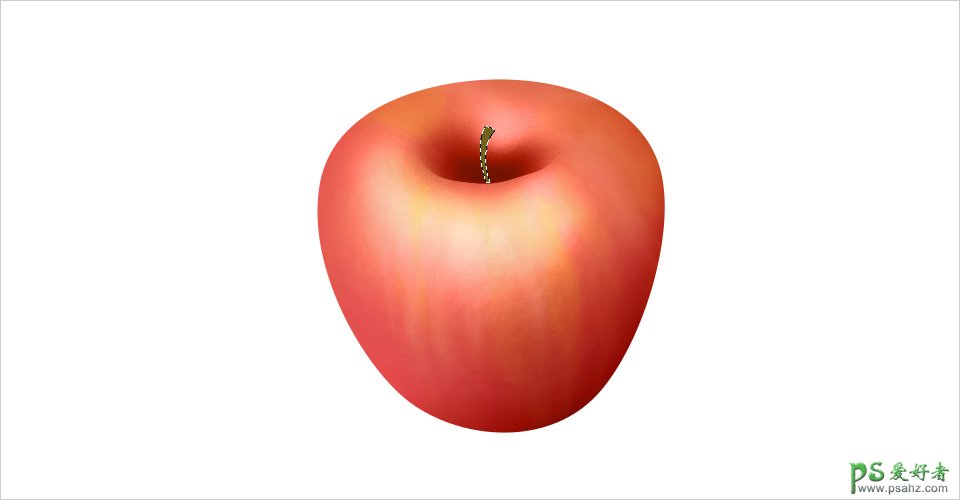
第10步:通过加深减淡做出了苹果梗,苹果的绘制就完成了。
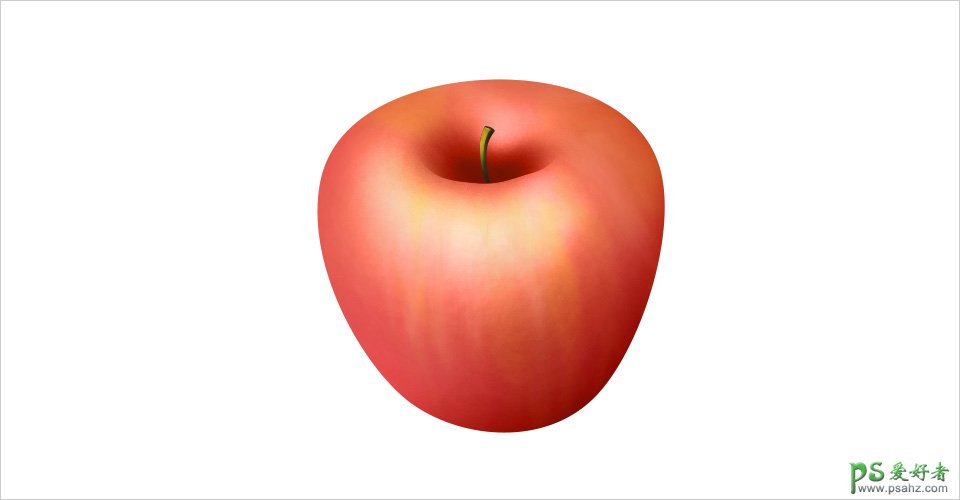
后记:本篇教程的重点是对加深减淡工具的运用,其实是对涂抹工具的使用,而最重要的是要有足够的细心与耐心。工具的使用都不复杂,只有认真处理每一处细节才能让最终的效果更加逼真。相信大家在掌握了制作方法,再经过大量的练习之后,必能做出更加逼真的效果。