Photoshop鼠绘教程:利用形状工具制作面霜瓶子,质感的化妆品产品图片
PS鼠绘教程:利用形状工具制作面霜瓶子,质感的化妆品产品图片。本教程的学习重点是对形状工具及光影的使用,通过对盖子瓶身,瓶底添加光影来完成。
效果图:

新建画布,选择矩形工具,绘制矩形做为盖子,在属性面板将上边的圆角改为8像素,下边的改为24像素
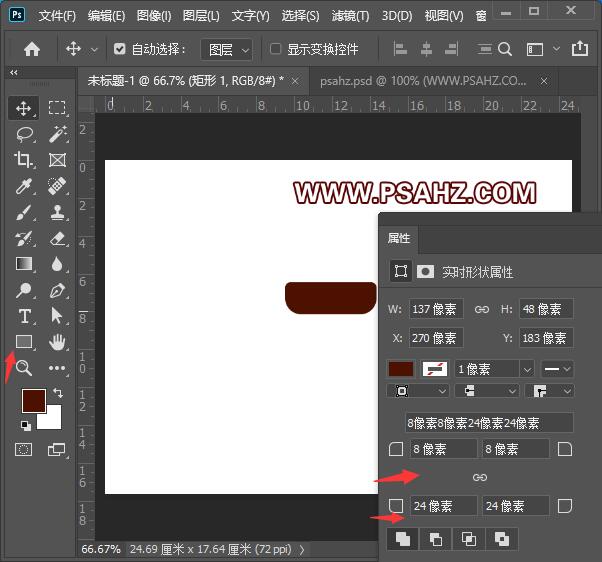
选择矩形工具,继续绘制瓶身,上边圆角24像素,下边20像素
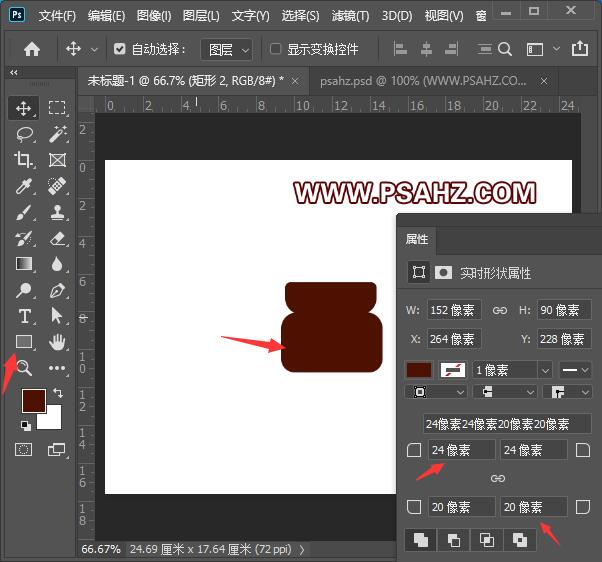
绘制瓶底,上边不变,下边为8像素,并将其做透视处理
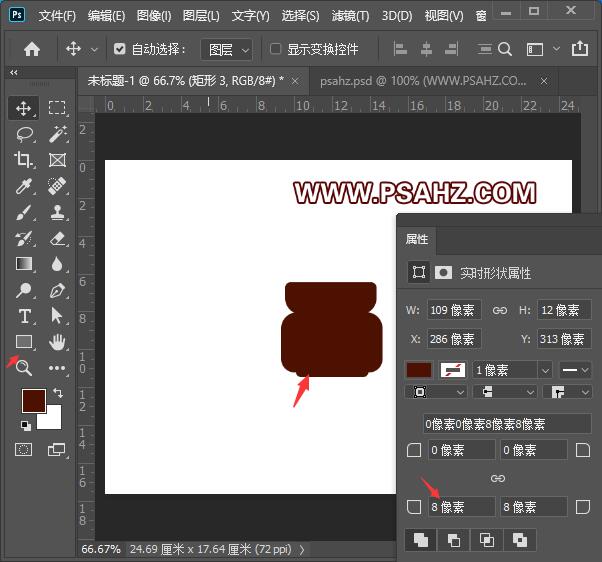

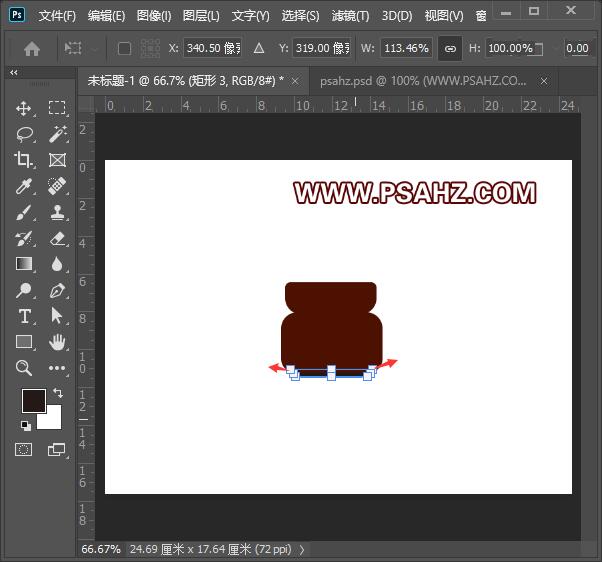
将三个形状都填充一个浅黄的颜色
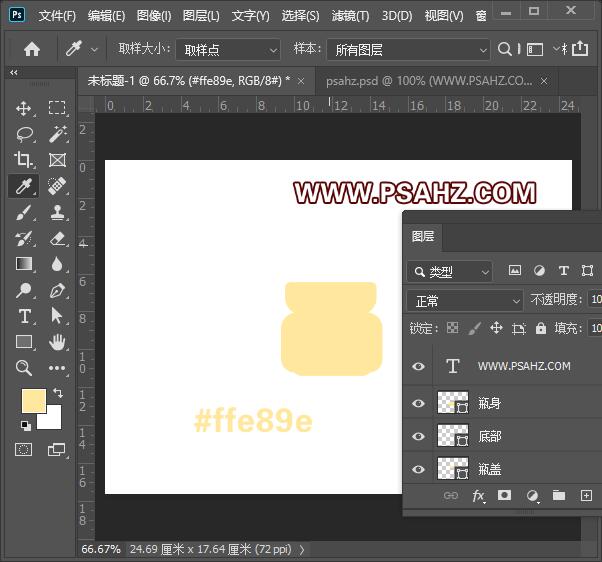
下面先来制作盖子的光影,光是从正面照射,为了后面操作方便我们先将其CTRL+G打组,并按CTRL键调出盖子的选区,点下方的蒙版按钮添加蒙版
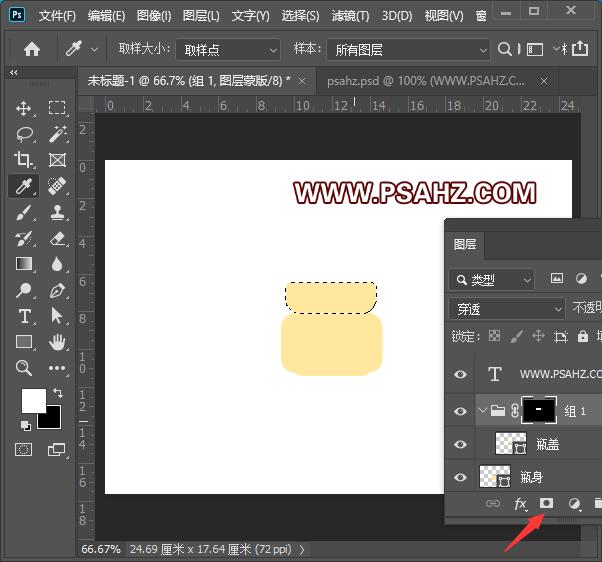
选择矩形工具在盖子的组里绘制矩形,做为中间的光影交界填充一个深褐色,并在属性蒙版里修改羽化为1.7像素
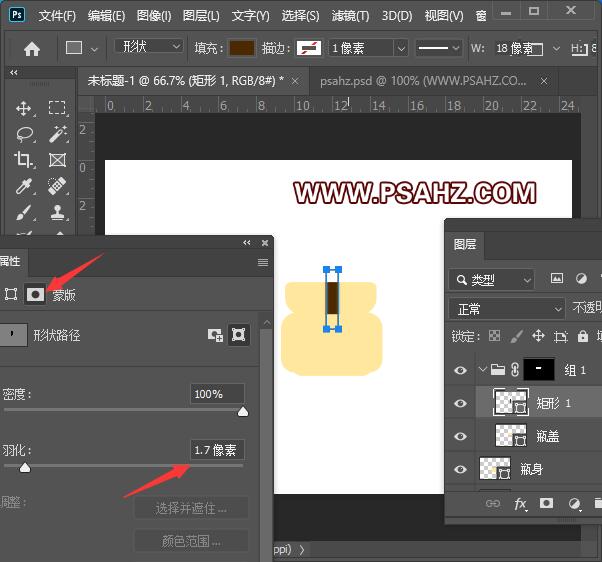
同样绘制两边的高光,使用矩形,填充白色,羽化8.1像素,并复制对称
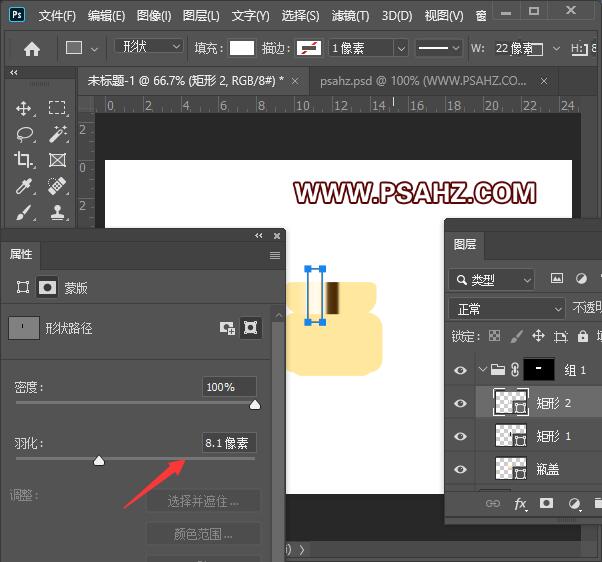
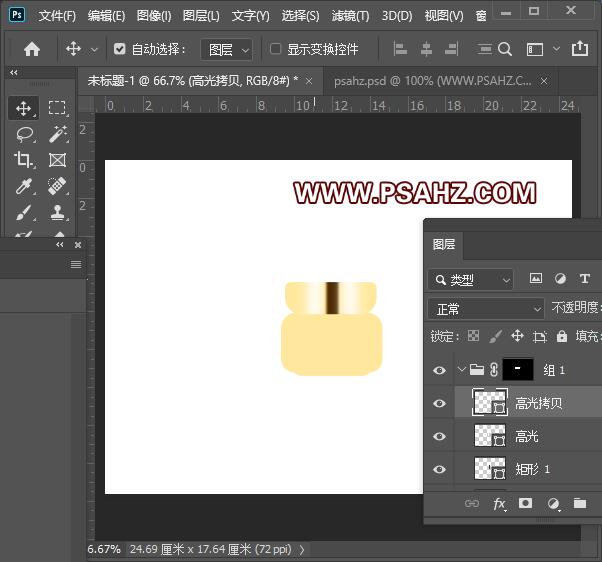
在白光的两侧用同样的方法绘制矩形,或用中间的矩形复制都可以,填充深黄色,羽化7.3,不透明度20%,同样做对称
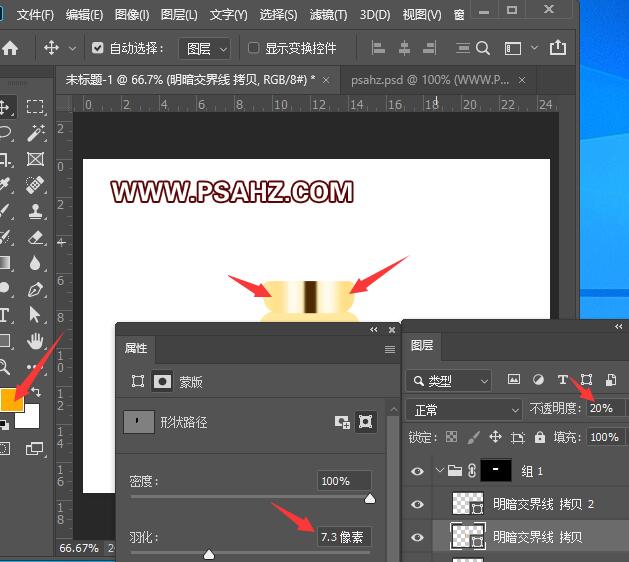
做盖子边缘的暗部,使用矩形选区工具框选边缘,按CTRL+ALT单击盖子的选区进行减选选区,向右移动选区,新建图层填充深褐色,并添加蒙版,使用黑色画笔将多余的部分擦除,下面所有边缘光影都如此操作
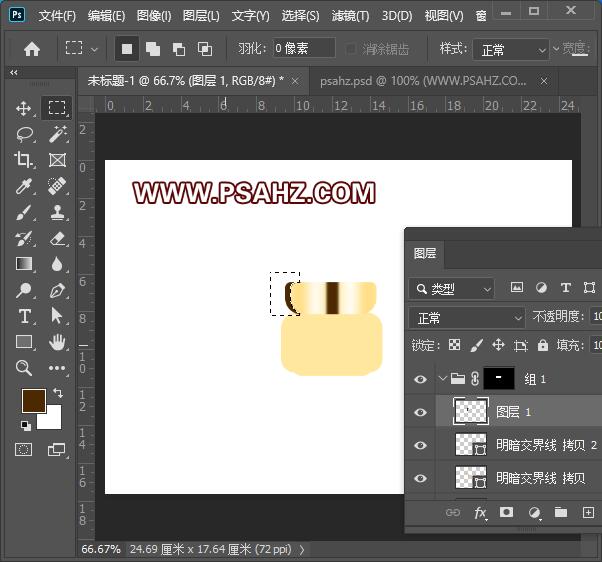
执行滤镜-模糊-高斯模糊5.8像素,这个数值,自己掌握
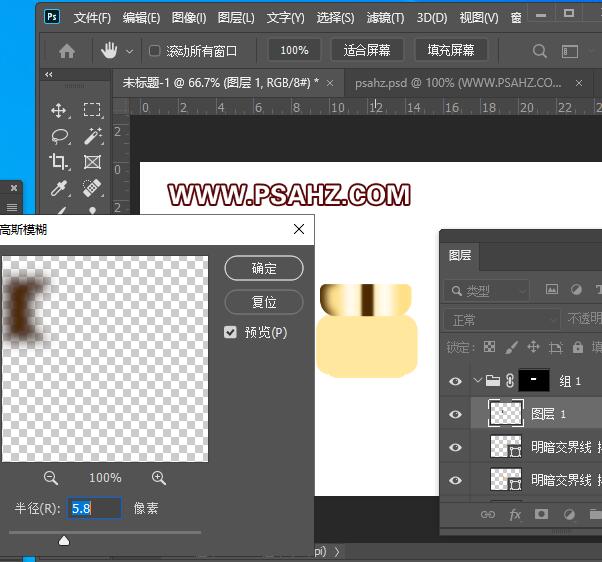
用相同的方法,做高光,区别是填充的是白色,高斯模糊3.1,然后将暗光高光两个复制,水平翻转做另一边对称
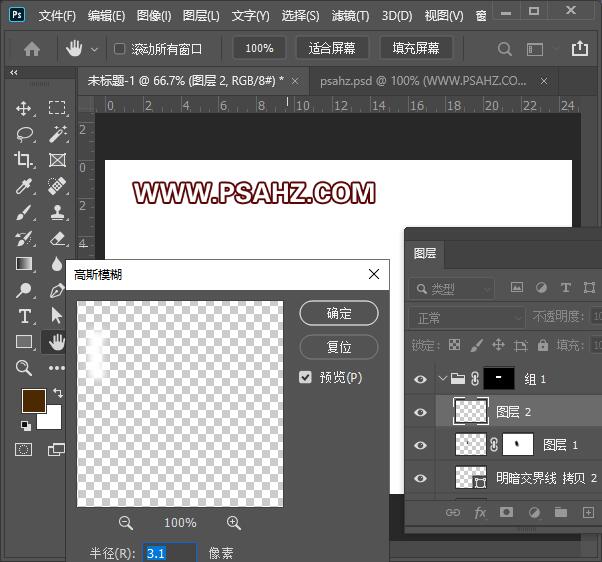
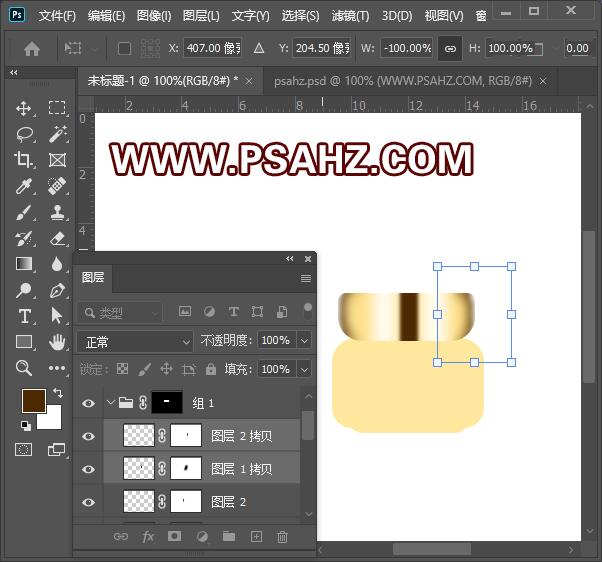
使用相同的减选选区做盖子上边的暗影与高光,高光放到暗影的下方
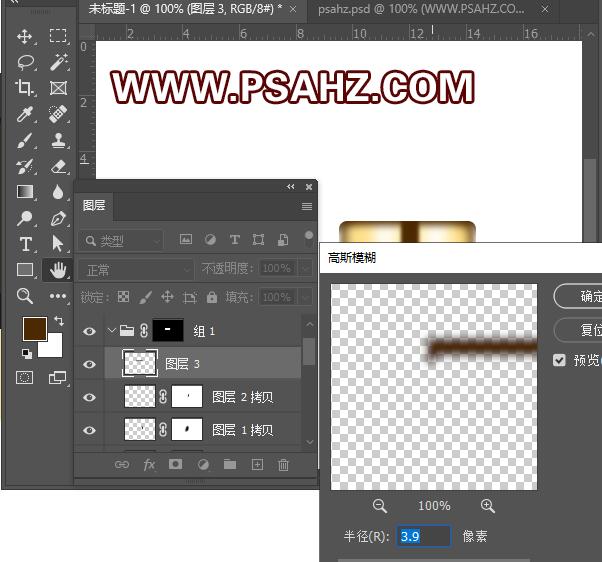
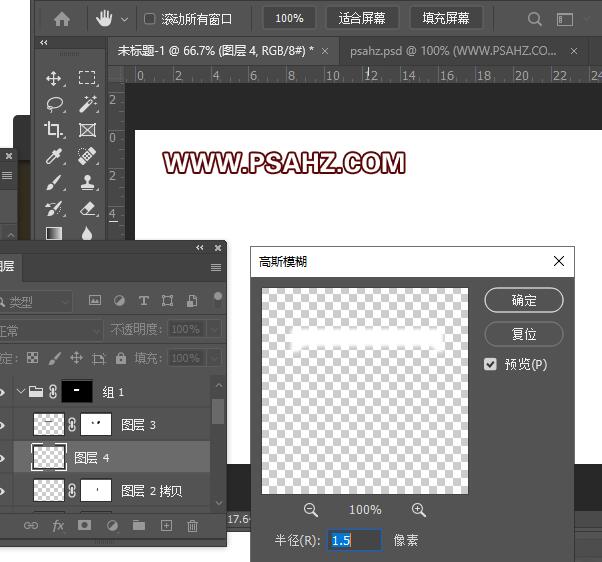
使用画笔新建图层绘制一个圆,CTRL+T压成一条线,放置如图的位置
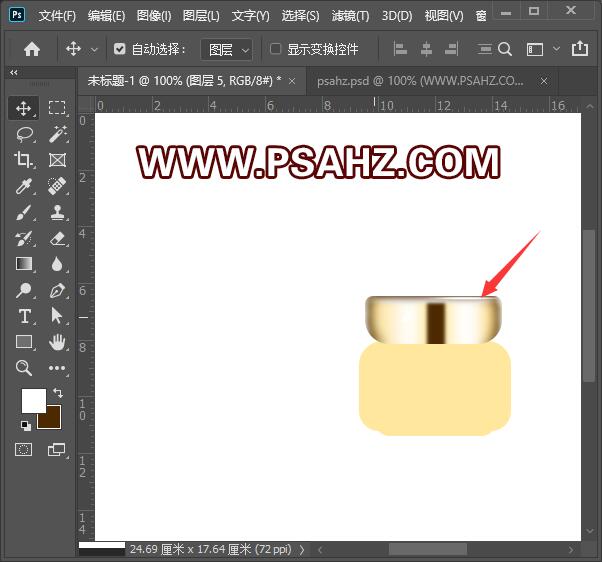
下面做盖子下方的阴影,使用椭圆选区,绘制如图,填充深黄,做高斯模糊3像素,图层不透明度为70%,并CTRL+J复制一个,将下方的填充浅一些的黄色,不透明度为45%
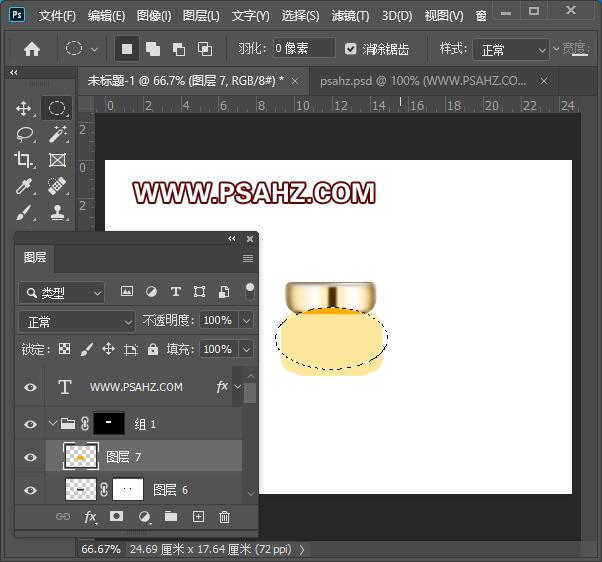
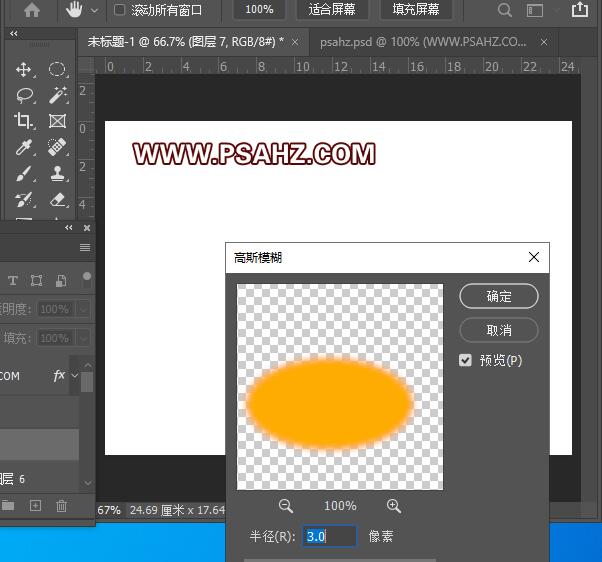
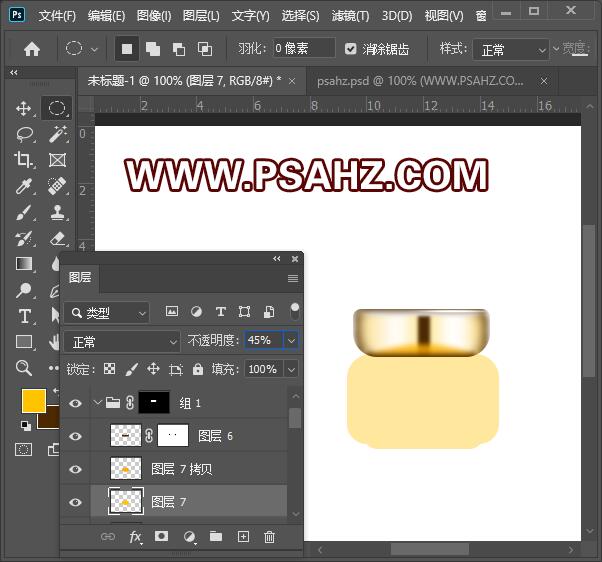
下面做瓶身的处理,操作与盖子相同,先做建组与蒙版,使用椭圆选区工具绘制如图,填充更深一些的黄,做高斯模糊8.8像素
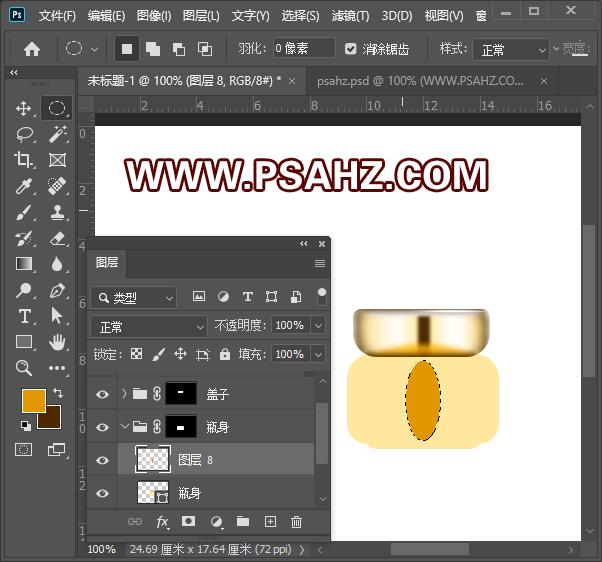
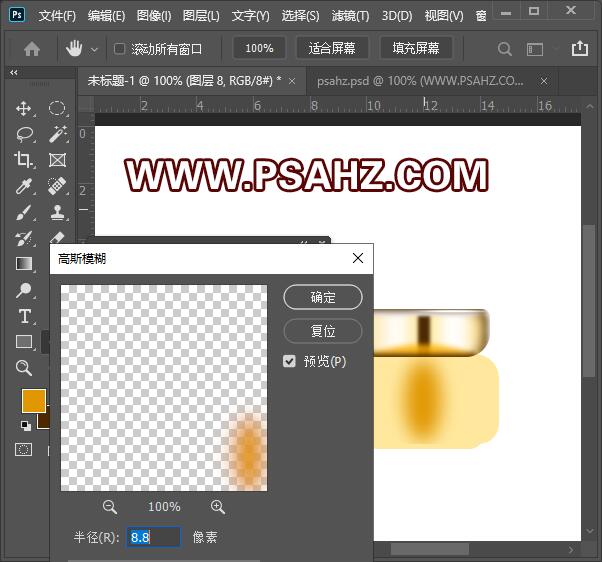
做两边的高光,调出瓶身的选区,新建图层填充白色,像右移动一些距离,再调出选区,再将选区向右移动一些距离,按删除键删除
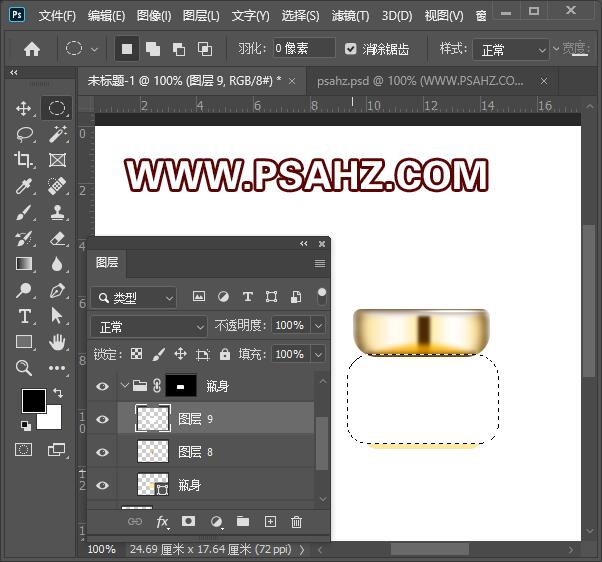
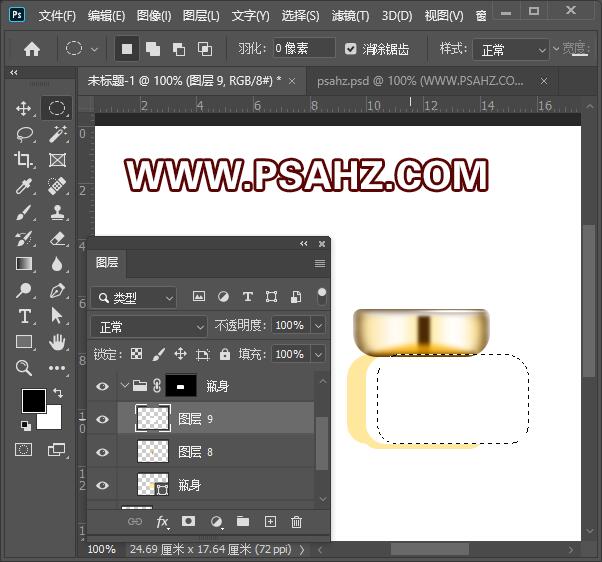
添加一个蒙版,黑色到白色做虚实处理,然后CTRL+J复制一个向前移动,将后面的那个不透明度改为59%,然后复制两个做对称
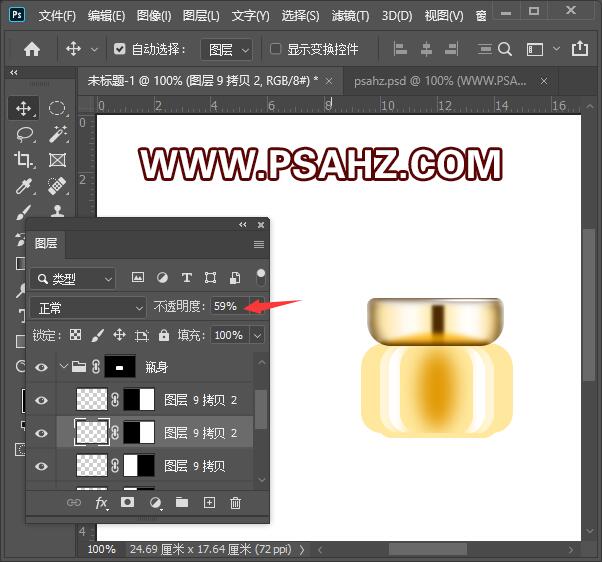
用给盖子做边缘光影的方法,给瓶身做处理,两边一样,并将图层的不透明度调为61%,填充一个背景为了方便观察
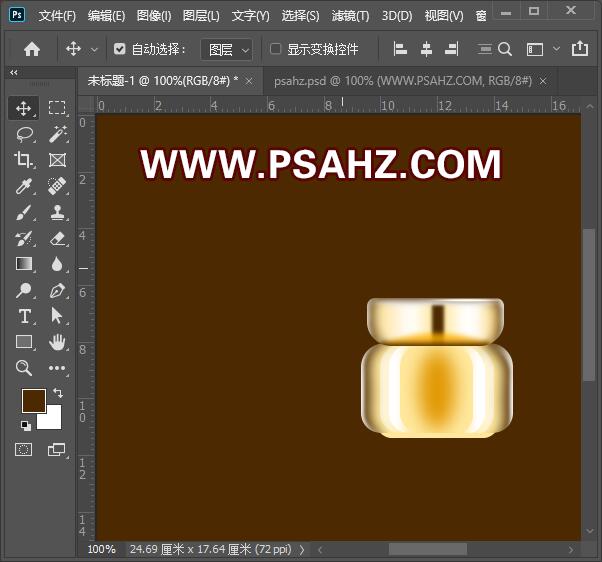

做瓶身上边的光影,与做盖子相同,新建一层,使用画笔,用深褐色在瓶身左上方涂暗,不透明度为59%
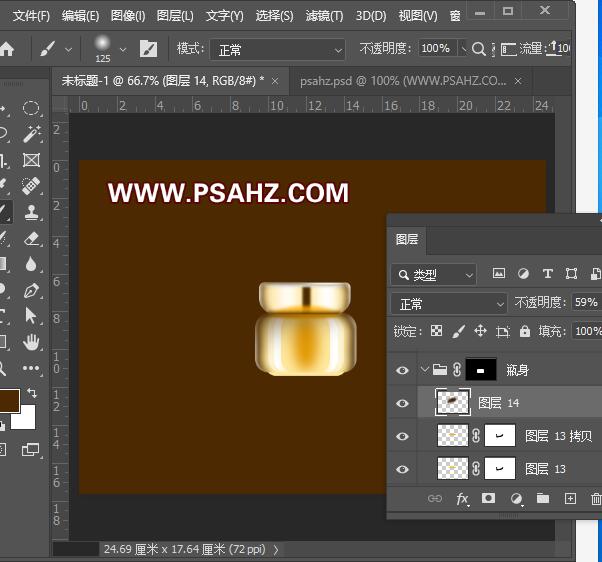
做下方的阴影,使用画笔绘制深色的圆,然后压成直线,进行变形-拱形处理,不透明度为51%,再复制一个,向上移一点,不透明度为27%
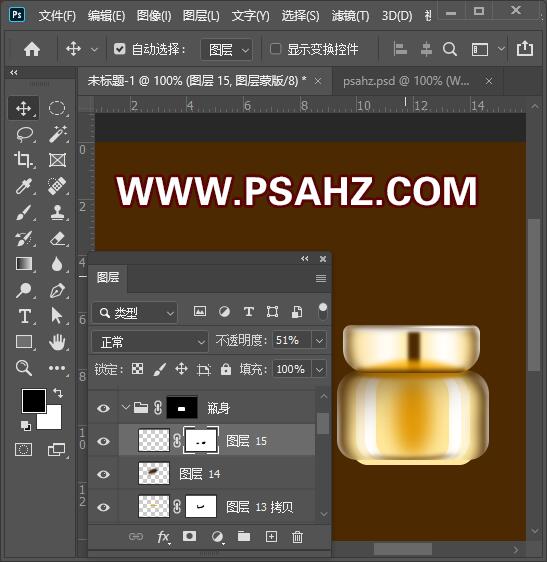

做底部,同样打组做蒙版,使用矩形,改变羽化0.9,来做下方的阴影,再做一个上方的阴影
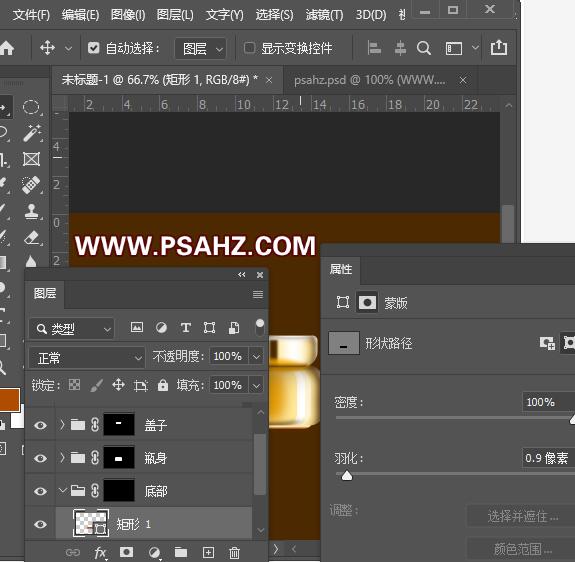
给瓶子贴上文字,加上背景,最后完成效果如图:
