制作抽像万花筒图案的Photoshop实例教程
作者介绍的过程非常详细,新建的文件也比较多,初学者操作上要非常细心。过程:先定义一个正三角形图像,然后拼接成一个六边形,再对接成图案即可。操作上其实有非常简便的方法,1分钟就可以做好,自己可以去摸索。最终效果

大家可以用下面的人物照片素材制作人像万花筒效果!


一、打开想要的素材图片,在图片中裁剪出感兴趣的局部。

二、按照刚才裁剪的图片的像素值,新建一个背景是透明的正方形文件。
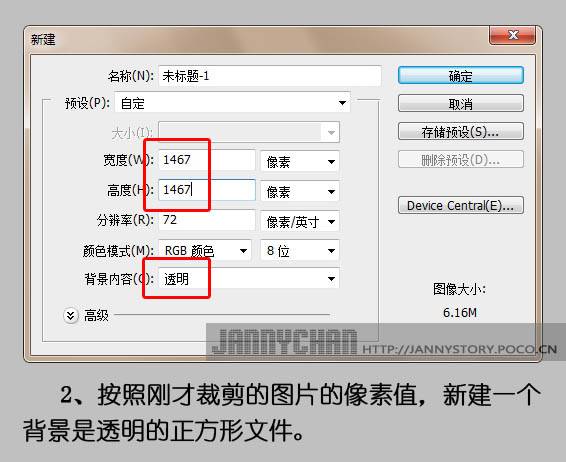
三、回到裁剪图片的文件,在背景图层点击右键,选择“复制图层”。
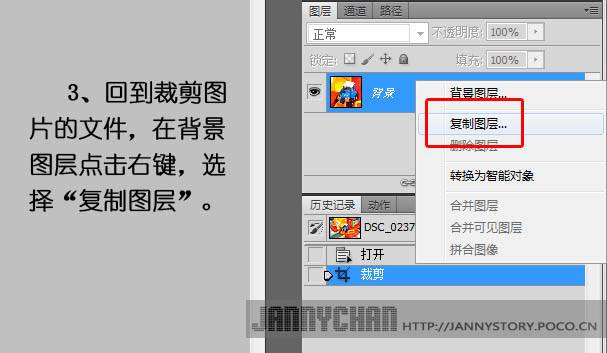
四、在复制图层的对话框中选择目标为“未标题-1”文件。
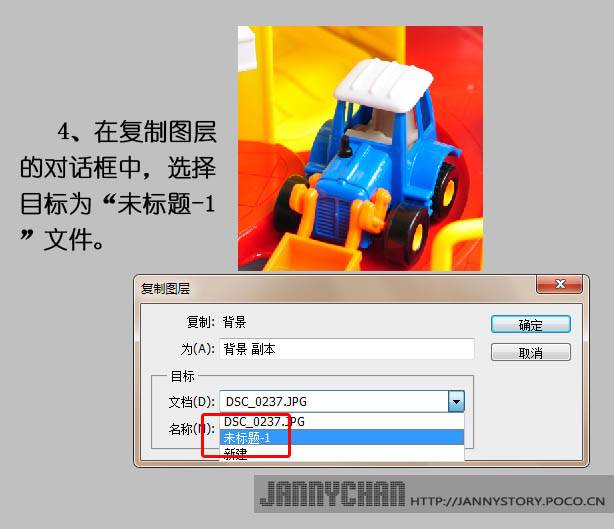
五、选择图像 > 图像旋转 > 任意角度。
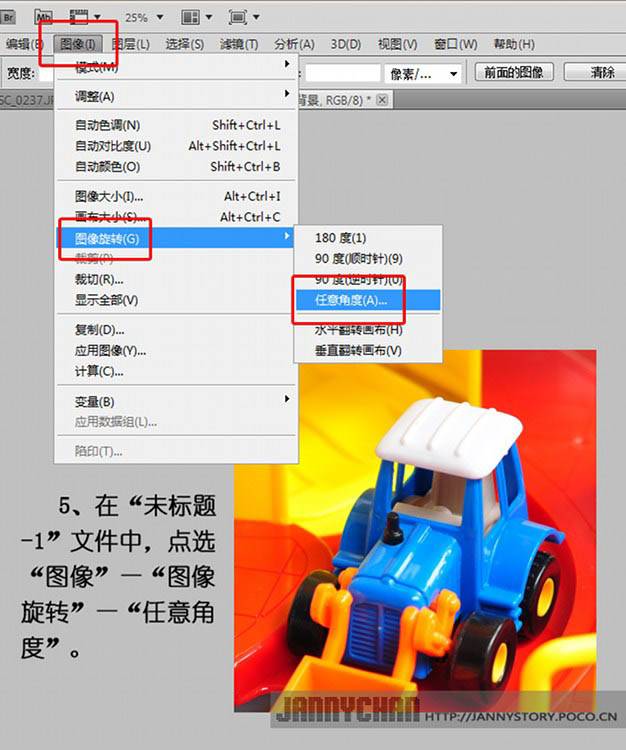
六、在“旋转画布”对话框中输入角度30,选逆时针。

七、旋转后,把图片放大到300%,然后用矩形选框工具选取右角,细致的对齐图片左上角的顶角尖,往图片左下角拉满,选取图片左侧。
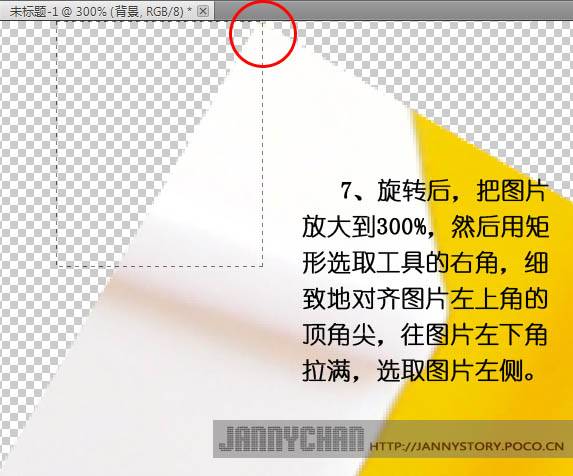
八、图片旋转后的效果,以及用矩形选框工具的选取效果。

九、点击“Delete”键删除。

十、点选:图像 > 图像旋转,在对话框中输入角度60,选择逆时针。
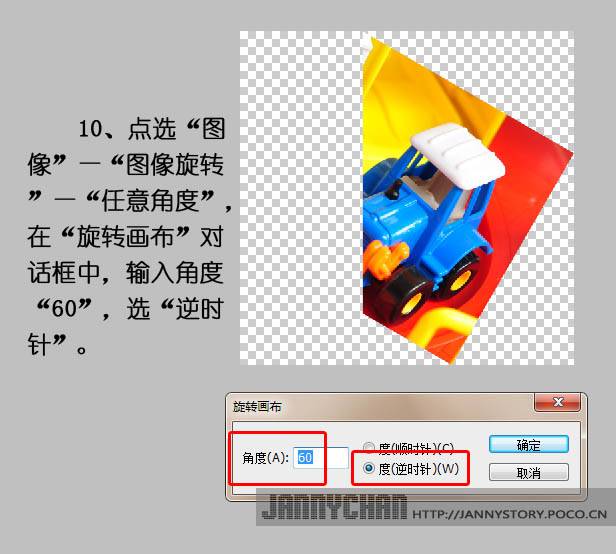
十一、旋转后,把图片放大到400%,然后用矩形选框工具,从右上角的顶角尖往图片右角拉满,选取图片右侧。
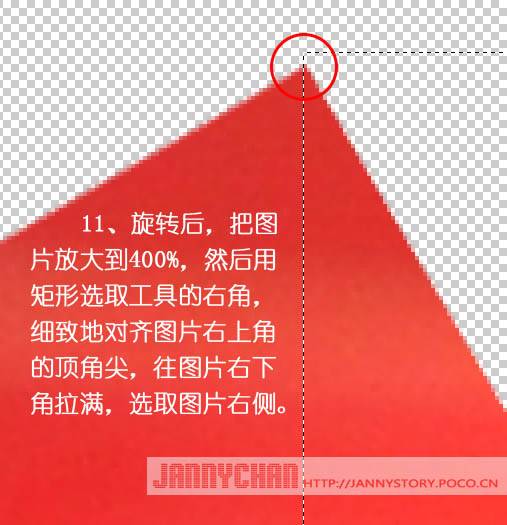
十二、按“Delte”键删除。

十三、把图片多余的画布裁去。
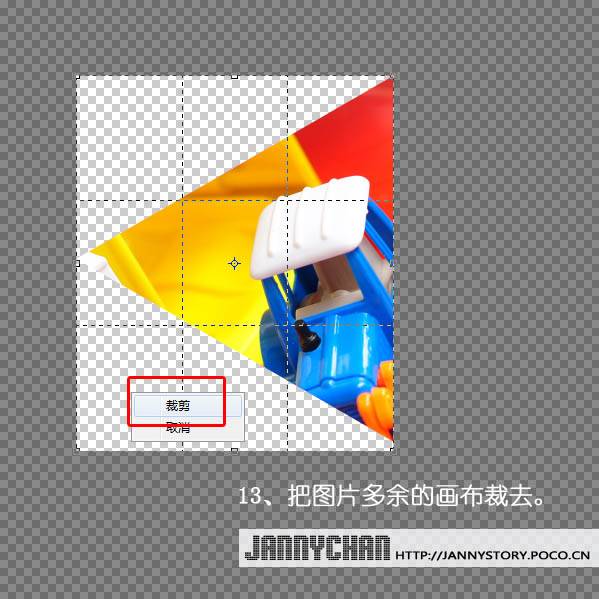
十四、把处理好图片存储为PSD格式,输入文件名“基本图形01”。
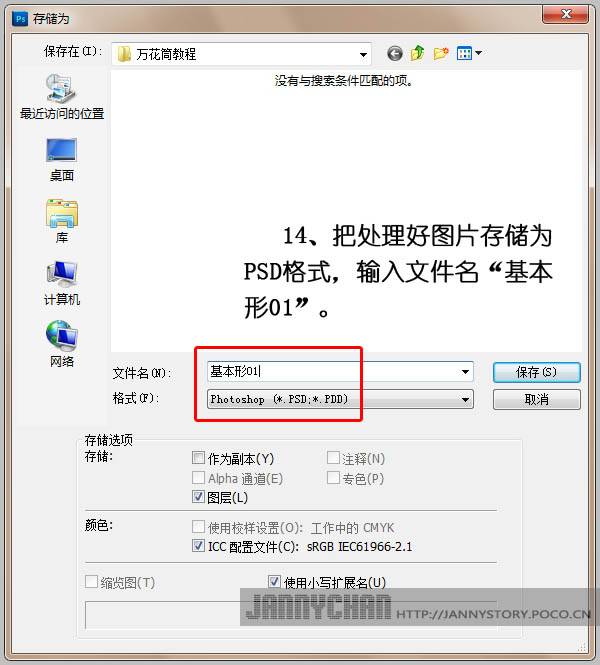
十五、查看基本形01文件的图像大小,记住宽度和高度的像素值。

十六、新建文件,输入名称“基本形群组01”,宽度和高度的像素值是“基本形01”的2倍,背景为透明。
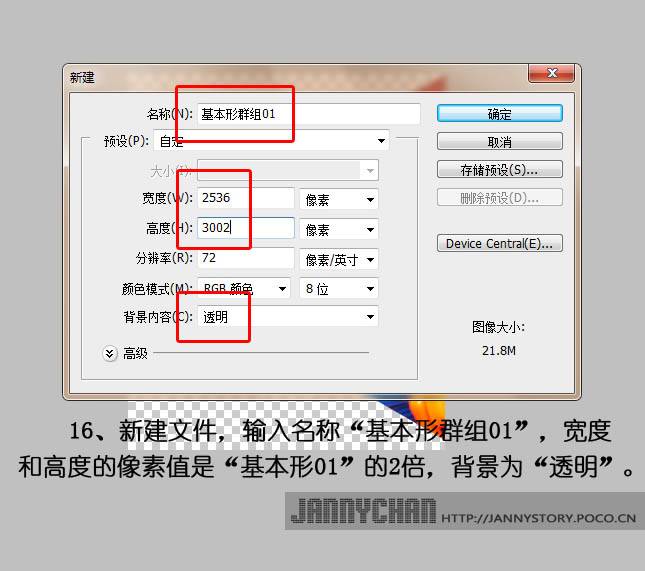
十七、回到基本形01文件,把背景图层复制到基本形群组01文件中。
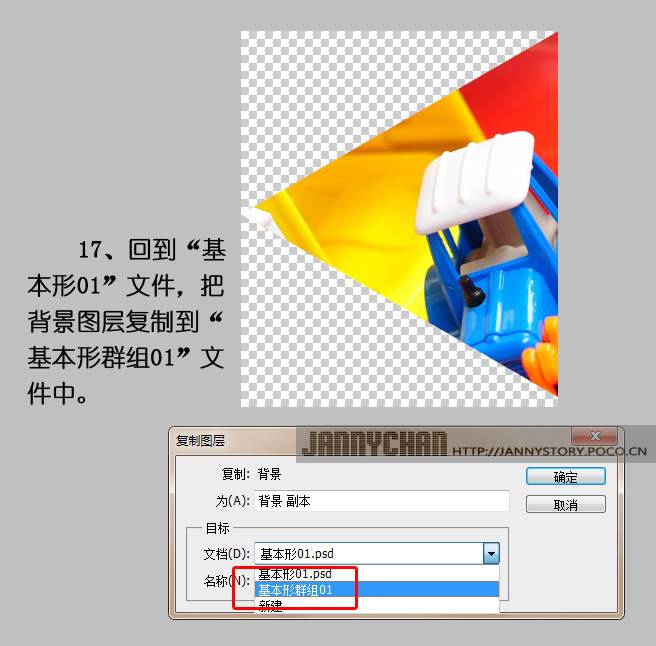
十八、在基本形01文件中,点选图像 > 图像旋转 > 水平翻转画布。
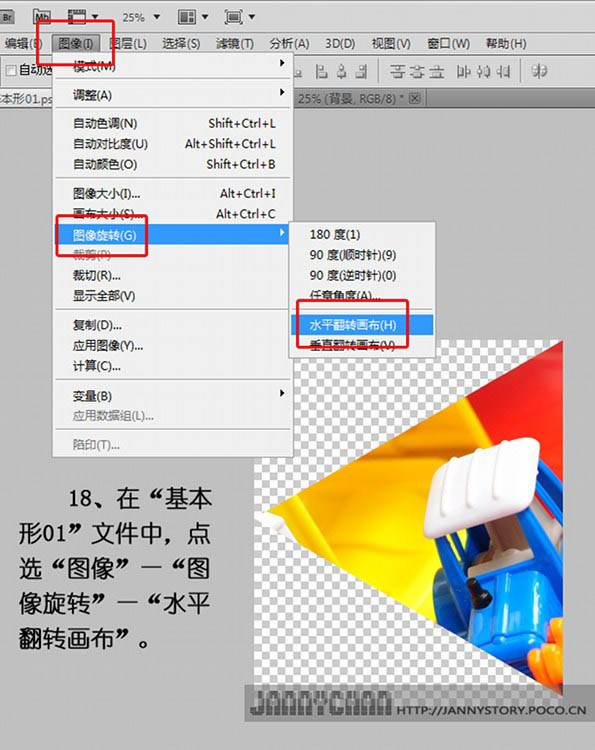
十九、把翻转后的背景图像复制到基本形群组01文件中。
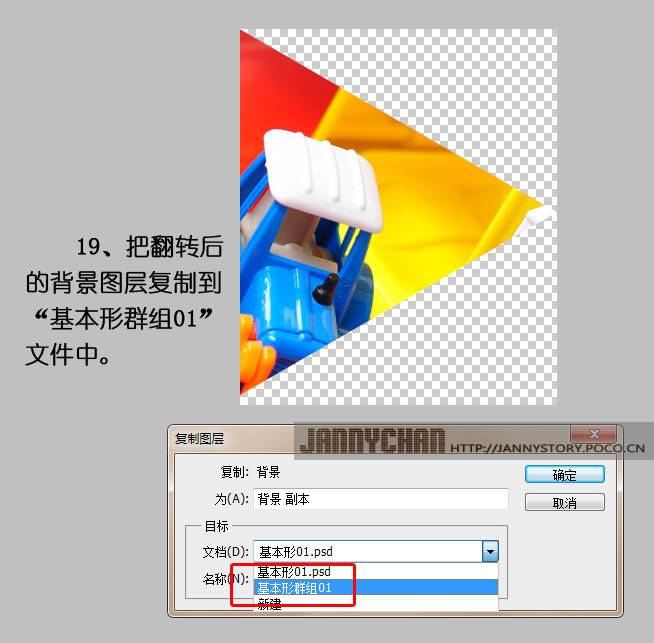
二十、复制后的效果。
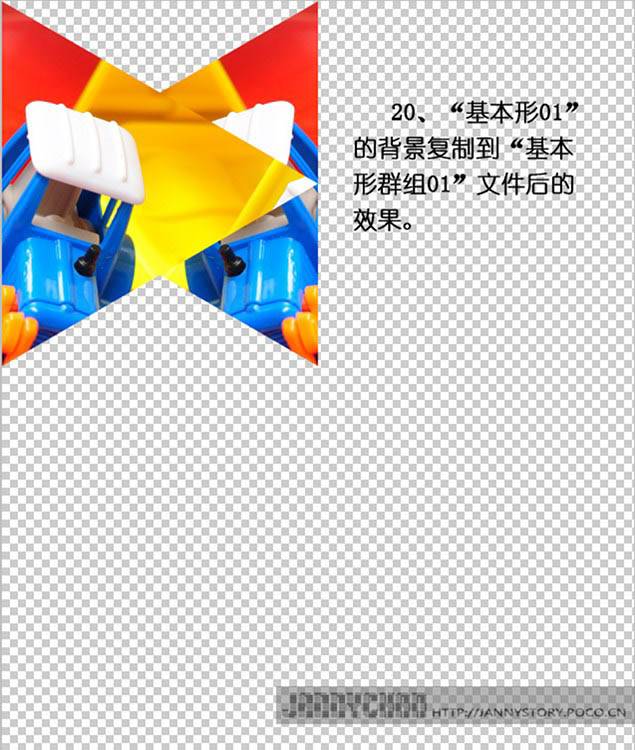
二十一、用移动工具把基本形摆好,效果如下图。

二十二、回到基本形01文件中选择:图像 > 图像旋转 > 垂直翻转。
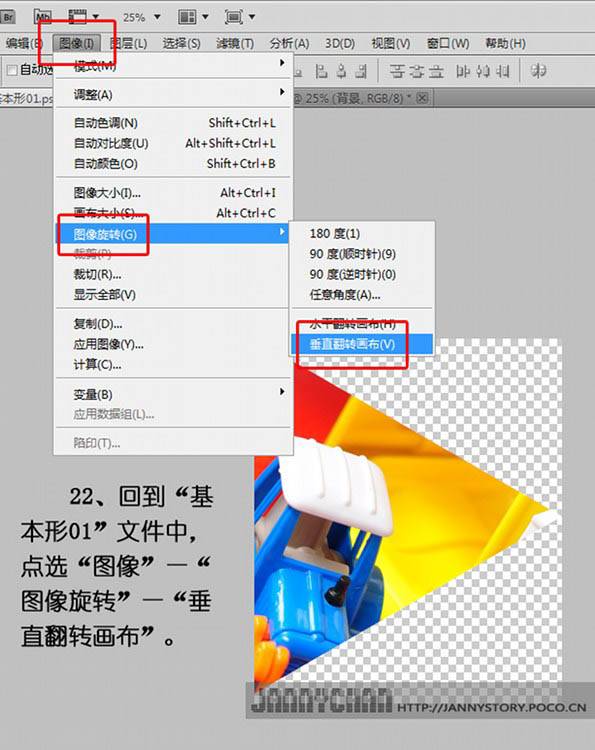
二十三、选择:图像 > 图像旋转 > 任意角度,数值为60,逆时针。
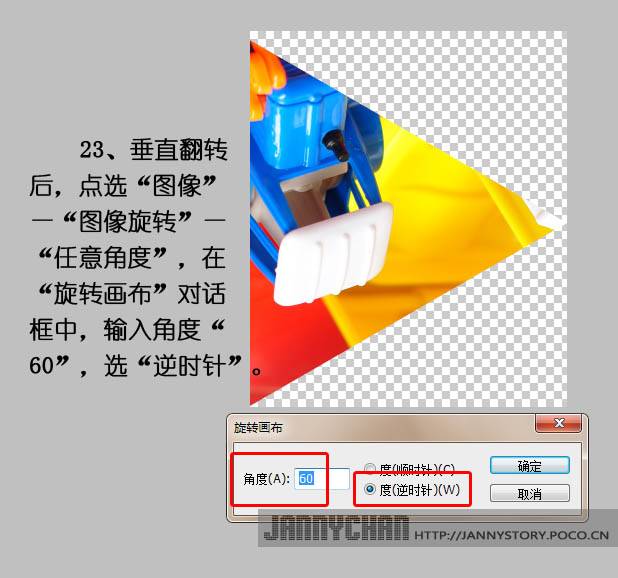
二十四、把旋转后的图形复制到基本形群组01文件中。
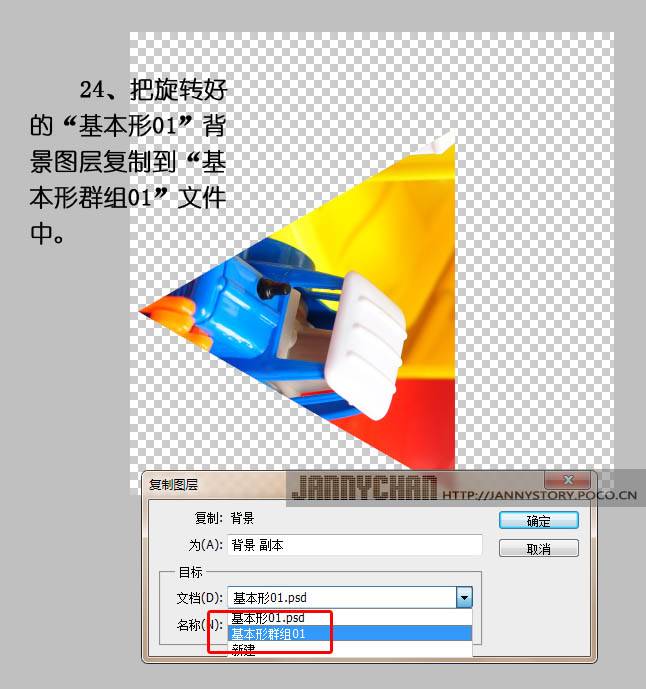
二十五、用移动工具把复制过来的图形摆好。

二十六、回到基本形01文件中,水平翻转一次。
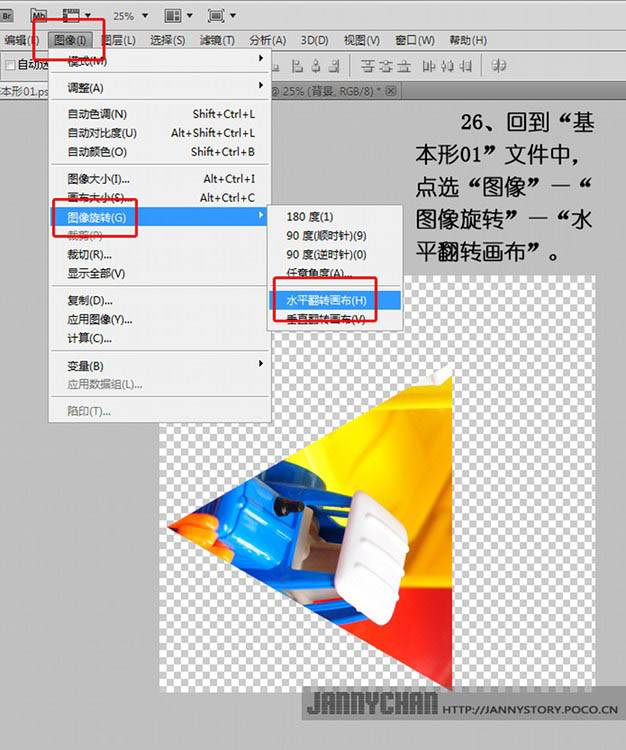
二十七、把翻转好的图形复制进来。
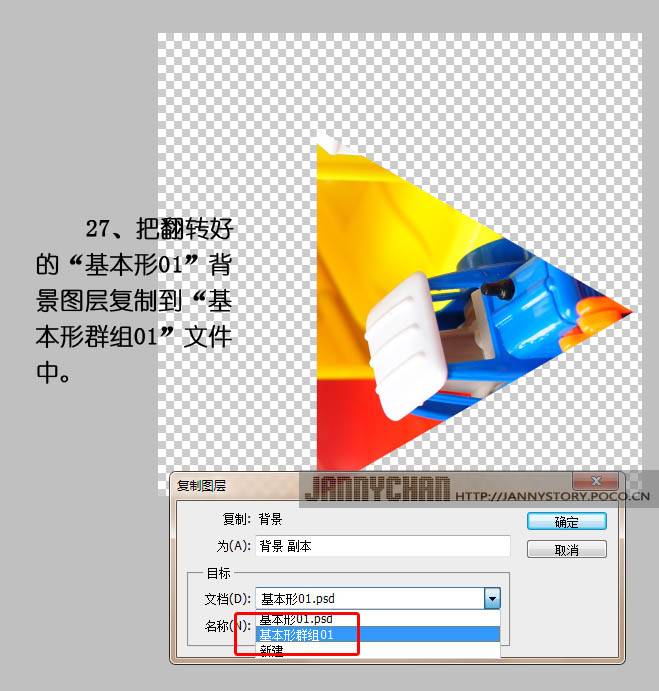
二十八、再垂直旋转。
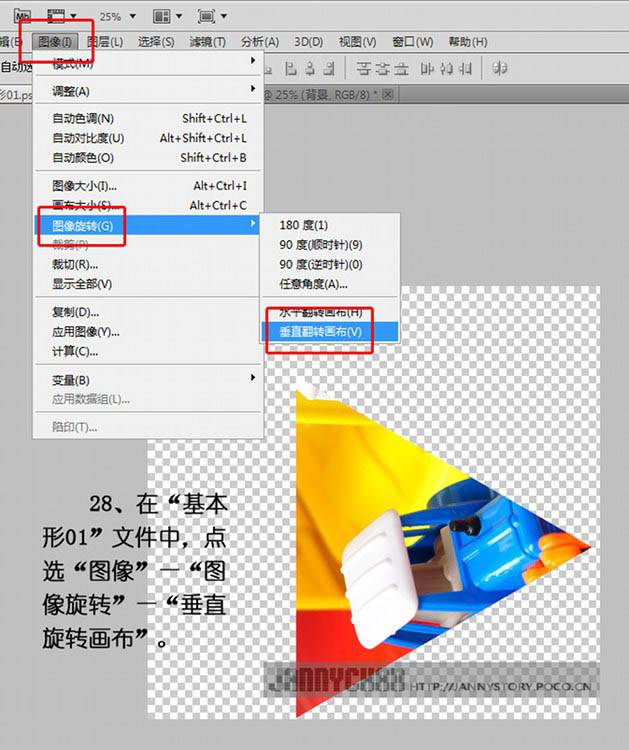
二十九、旋转60度。
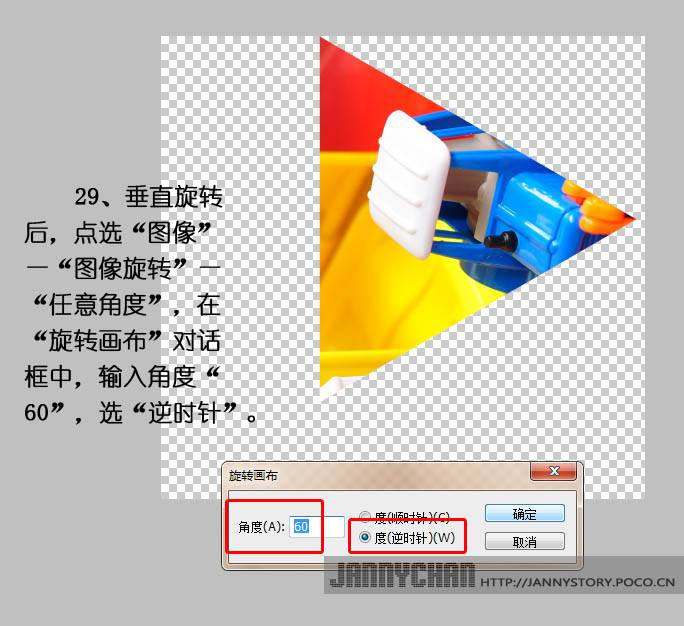
三十、复制到基本形群组01中。
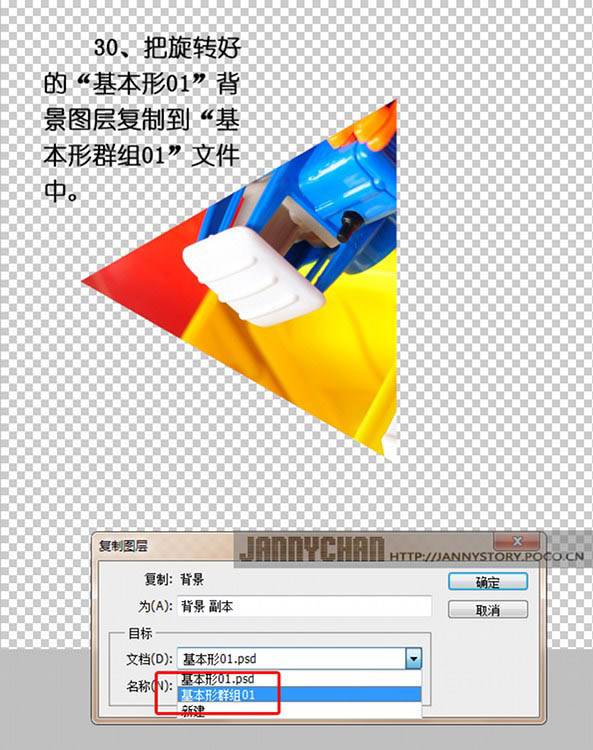
三十一、摆好位置。

三十二、同样水平翻转一次。
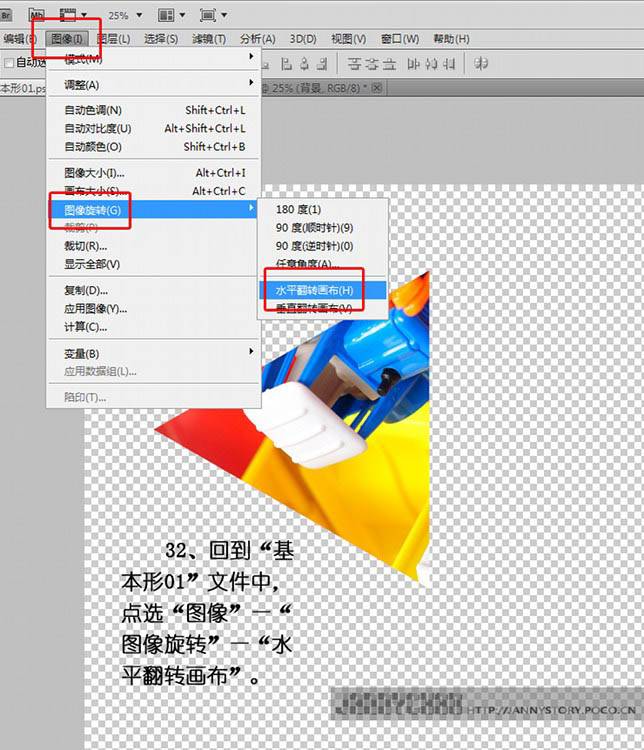
三十三、复制进来。
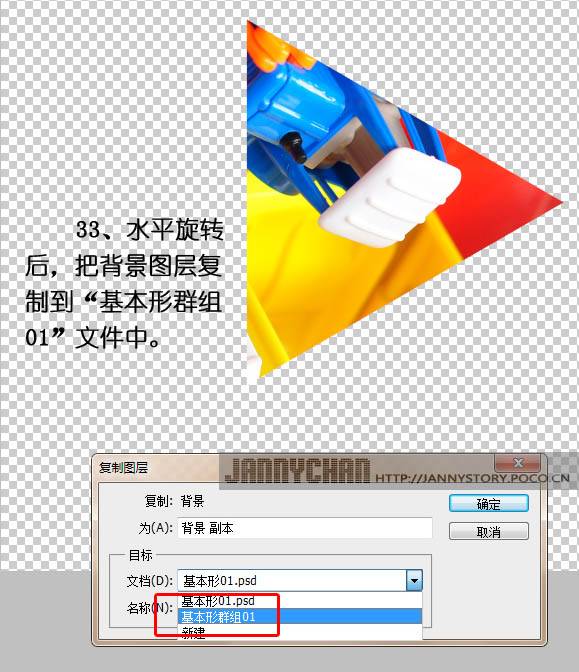
三十四、群组完成后的效果。

三十五、把所有图层合并。
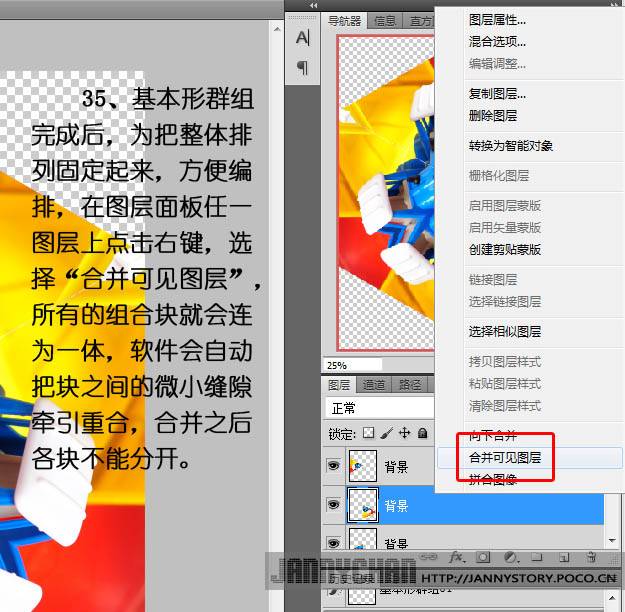
三十六、保存文件。
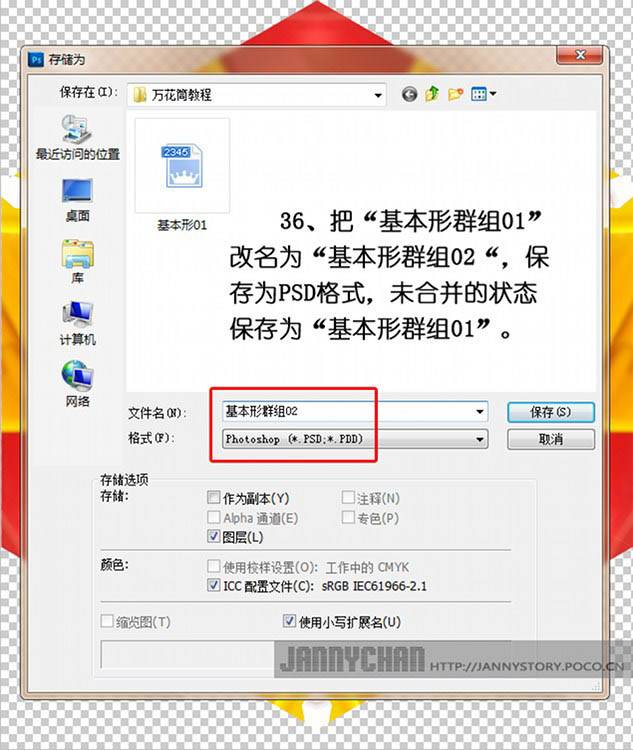
三十七、新建文件。
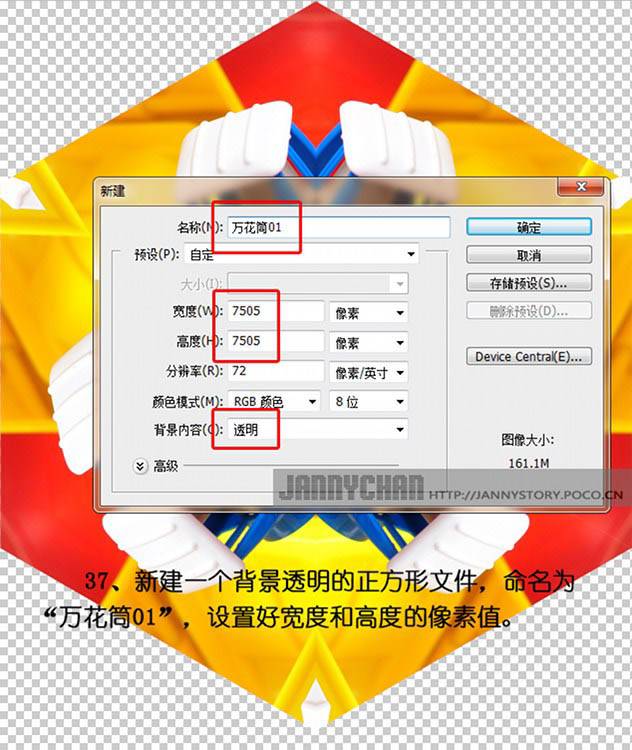
三十八、把做好的图案复制进来。

三十九、继续复制。
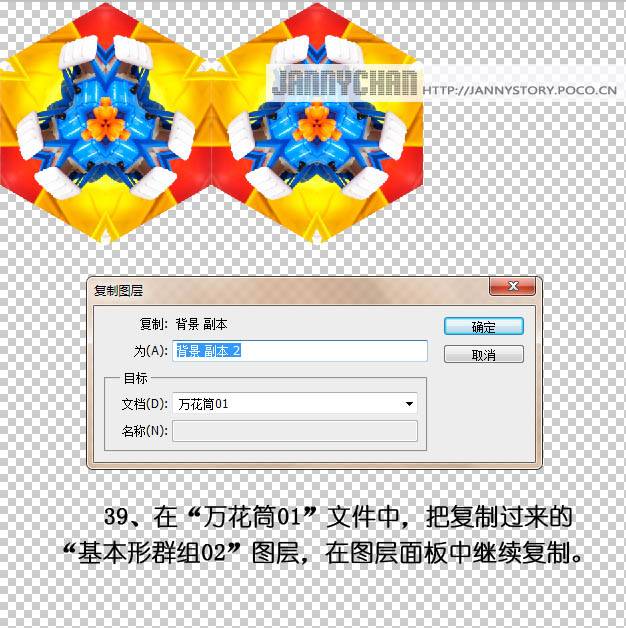
四十、多复制一些。
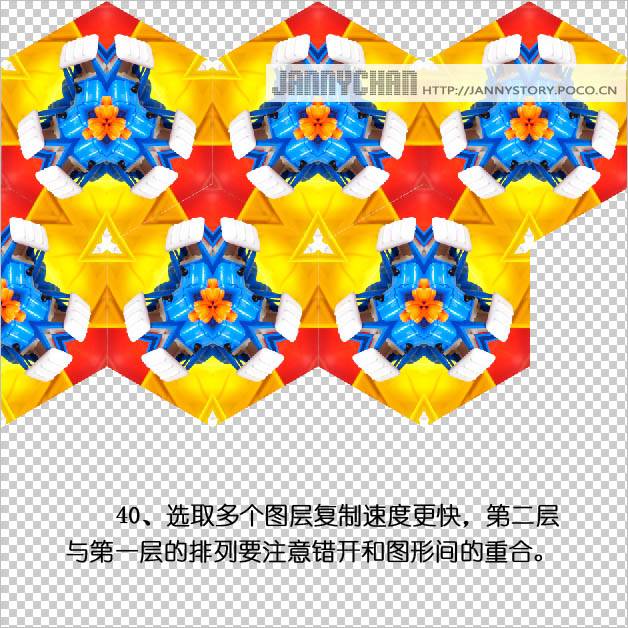
四十一、排列完成。
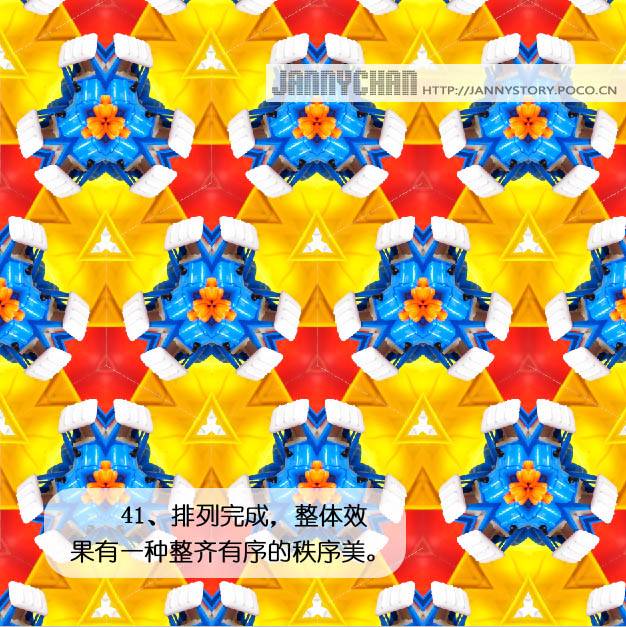
最终效果:
