Photoshop鼠绘渐变噪点小插画,手绘可爱的梅花鹿插画图片
时间:2022-11-15
浏览:2
Photoshop鼠绘渐变噪点小插画,手绘可爱的梅花鹿插画图片,本教程主要通过鼠标利用套索工具来绘画插画,非常适合新手练习。
效果图:

素材图:

新建画布,大小自定,新建一个图层,用椭圆选区工具绘制正圆,填充#ec6102
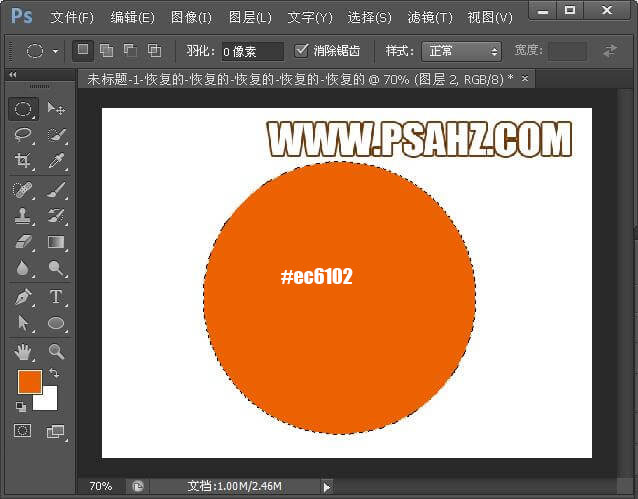
用套索工具,绘制如图选区
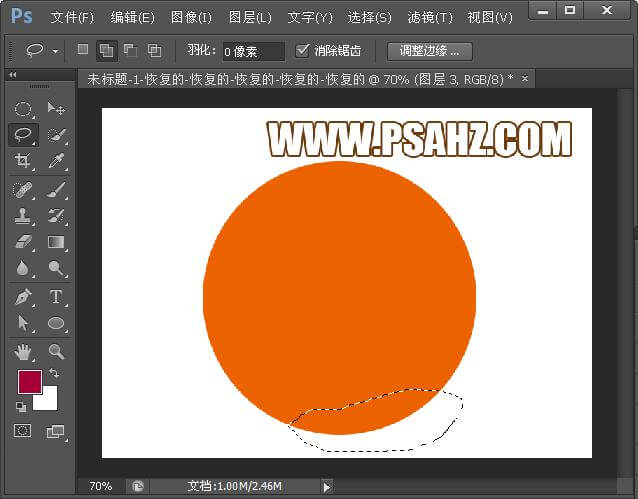
在正圆的上方新建图层,填充#a50136并与正圆做剪切蒙版,用套索工具,绘制如图选区
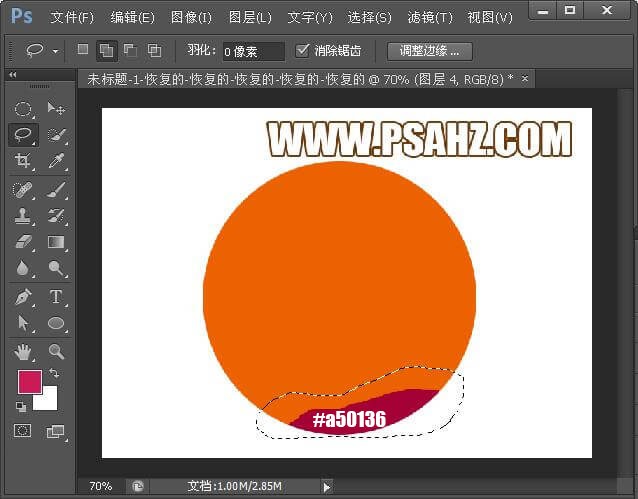
在正圆的上方新建图层,填充#ca1b54并与正圆做剪切蒙版,用套索工具,绘制如图选区
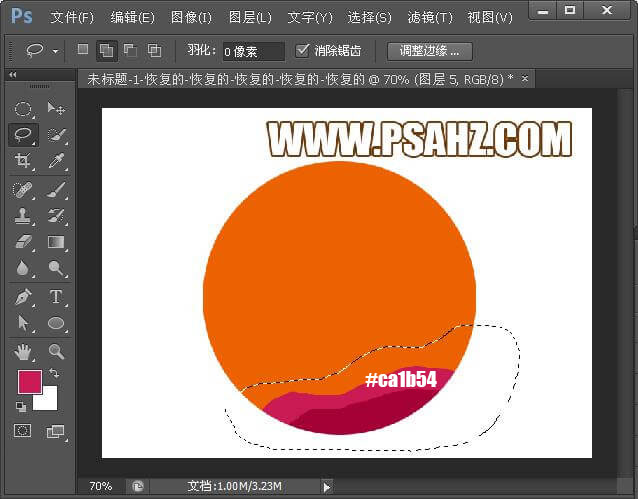
在正圆的上方新建图层,填充#a5013c并与正圆做剪切蒙版,用套索工具,绘制如图选区
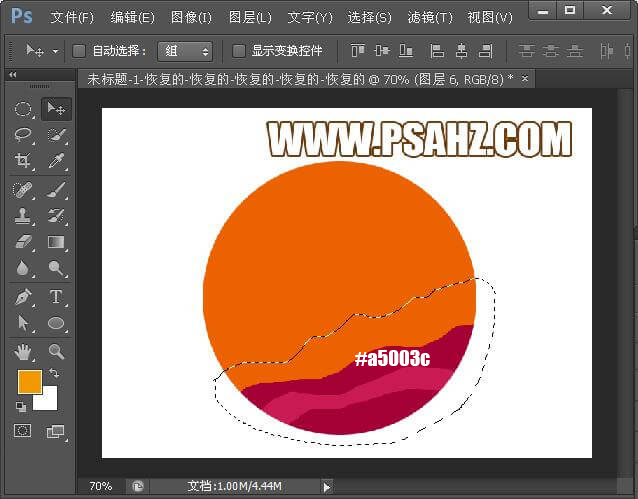
在正圆的上方新建图层,填充#159800并与正圆做剪切蒙版,用套索工具,绘制如图选区
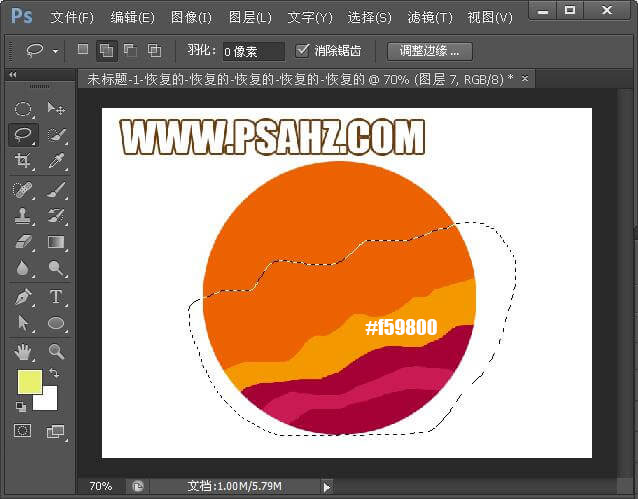
在正圆的上方新建图层,填充#e9f06c并与正圆做剪切蒙版,用套索工具,绘制如图选区
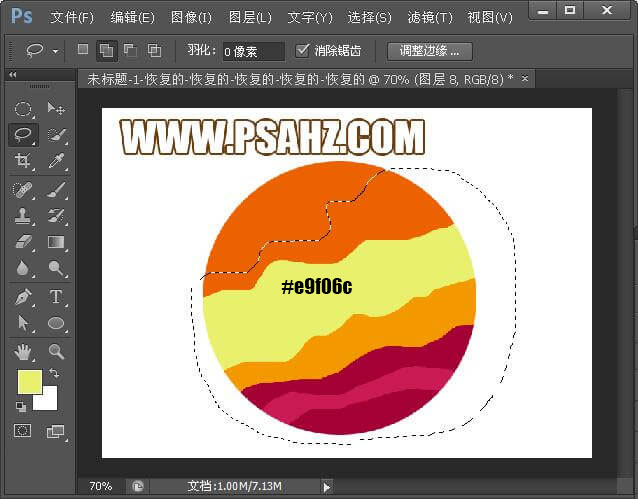
在正圆的上方新建图层,填充#159800并与正圆做剪切蒙版,用套索工具,绘制如图树干的选区
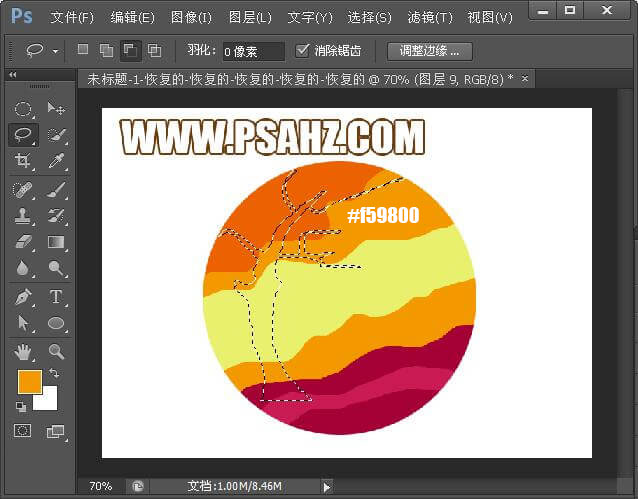
在所有图层上新建一层为树干填充#97066b,将素材置入场景可以利用通道做出鹿的选区
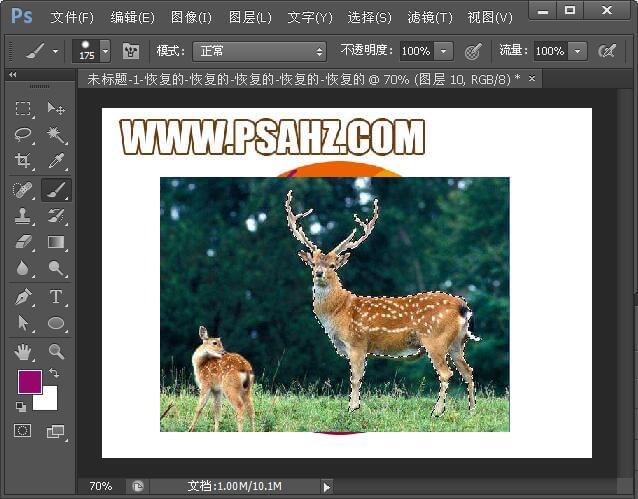
新建图层填充#300242
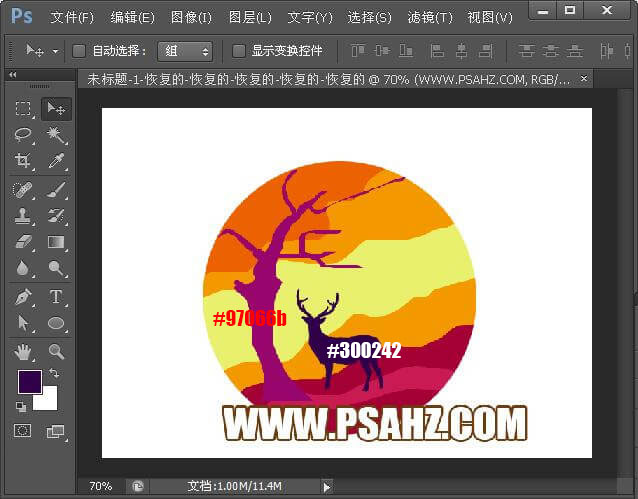
将所有图层锁定透明像素,用柔边圆画笔画出如图的渐变树和鹿的明暗
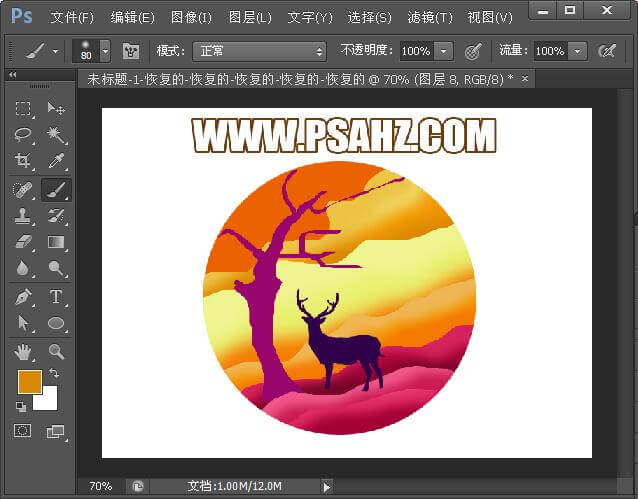
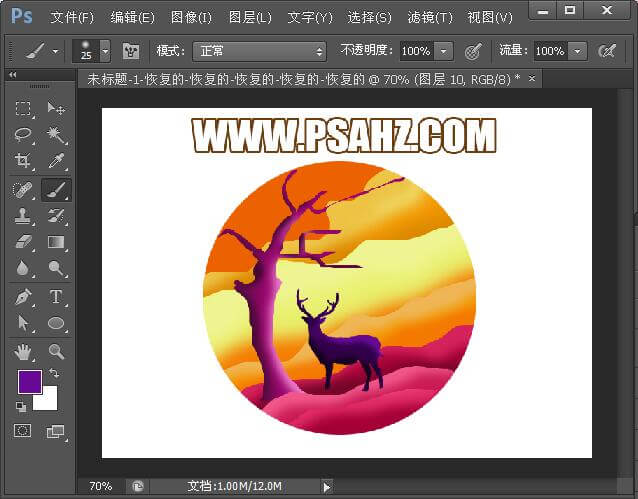
选择带颗粒的画笔画出如图的效果,也可以按自已的想法画
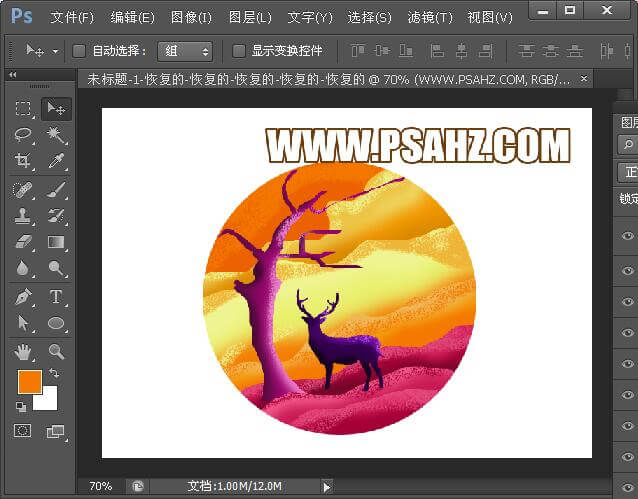
ctrl+shift+alt+e盖印图层,执行滤镜-杂色-添加杂色
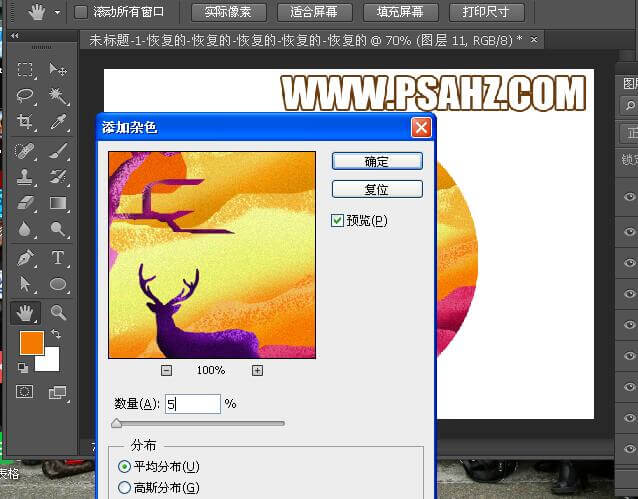
添加色相/饱和度剪切蒙版,调整色彩
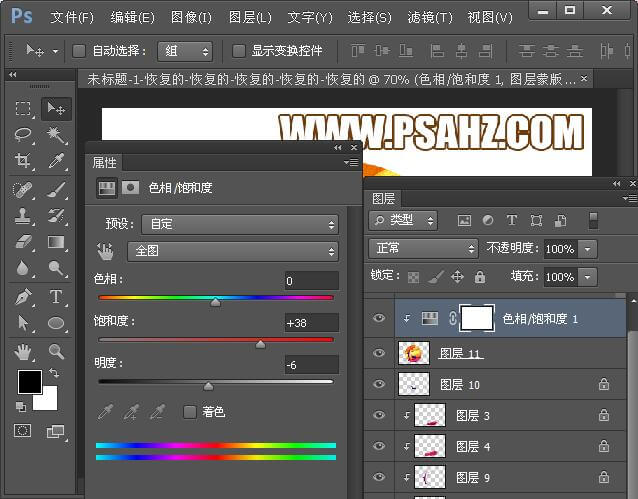
最后完成效果如图:
