Photoshop素描人像制作教程:给性感的女生人像照片制作成铅笔素描效果
时间:2022-11-15
浏览:2
PS素描人像制作教程:给性感的女生人像照片制作成铅笔素描效果。效果图:

素材:

操作步骤:
首先我们打开一张素材,Ctrl+J复制一层,然后执行【图像】-【调整】-【去色】,如下图所示
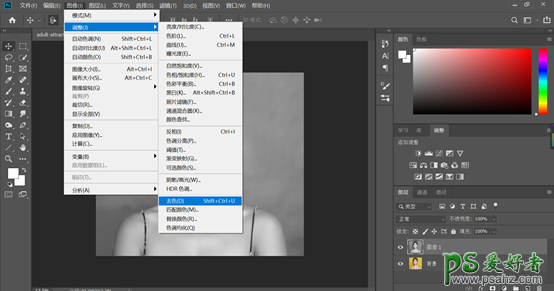
第二步我们再Ctrl+J复制一层图层一,然后执行【图像】-【调整】-【反相】,如下图
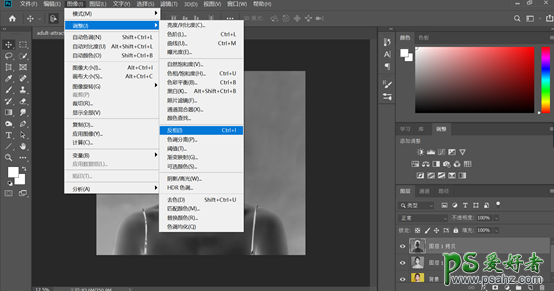
接下来,将图层1拷贝的图层样式设置为颜色减淡,如下
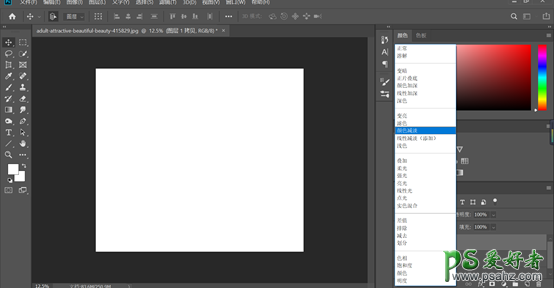
下一步执行【滤镜】-【其他】-【最小值】,具体半径设置为5像素然后确定,如下图,素描效果已经出来啦
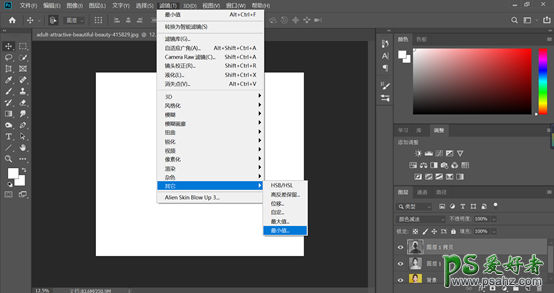
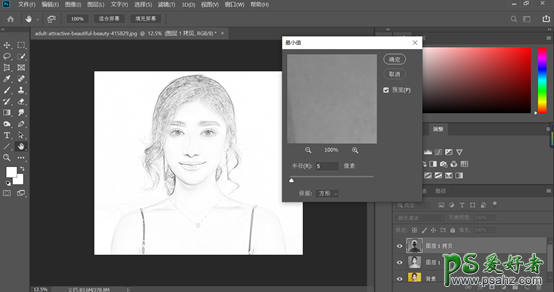
接下来我们对这个素描效果修饰一下,打开图层混合模式,找到混合颜色带,按住Alt键调整下一图层的小三角,可以使其分开,对头发稍微加黑一下,如下图
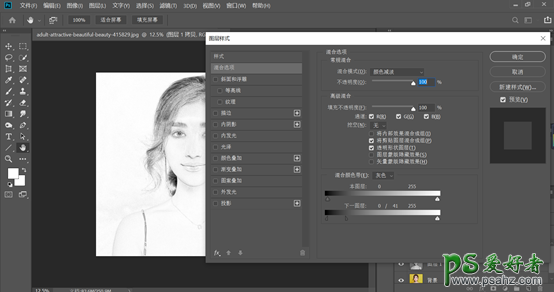
最后我们按住shift+Ctrl+Alt+E键盖印当前可见图层,然后保存就好啦
