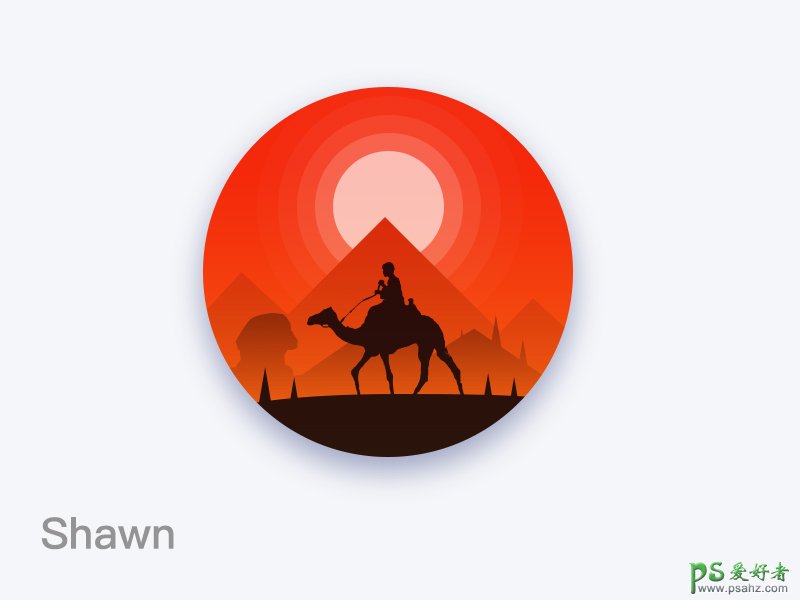Photoshop绘制失量卡通风格的日落主题插画图标,日落风景插画
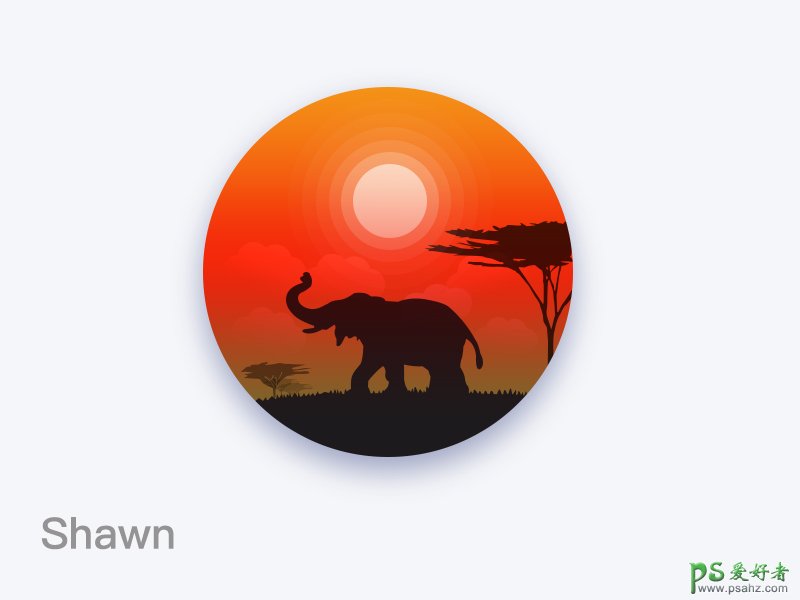
这里是原素材


注:这里主要不是讲教程,是讲一些思路以及一些要注意的地方
说说为什么选择大象和骆驼吧,选择大象是因为是前几天看了一篇呼吁大家不要骑大象的视频,觉得骑大象很残忍,并且这段时间又在读《未来简史》人类史,从另一些角度颠覆了一些世界观,觉得动物应该也是有感情感受的,当然了,并不是一直都这样想,如果往这方面思考就会越陷越深,不去乱想就好了(这里就不放大象的视频了)
另一个便是骆驼了,因为前前前一段时间在看《鬼吹灯之精绝古城》,觉得骆驼也是一个神奇的动物,像沙漠的灵魂一样,我从小到大真的是没有见过真正的大象和骆驼呢,只在图上书上视频上见过,可以说这两个生物我是真的没见过实体,就像没见过恐龙一样!

(神圣的白骆驼啊,请忽略右边的黑边)
其实做这种插画,很简单,ps的话用形状工具加图层样式中的渐变叠加;ai的话用形状工具加渐变批注者;
方法技巧上呢,先用ai的图像描摹,将主体抠出来,当然用钢笔工具勾画出来也是可以的;

描摹的时候要选择高保真,不然会是一片黑
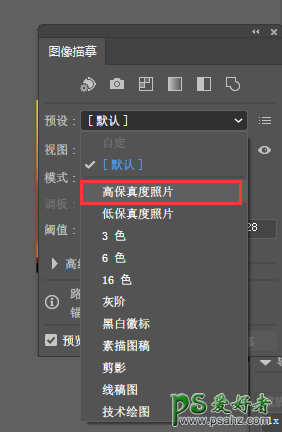
这样就能把主体抠出来了,再之后都用到了“剪切蒙版”这个功能,然后一层一层运用渐变和透明度进行调节。
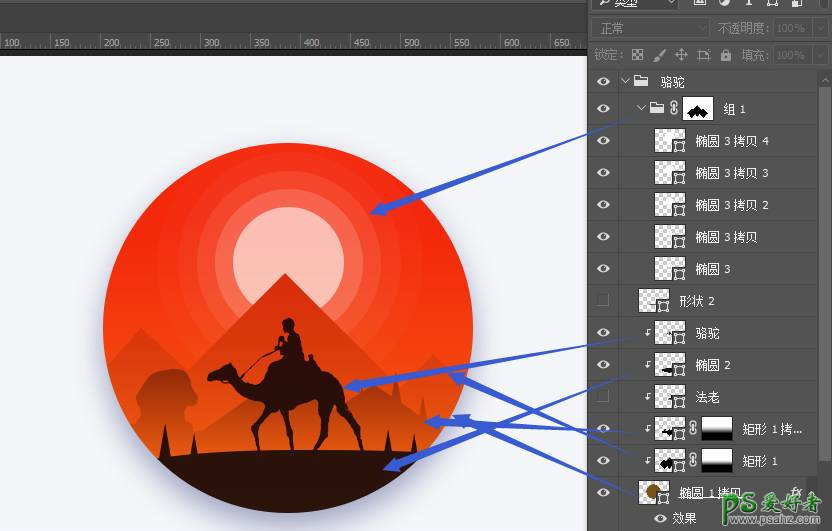
因为上面没有文字说明,那么请注意看这里的文字
从下往上,第一层是外边的圆,这个圆添加了渐变叠加;第二层是太阳之后的山,第三层是中间的山,这两层山是形状工具添加黑色,再调节不透明度所产生得效果,第四层(有箭头得)是地面,这里颜色选择重褐色(当然你可以根据情况选择颜色)就不用调节不透明度了
上面可以看看到,整个太阳是打了一个组,因为太阳是由很多层调节了不透明度得白色所得,所以打一个组,再加一个图层蒙版,是为了遮住前面得山,如果不这样做,请看下图
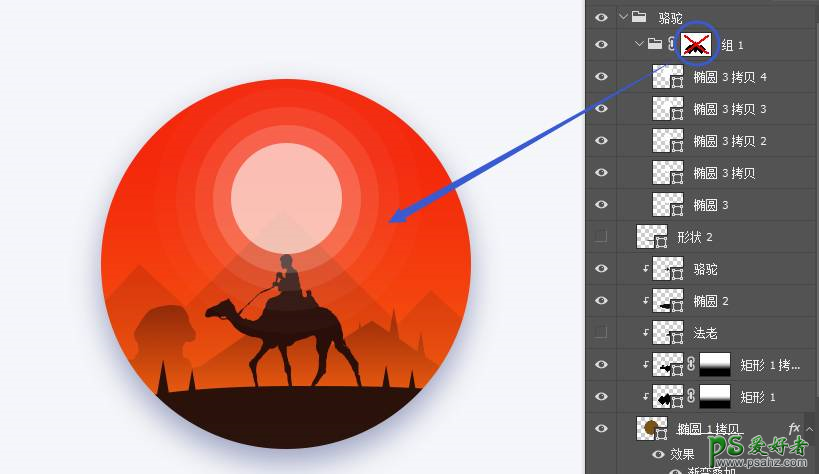
因为加了不透明度,太阳如果在山的下边,山便会透过去看到太阳,这是不对的
最终效果展示