Photoshop鼠绘实例教程:学习绘制一支漂亮的彩色羽毛,画出漂亮的羽毛
时间:2022-11-15
浏览:4
PS鼠绘实例教程:学习绘制一支漂亮的彩色羽毛,画出漂亮的羽毛。

制作羽毛并上颜色,效果很魔幻的哦!

1、新建一张如图大小的背景图然后将背景色设置为黑色
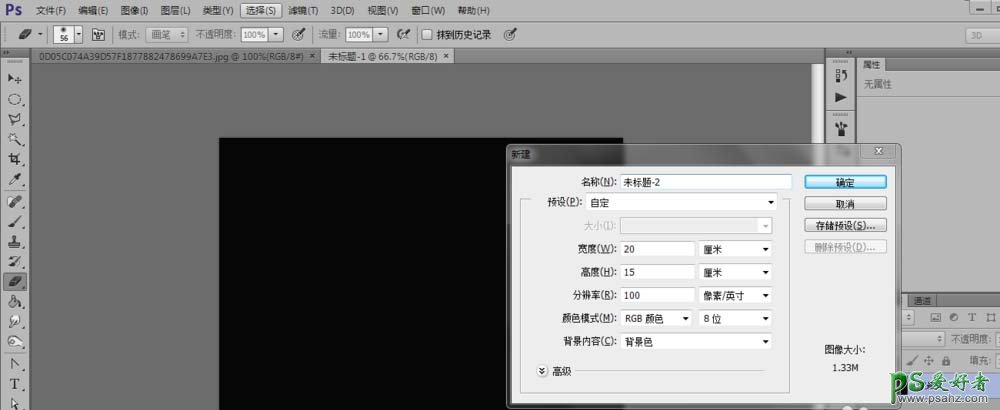
2、利用钢笔工具和转换点工具
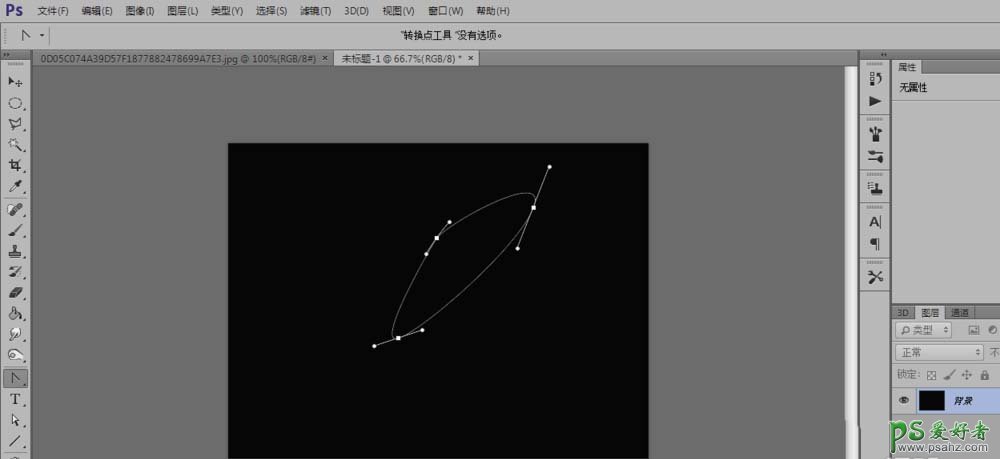
3、然后新建一个图层1再按CTRL+ENTER作为选区再填充颜色白色再按CTRL+D取消选区
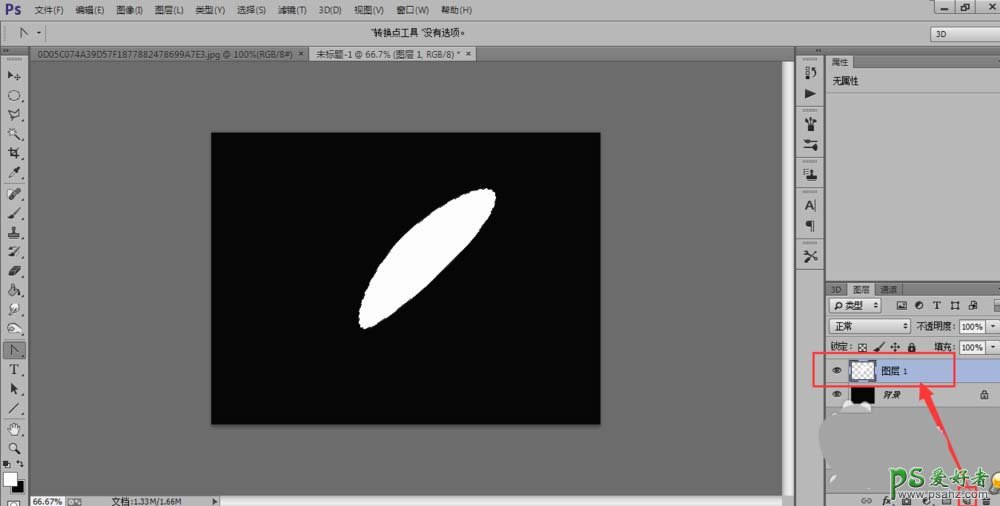
4、利用与前面同样的方法画出梗然后新建图层2选中再填充颜色取消选区

5、利用钢笔工具将画出一个路径然后转化成街区再按DELETE重复的这样做出如图所示的效果
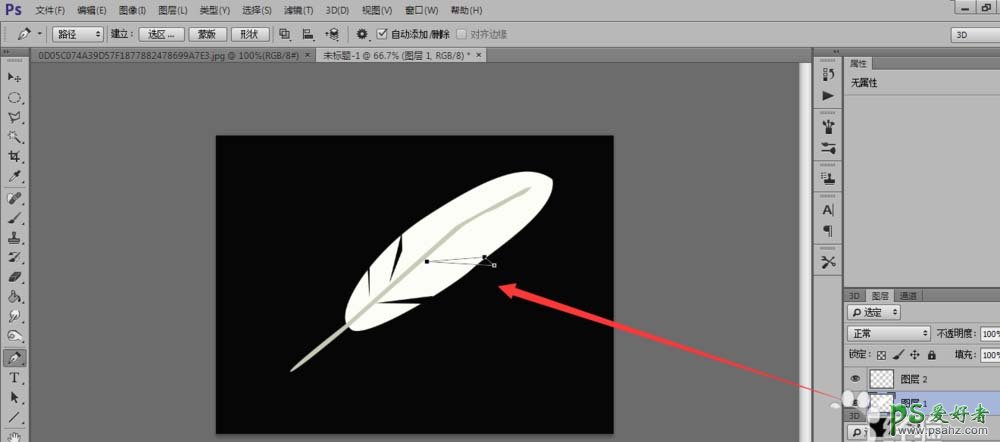
6、选取文件新建5剩五像素的透明背景图层然后用铅笔画出如图所示的点再编辑-定义为画笔预设如图然后关闭
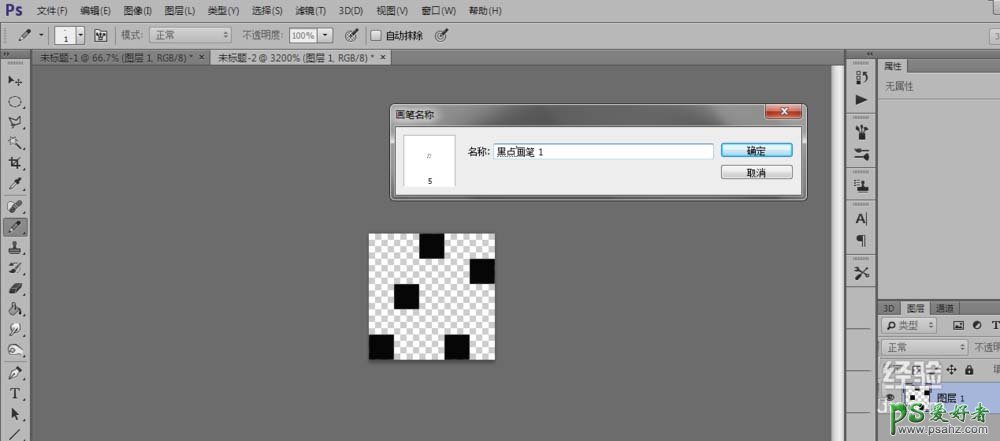
7、选取刚刚预计的画笔然选择涂抹工具
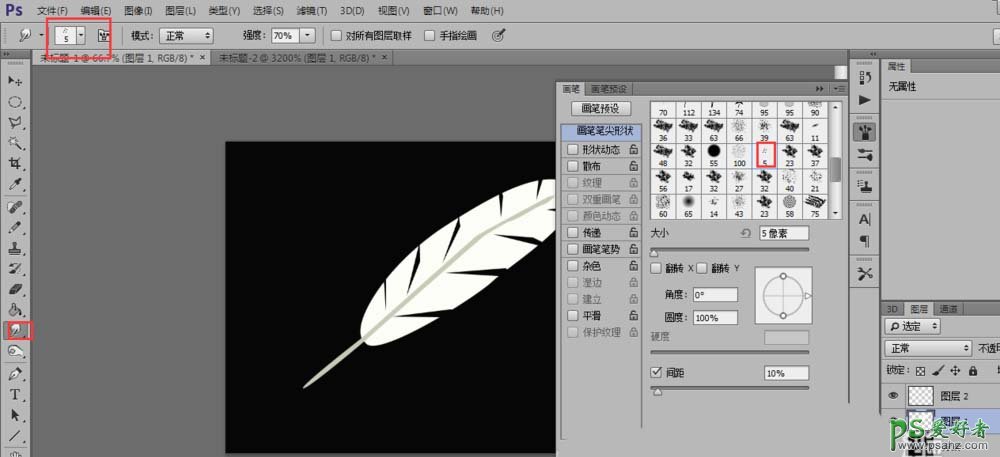
8、涂抹后效果就是像这样的了如图
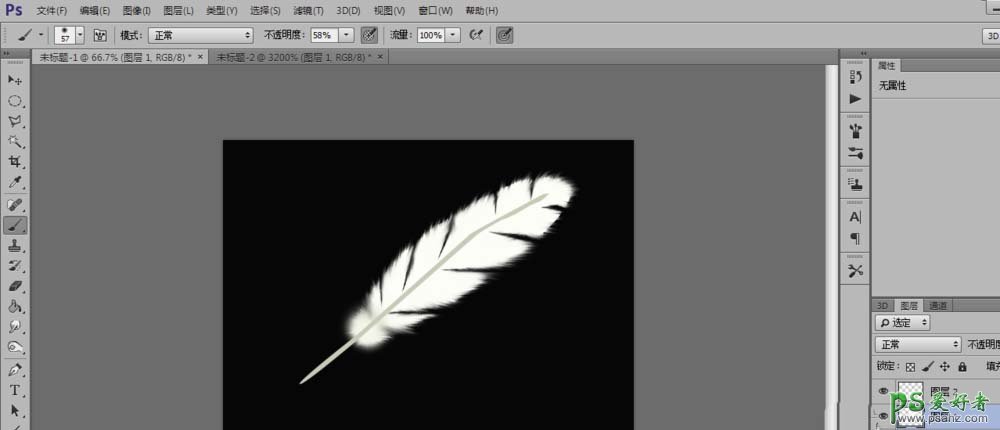
9、选取图层2然后点图层-图层样式-斜面浮雕改变了羽毛梗的效果如图
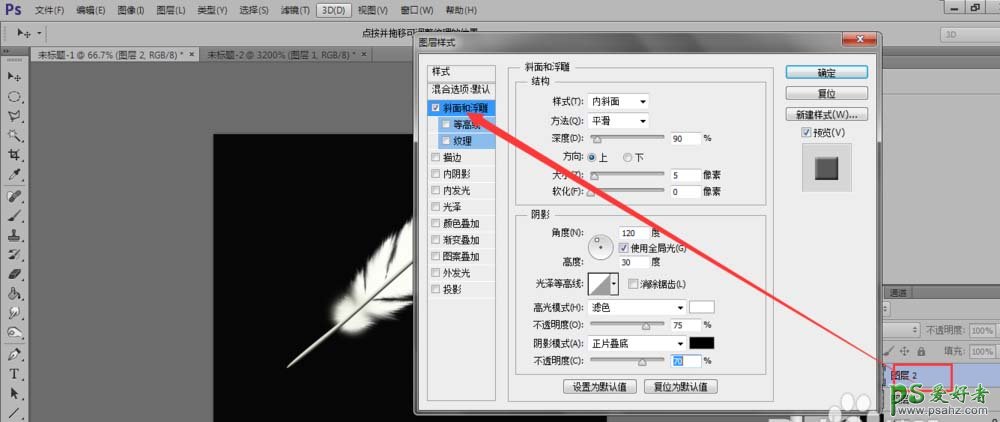
10、 按CTRL+E将图层1跟图层2合并然后选取减淡工具对梗的提亮再选涂抹工具将羽毛把梗盖住一点这样更自然一些

11、然后选择白色到透明的渐变,然后从背景图层的左下方向右上方拉效果如图所示

12、复制图层1然后然后将羽毛填充为黑色,再选取编辑-变换-垂直翻转按CTRL+T变形如图

13、滤镜-模糊-高斯模糊然半径为2然后调整不透明度为50%这样羽毛就成功了如图

14、然后选中图层1的拷贝图添加颜色渐变 就可以任意的改变羽毛的颜色了,是不是挺简单

15、上颜色后效果就是这样了,谢谢浏览!
