Photoshop给清纯漂亮的学生妹妹照片制作成唯美手绘风格
时间:2022-11-15
浏览:0
Photoshop给清纯漂亮的学生妹妹照片制作成唯美手绘风格,最终效果

原图

1、打开原图,然后调色。
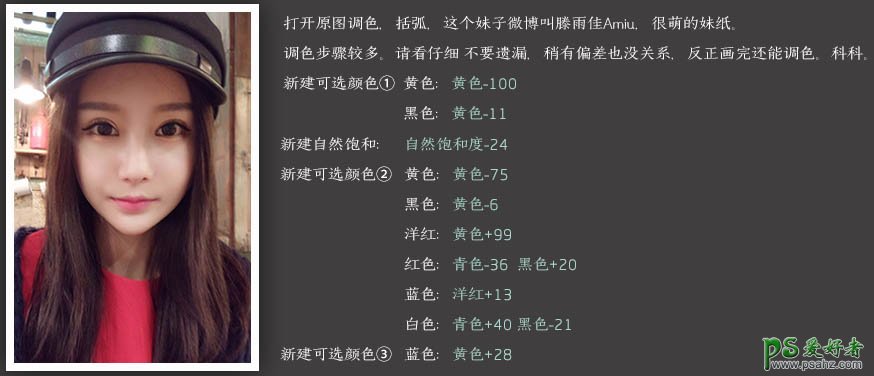
2、调整图像大小,修图,中间值磨皮。

3、转到SAI后用淡紫色涂背景。

4、用水彩笔磨皮。
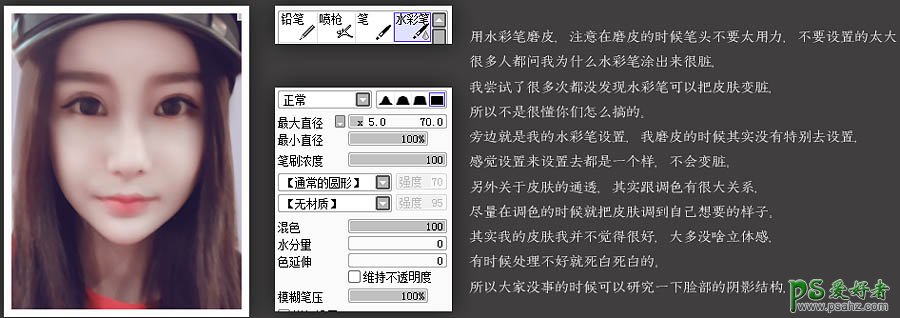
5、用工具描一下双眼皮,用喷枪把眼白和眼角涂一下。

6、继续用喷枪把眼睛细化,把眼珠子画好。

7、画出眼睛的高光和睫毛阴影。

8、画出睫毛和小高光。

9、现在开始处理嘴巴。

10、用深一点的红色勾出阴影,唇线粗细过渡要自然。
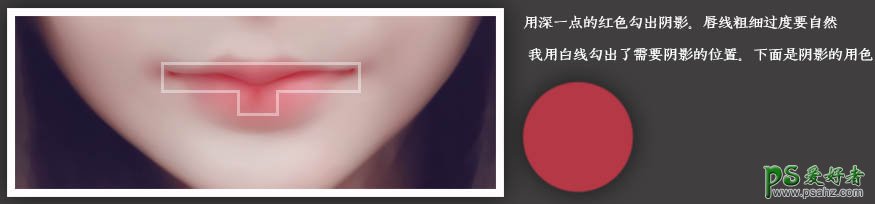
11、把嘴唇的高光点上,然后用粉色描出鼻子。
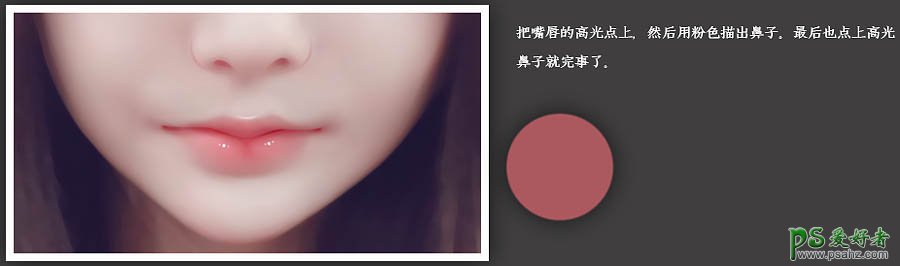
12、画眉毛。

13、用水彩笔把头发模糊,尤其是旁边的地方。

14、用画布丙烯细化。
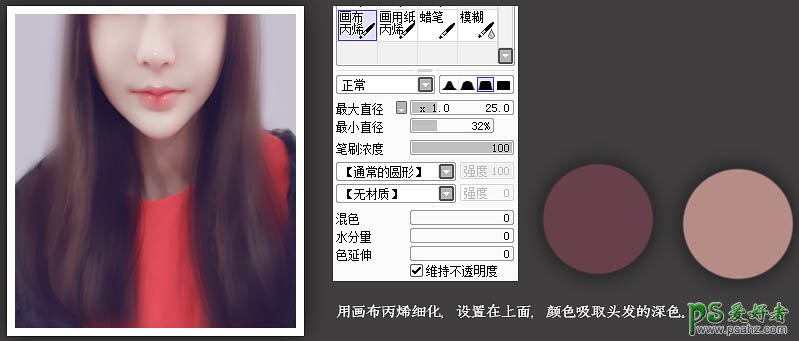
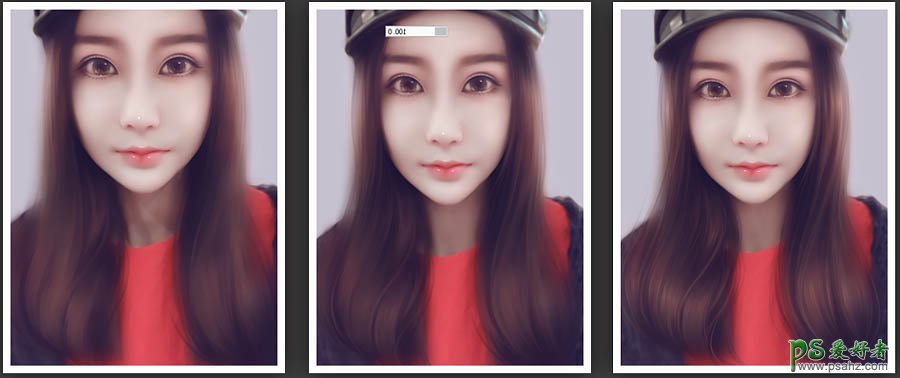
15、不断的细化,注意颜色的变化。

最终效果:
