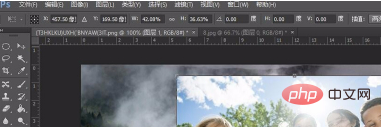ps怎么放2张图在一个画布?
时间:2022-11-15
浏览:4
ps放2张图在一个画布上的方法:
1、首先,右击“文件”选中“打开”,将两张图片先后打开。
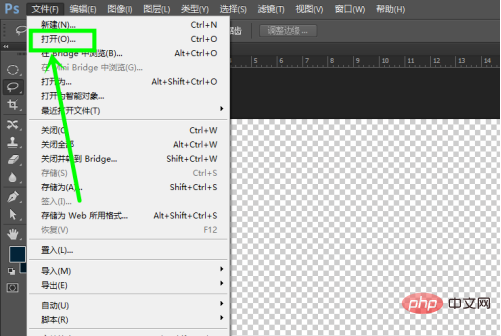
2、在自己的文件中,选中要打开的图片,再点击“打开”。
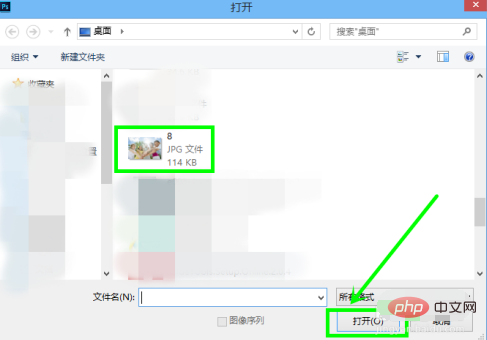
3、拿两张图示范,可以看到在PS中打开了两张图片。
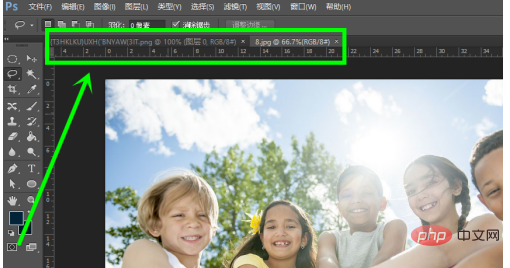
4、下面的示范,则是将第二张图移动到第一张图上。打开第二张图,选中工具栏中的“移动”,进入下一步。
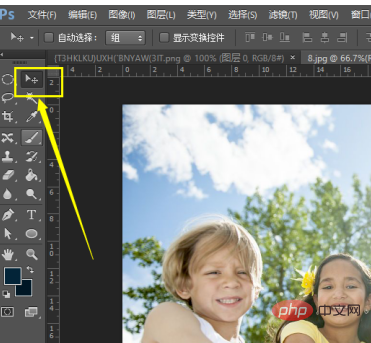
5、将鼠标移动到图片上,按住左键不放移动图片。若是出现“图片锁定”,则将鼠标移动到“图层面板”中。
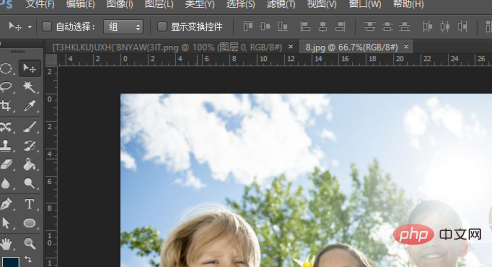
6、双击该图层图标,再点击“确定”解锁图层。
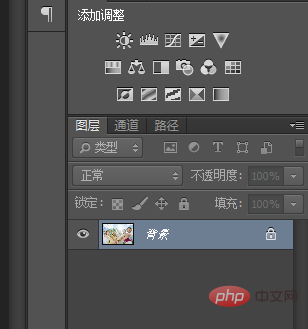
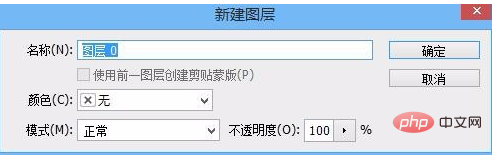
7、解锁图层后,将鼠标放在图片上,拖动图片到第一张图片的上标不放。
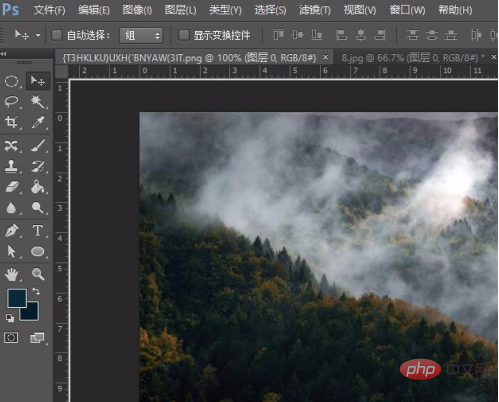
8、直至图层上面出现一个小“+”,图片则移动成功。
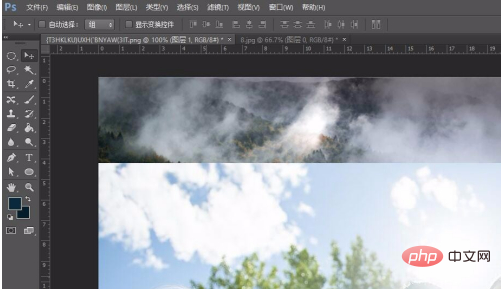
9、按键盘上的ctrl+t,则可以将移动过来的图片适当地调整大小和位置,再点击画布右上角的√,则确定完成。