Photoshop照片转手绘教程:给清纯唯美小女孩儿生活照转为细腻的仿手绘效
原图

最终效果

1、新建一个图层,涂上背景。

2、再新建一个图层,覆盖上头发和用背景色涂上头发的反光,头发边缘处可以虚化一下(比如用橡皮擦擦一下)。
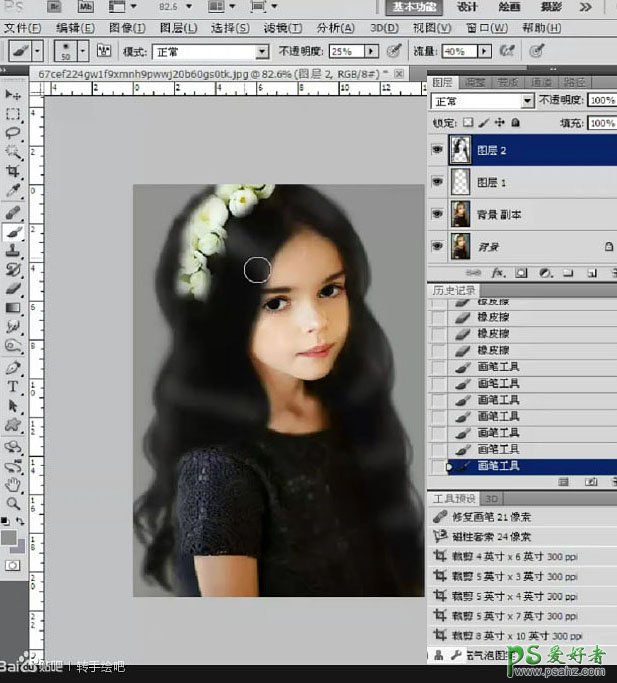
3、回到原图层(小萝莉)调色,首先是降低饱和度,再调一下可选颜色,调色时主要是看肤色,头发已经新建图层覆盖了颜色,可以暂时忽略它。



4、新建一个图层,混合模式改为叠加。

5、用喷枪柔角笔刷,流量调到50%,在皮肤的地方铺上一层颜色(如下图),再降低不透明度。


6、合并图层,再调曲线的蓝通道,使皮肤红润,接着再加一层照片滤镜。
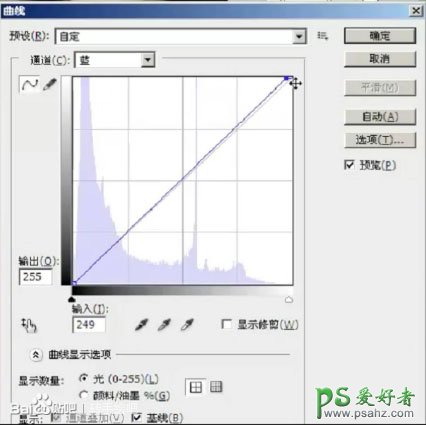

7、中间值两次,第一次为6,复制一层中间值后的图层,再一次中间值,数值为12,然后在第二次中间值的图层擦掉五官,再合并图层,保存PSD格式。


8、拖到SAI里面用模糊工具磨皮。
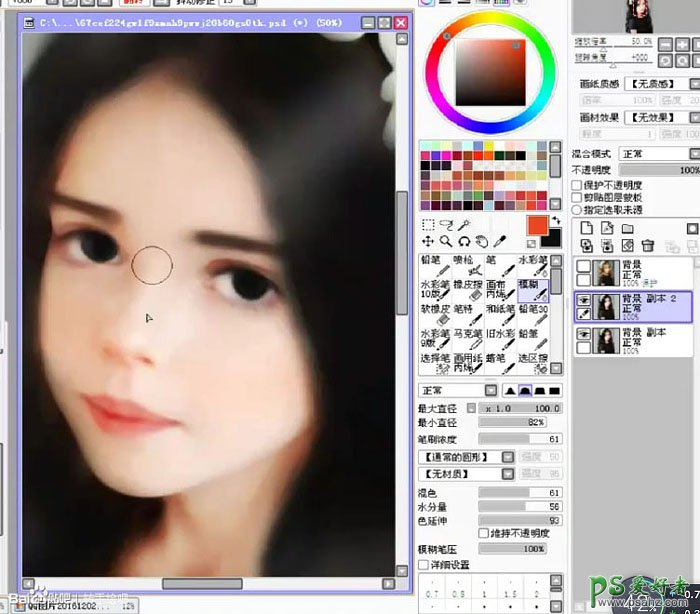
9、吸鼻孔颜色加深一些,按原图勾边。

10、再勾白边,两端模糊一下。
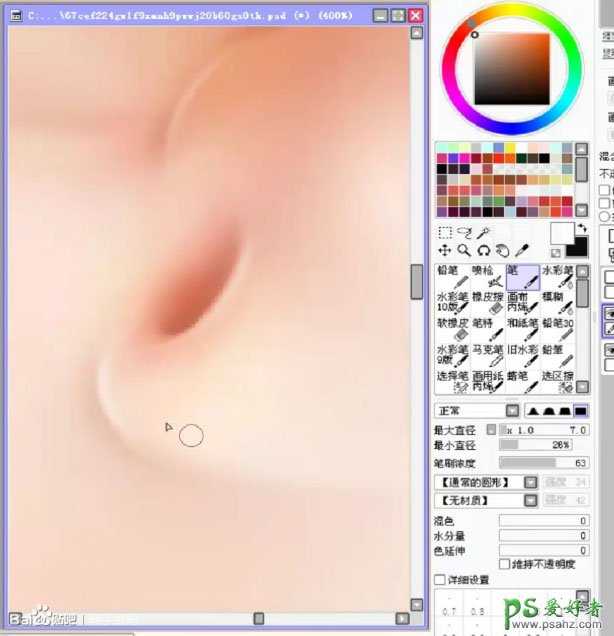
11、新建发光图层,点上鼻子的高光。
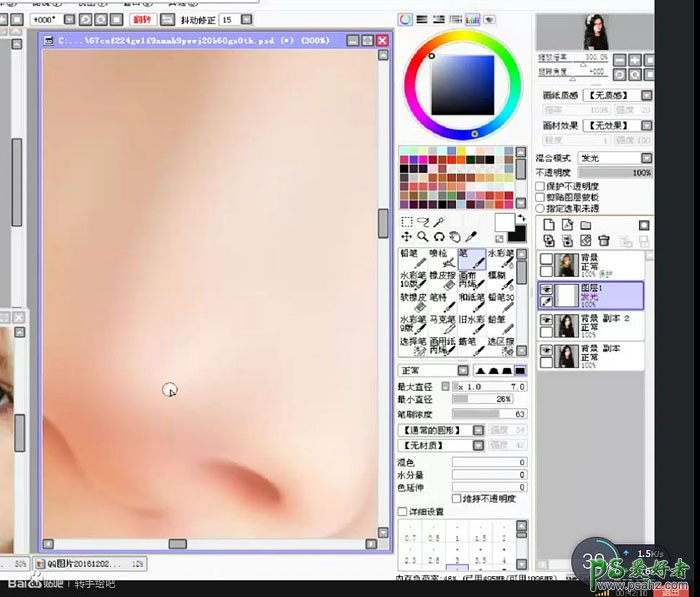
12、画嘴巴,先画唇线,再画出它的明暗。
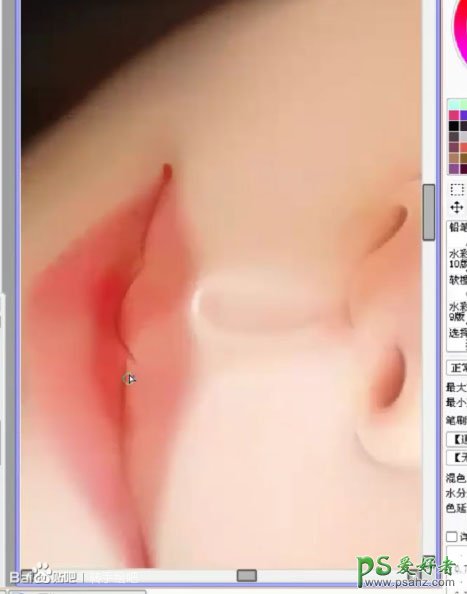
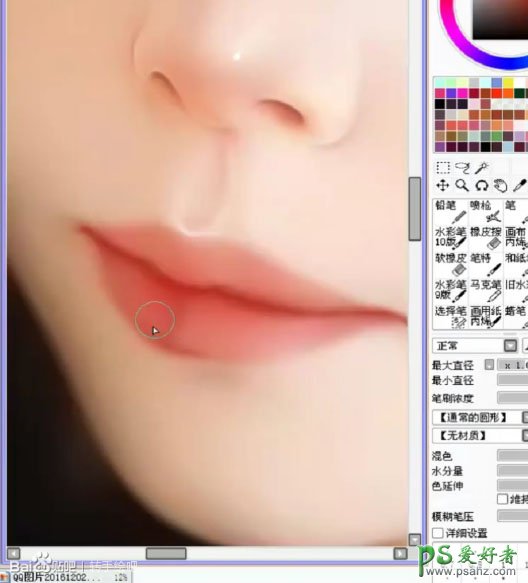
13、点上嘴角的反光,稍微模糊一下,忘了说之前画鼻子的时候把人中的高光也画了。

14、画眉毛用的是笔,再细化加细小的眉毛。
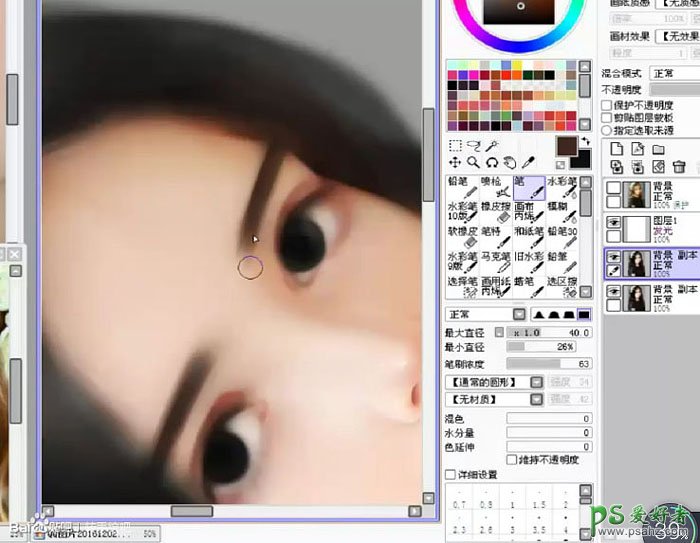
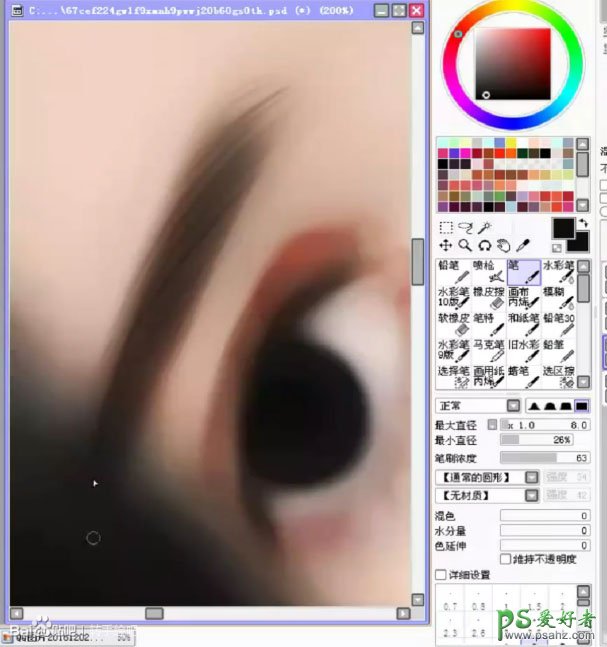
15、画眼睛了,先画上眼线(吸眼珠的颜色)。
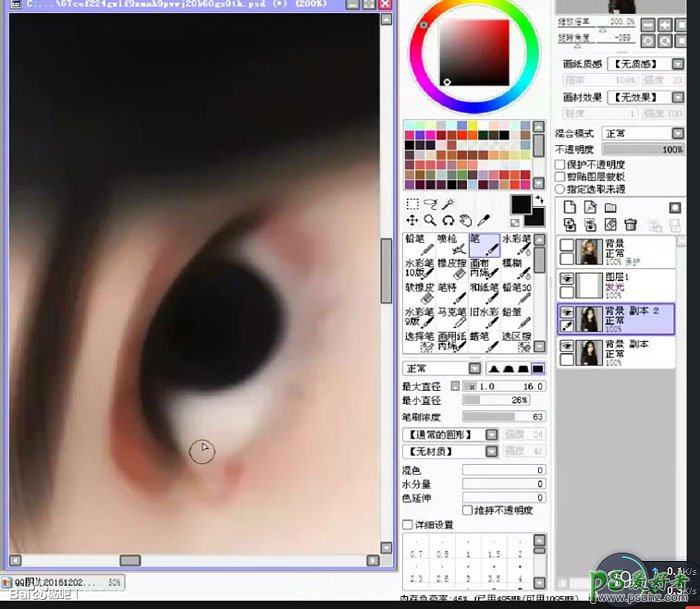
16、再画眼角,眼角用色是吸原来的颜色再稍微加深一些,用的是笔(自带混色功能,非常好用)。

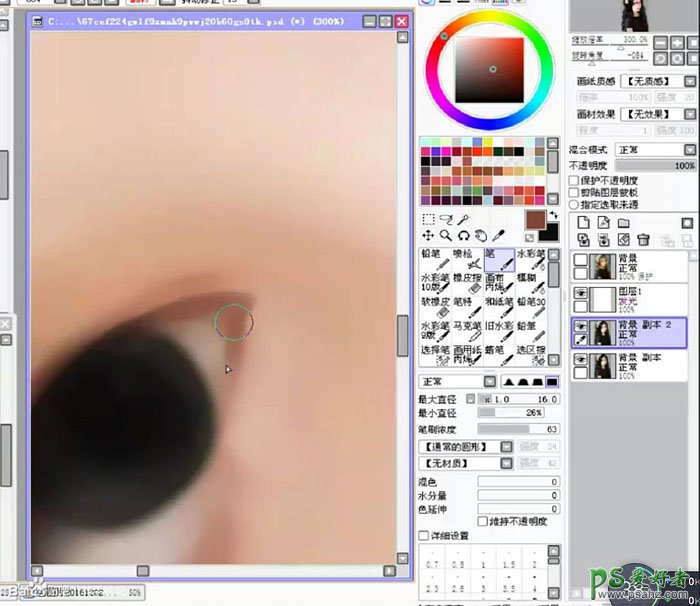
17、吸原来眼白的颜色画出眼白。
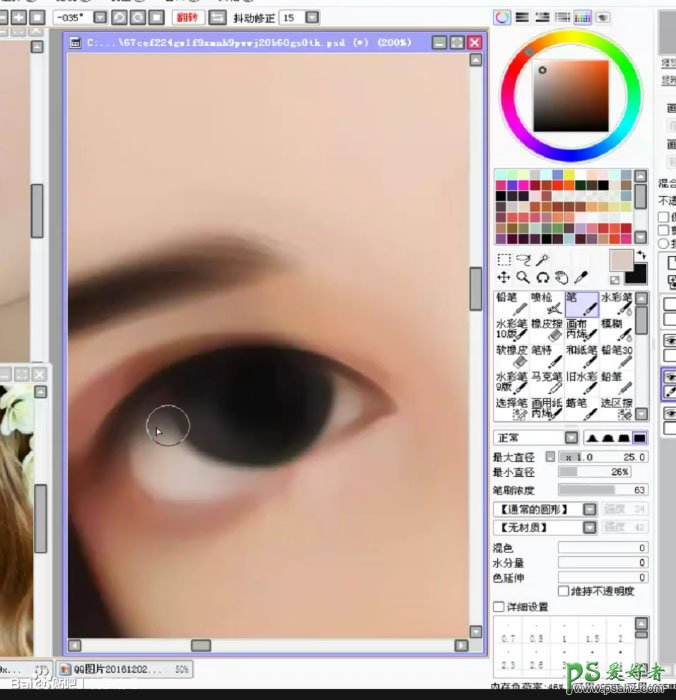
18、画下眼线。
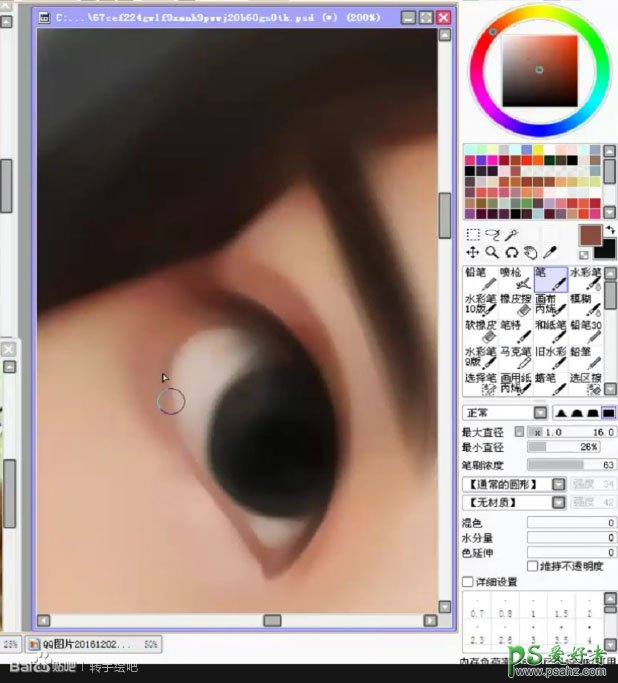
19、再用亮一些的肤色画下眼睑和提亮一下眼角。
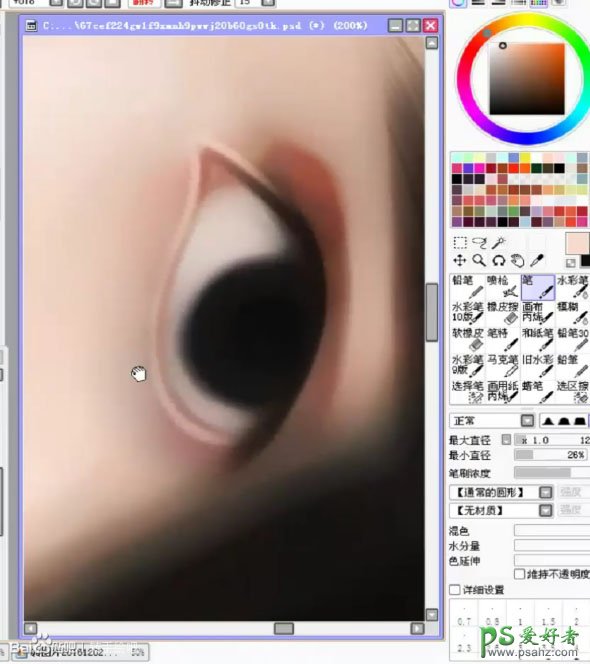
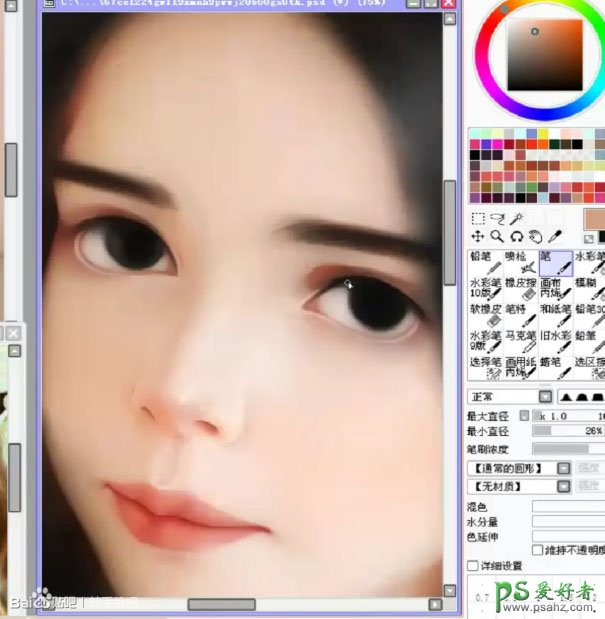
20、用深红色画双眼皮。
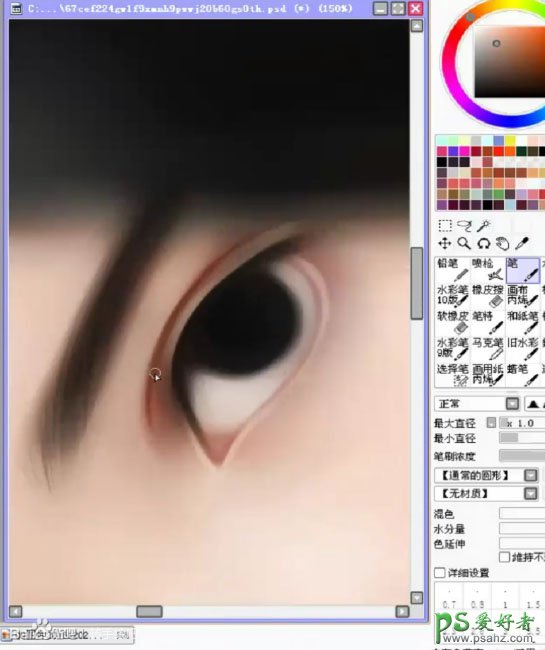
21、用大点直径的笔画眼珠。
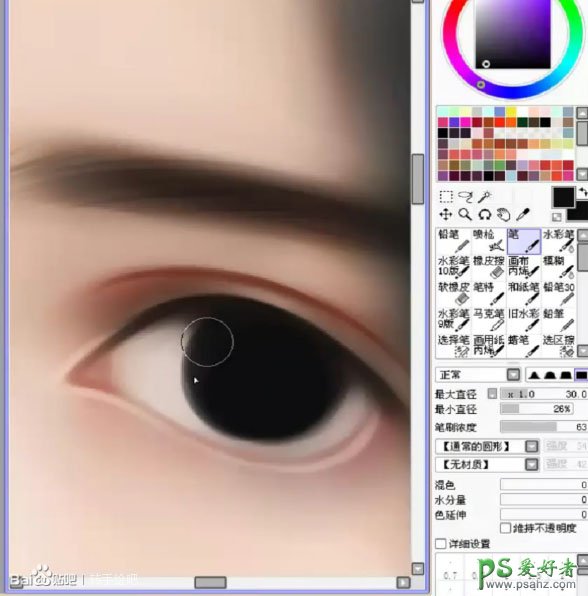
22、用接近背景的颜色画出反光,用蓝色在高光底下画一些反光,再画高光。
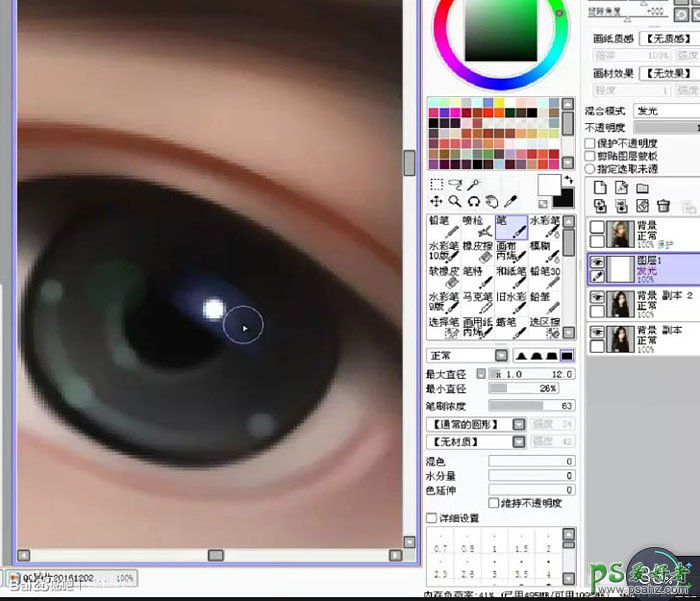
23、在发光图层里点上其他的高光。

24、画头发,这里简单地带过。


25、细化完头发后,用柔柔的笔刷把背景色在人物边缘融合一个。
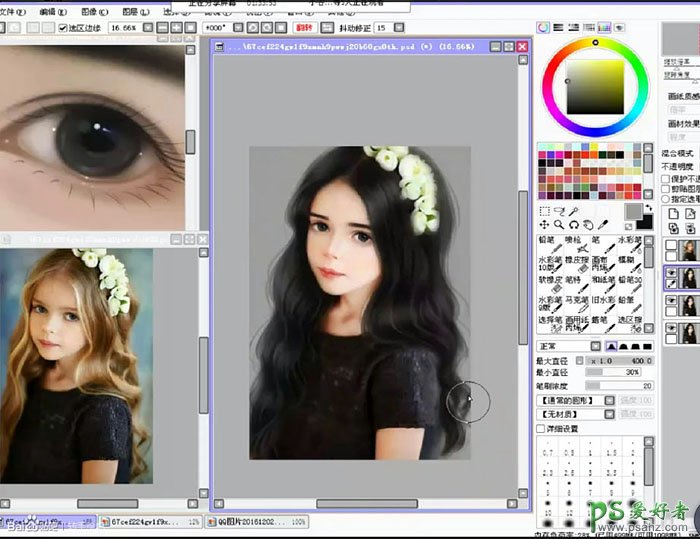
26、点上嘴唇的高光。

27、画睫毛,顺着走向画。
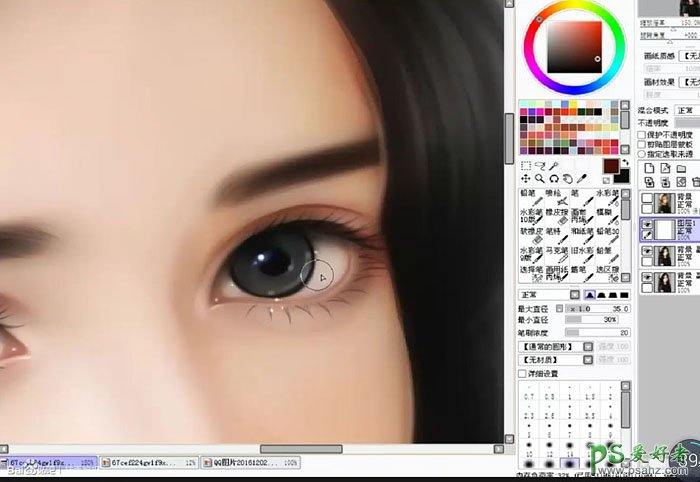
28、把头上的花也简单地画了一下。

29、最后回到PS里面调了一下对比度。
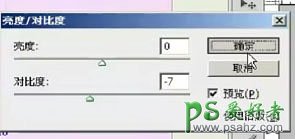
最终效果:
