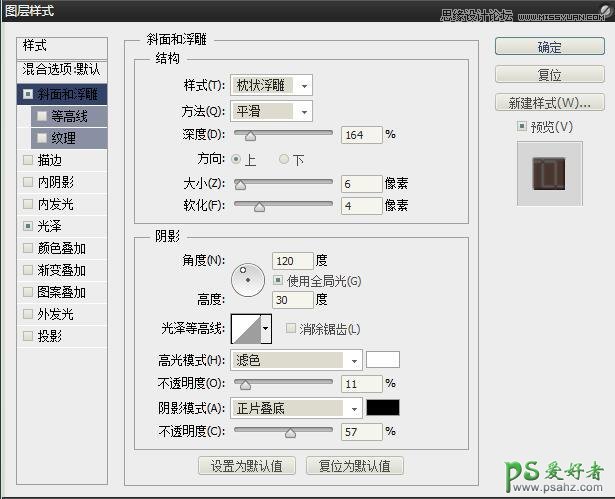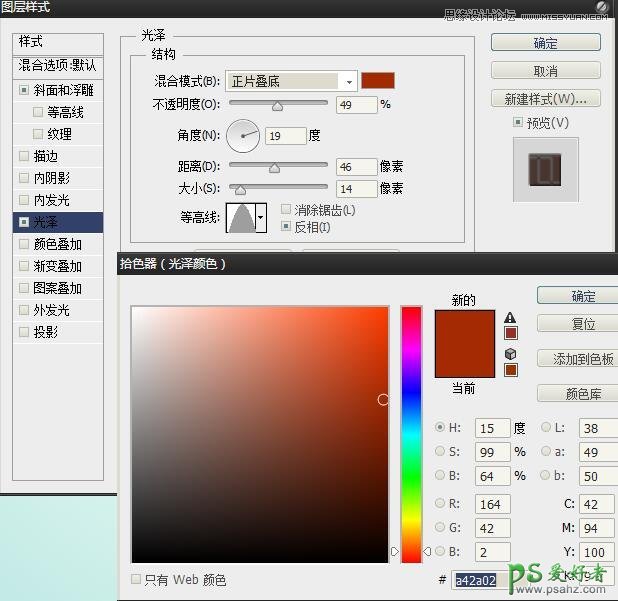Photoshop图标绘制教程:通过绘制形状路径及光影调色制作立体感的音箱
先看看效果图

操作步骤:
1、 新建空白图像文件,设置如下参数:
宽度:12cm 高度:16cm 分辨率:300px
2、使用渐变工具填充背景颜色,新建“音箱”图层组。使用椭圆工具绘制一个橙色(RGB=248/120/23)椭圆,使用直接选择工具调整锚点更改形态。
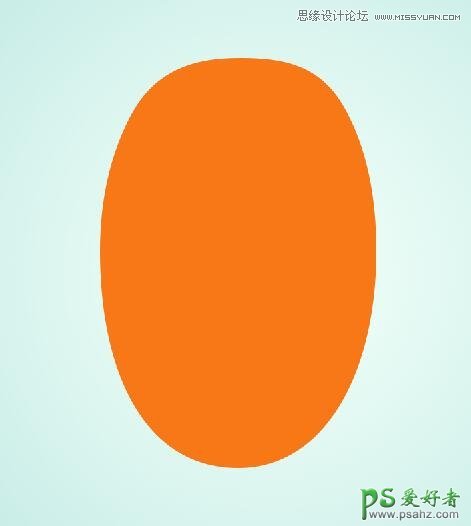
3、添加“渐变叠加”图层样式并设置各个属性参数,以增强椭圆形的色调效果。
4、使用钢笔工具在椭圆上绘制一个橙色(RGB=246/130/5)图形。在图形两侧绘制其厚度图形并设置其颜色为较淡的橙色(RGB=255/156/0)。创建剪贴蒙版并添加图层蒙版,结合使用画笔工具在所绘制的厚度图形两端稍作涂抹,使其呈现渐隐的效果。
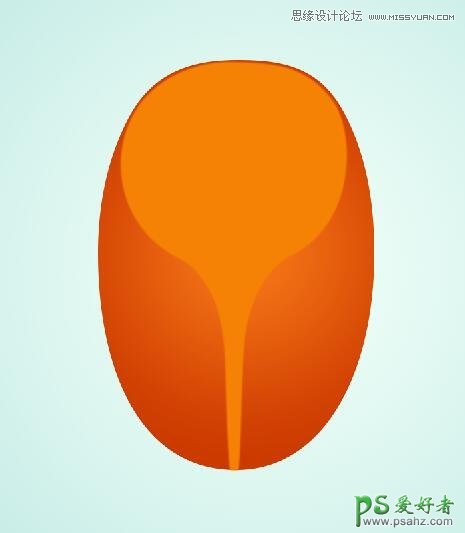
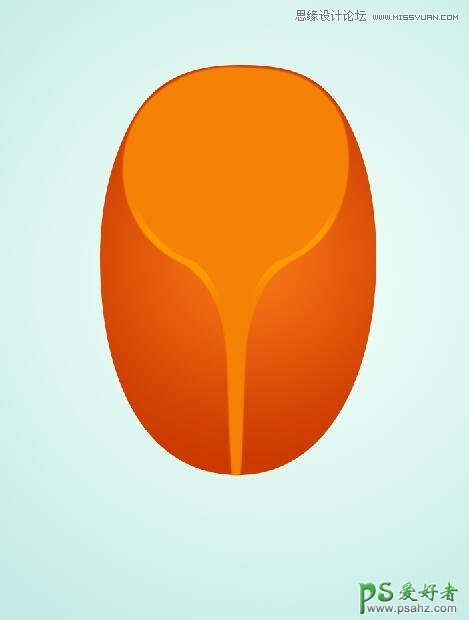
5、继续按照同样的方法在椭圆下端绘制较暗的厚度图形。继续使用钢笔工具在椭圆中绘制黑色的图形。
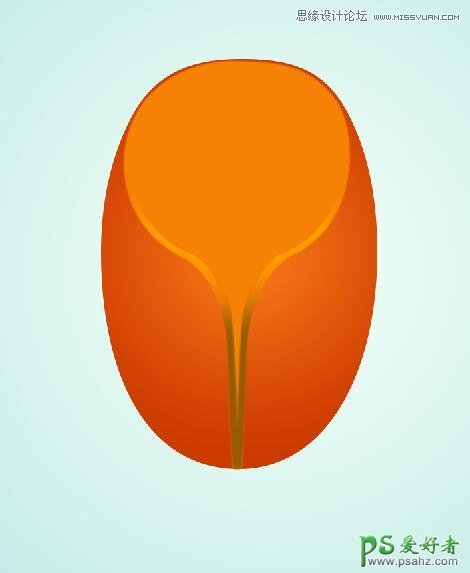
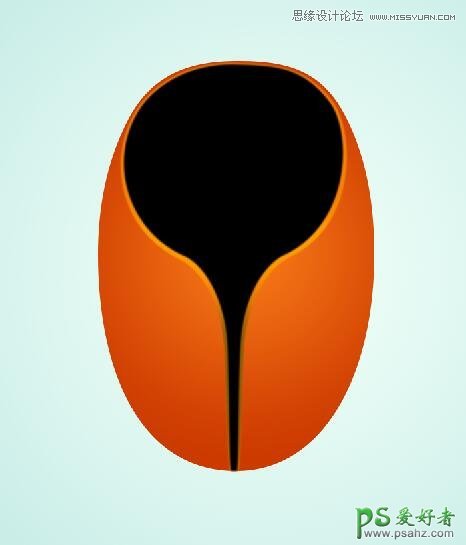
6、置入素材“网纹.png”图形文件,创建剪贴蒙版以隐藏多余部分,单击“添加图层蒙版”按钮,使用画笔工具在边缘部分稍作涂抹,以其融入椭圆音箱图形。

7、继续按照同样的方法绘制音箱造型的其他区域,并分别调整其颜色等形态,增强音箱造型的效果。



8、新建一个图层,在音箱的顶端流线处绘制一条路径,完成后设置较小的画笔并应用“描边路径”命令,应用“模拟压力”描边效果以制作白色高光线条效果。

9、继续使用钢笔工具在音箱底端的相应位置绘制橘红色(RGB=230/96/14)的图形,完成后分别设置其混合模式为添加该区域的光影纹理,增强音箱质感。

10、新建“底座”图层组,使用 椭圆工具在音箱下方绘制橙色椭圆,使用直接选择工具和钢笔工具调整椭圆轮廓。双击该图层,为其添加“渐变叠加”和“光泽”的图层样式,设置各项参数,以增强椭圆光泽。

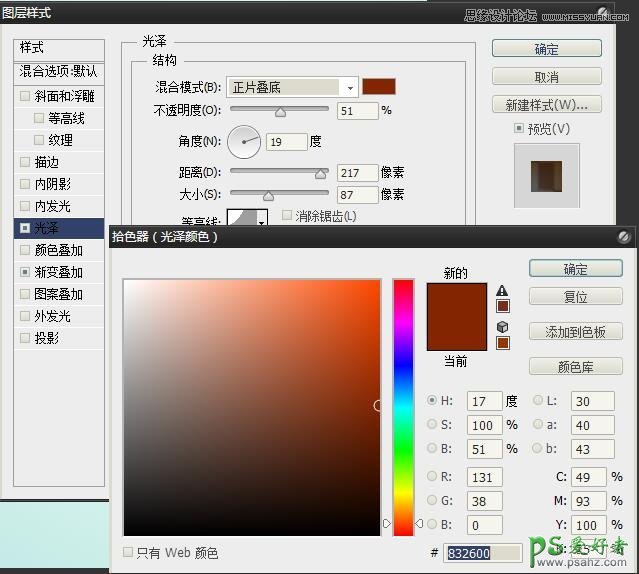
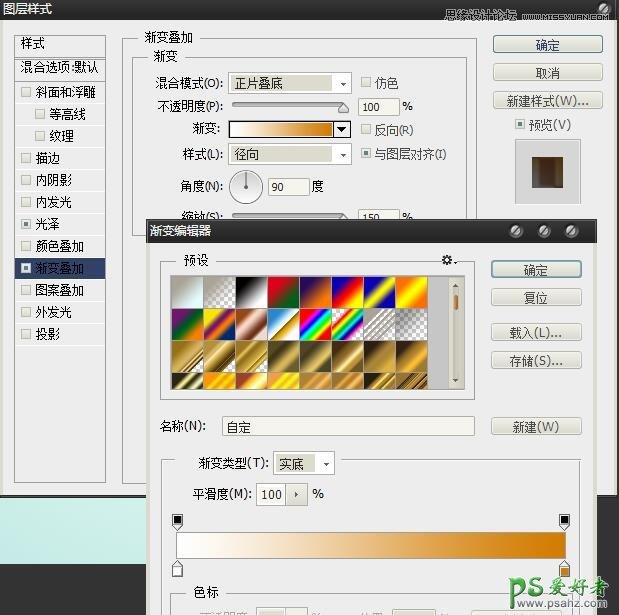
11、使用椭圆工具在底座图形上绘制一个橙色(RGB=248/120/23)的弧形,完成后设置其“羽化”值为20像素,以添加该区域的光效质感。按照同样的方式添加底座图形的其他光泽效果,以增强质感。



12、制作底座图形的其他光泽感效果后,复制底座椭圆图形并通过添加图层样式和设置羽化值的方式制作厚度效果和音箱阴影效果,增强底座区域的光影效果。


13、新建“按钮”图层组,使用椭圆工具绘制圆按钮并添加图层样式,制作按钮质感。使用自定形状工具在按钮上绘制相应的箭头。使用钢笔工具在音箱上绘制曲线路径,使用横排文字工具创建路径文字,完善效果。