Photoshop手绘一个精美的皮夹子-真皮钱包失量图-真皮包
Photoshop手绘一个精美的皮夹子-真皮钱包失量图-真皮包,制作效果之前,最好是找一些好的钱包的效果图参考一下,了解构造及光影等。最后再细心制作包包,突出其质感效果,喜欢的朋友们好好学习一下吧!最终效果

1、使用圆角矩形工具作出最基本图形,两个图形都是550*550px,圆角分别是65px与20px,色值313131。
选中两个图层,鼠标右键,合并形状,将合并好的图层改名为“底”(说一下,CC以上的版本就不用这么麻烦了,圆角矩形工具可以直接调整各个圆角的大小,给作图带来了极大的便利)
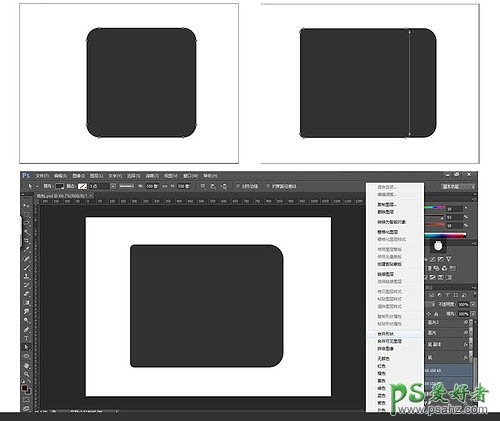
2、复制“底”,然后Ctrl+T自由变换,调整“底副本”大小并移动到合适位置。
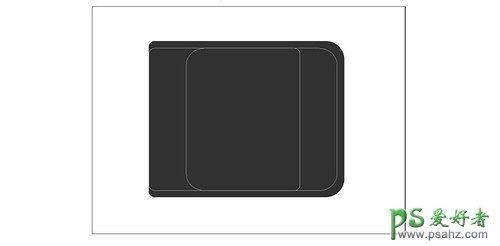
3、开始给“底”添加图层样式。
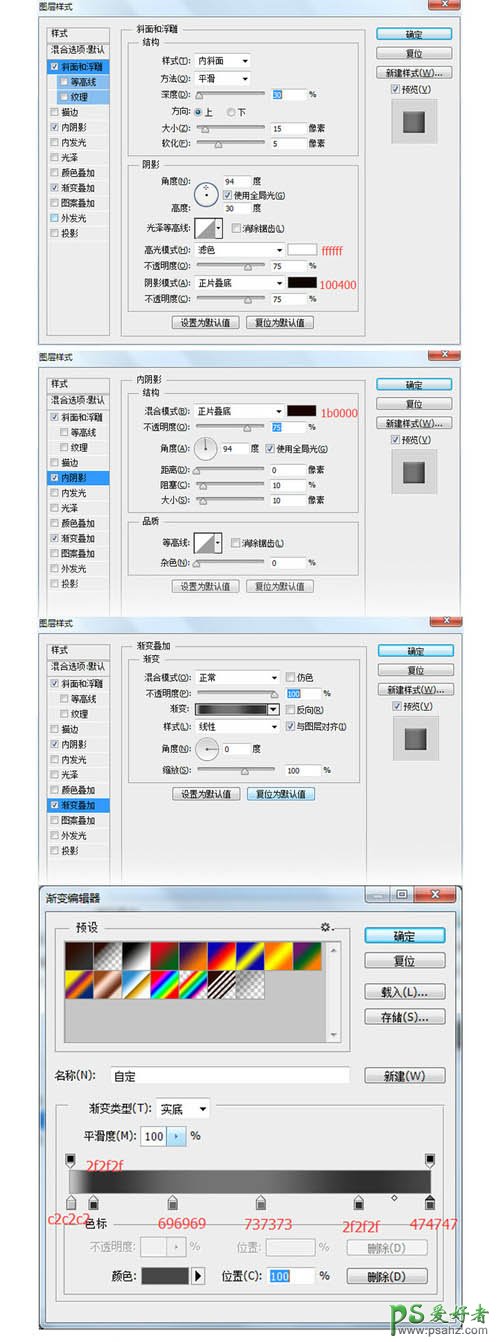
4、给另一个“底”添加图层样式。
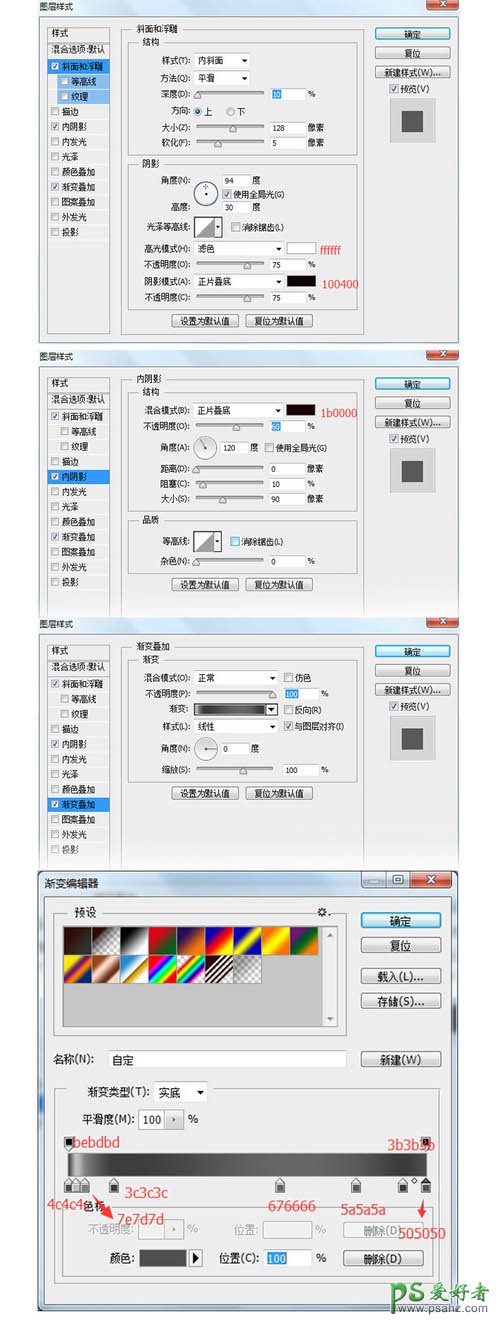
5、最后两个图形添加样式后的效果。到这里基本的图形就搭建差不多了,接下来就是要细化。这里细化我从两个方面入手,高光与反光,高光可以直接影响物体的质感。
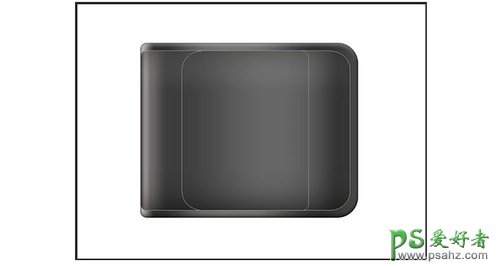
6、使用钢笔工具勾出这样一个图形,色值为dfdfdf。
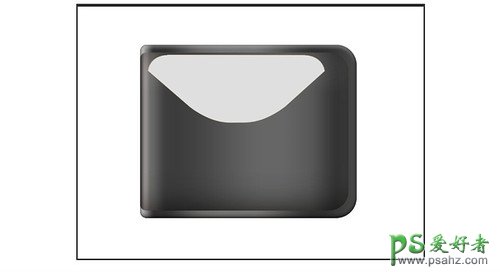
7、随后调整图层的模式与填充,并把图形转化为智能对象(选中图层右键,所弹出的菜单里),找到滤镜-模糊-高斯模糊。
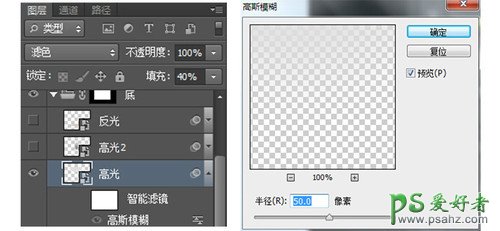
8、接下来使用圆角矩形工具新建图形,命名为“高光2”,使用渐变工具对其填色,其余步骤与前面的步骤相同。
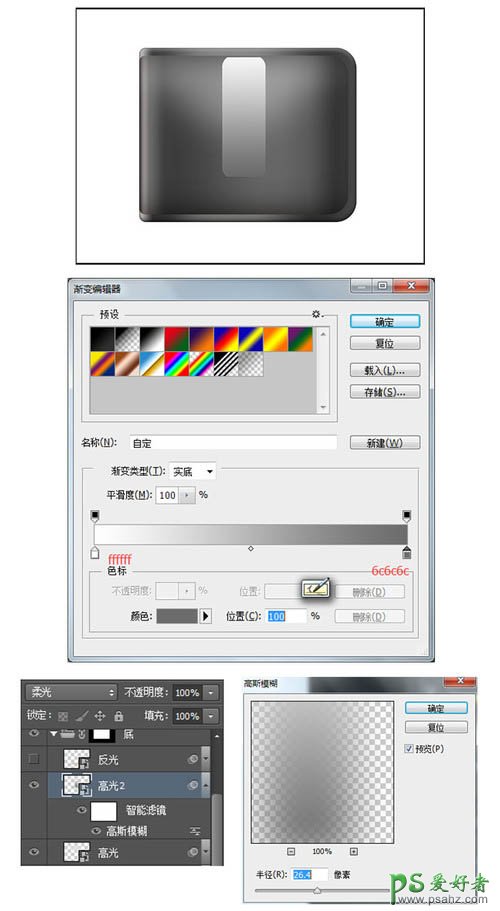
9、反光的刻画与高光相同,也是首先作出图形,再模糊,只是这里我在做的时候后面调整了一下,所以在这里看着可能会稍微有一点点怪,但是都在为最终效果服务嘛,哈哈哈,这里的色值是d5c6b3。
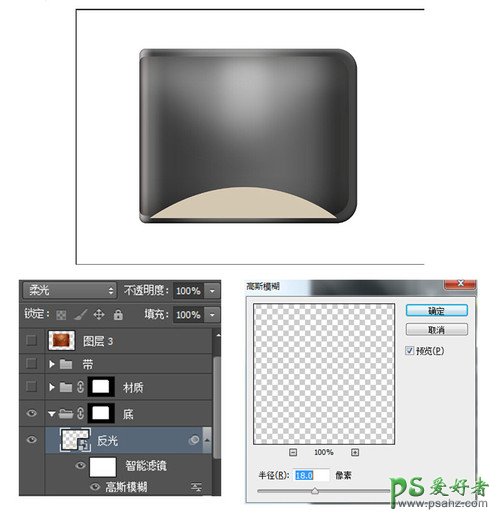
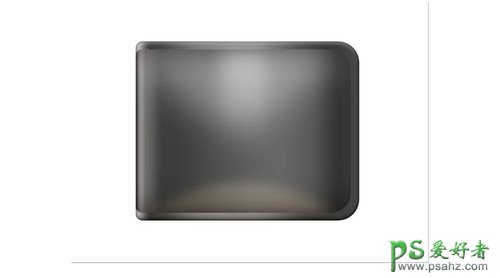
10、给第一步做出来的效果赋予颜色,这一点有点像CG绘画的一些方法,先画出黑白稿,再叠加颜色,这里的色值是c75e01。

11、接着就是给钱包做材质,在百度上搜索皮质材质一大堆,这些都可以,只是用的时候要根据素材做出相应的调整,素材不同,调整的参数也不同。

<点小图查看大图>

12、这里我觉得材质叠出来有点暗,所以我添加了一个亮度/对比度的调整图层。
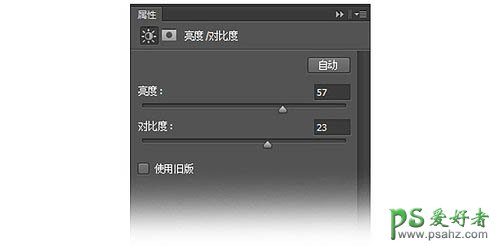
13、然后选择调整图层,Ctrl+Alt+G创建剪贴蒙版,剪贴蒙版的作用在这里是使调整图层只作用于材质贴图。

14、复制“底副本”,调整它的大小到合适位置,我们需要用它来制作缝纫线。

15、我们不用管它的图层样式,我们只需要它的路径,有了路径就可以制作路径文字了,缝纫线就是这样制作的。
得到路径后,我们使用文字工具,将光标放在路径上,光标会变成一个圆圈里面有一条波浪线的形式,这时我们就可以在路径上书写文字了,这次我们需要使用“\”符号,就是回车上的那一个,\\\\\\\\\\\,是不是很像,哈哈哈,鄙人认为实在是太丧心病狂了。
就是介个样子,注意看路径上有一个小圆圈和一把小叉,它们就代表了路径文字的起止点,按住Ctrl+鼠标在这两个点附近的时候,光标也会变化,会有一个小箭头,这个时候就可以调整了,这个缝纫线的大小跟文字调整大小是一样的,色值不用管,在后面图层样式会调整
(ps:为什么我的cs6里面文字工具不能使用,一用就报错,原来都可以用的,害得我只要一有文字编辑的就得换ps,心累,真的累,麻烦有没有哪位大神知道这个问题的解决方法,告诉我一下,小弟先在这里谢谢了)

16、缝纫线的图层样式。
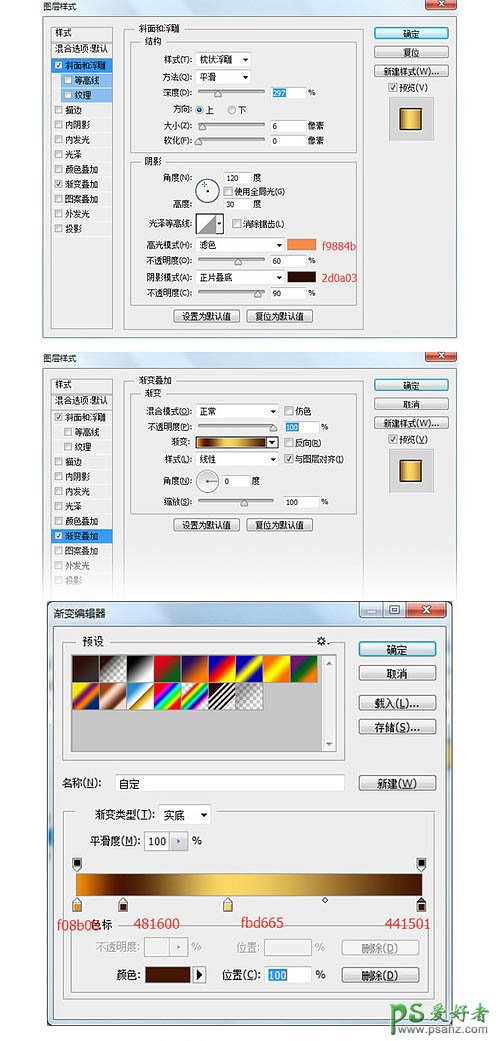
17、再次添加材质,使用图案填充中的彩色纸-红色纹理纸,也可以自己在网上找,就跟前面的皮材质是一样的(红色箭头所指向的就是添加调整图层的按钮)。
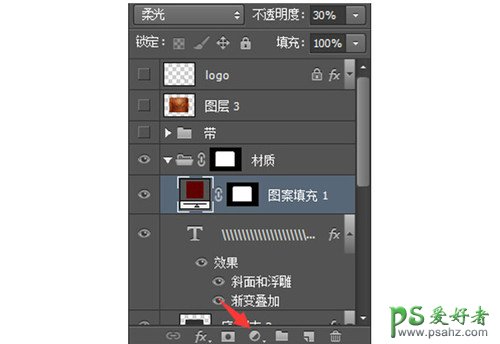
18、将刚才的这些材质Ctrl+G打组,命名为“材质”,选择“材质”组,鼠标放在“底”的缩略图上,点击左键,得到“底”的选区,为“材质”添加图层蒙版,这是为了防止在钱包外出现贴图。
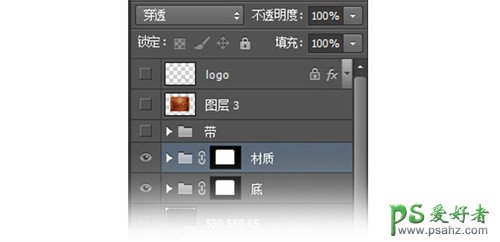
19、这一步的最终效果,大体已经出来了,还差一些修饰物。

20、制作出锁扣图形的样式。

21、编辑图层样式。
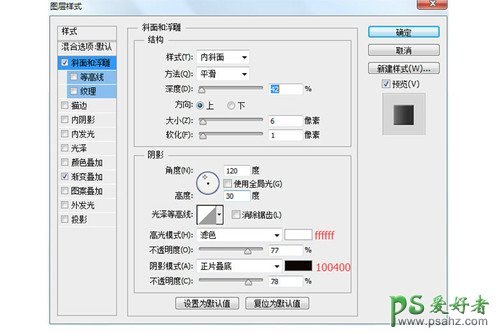
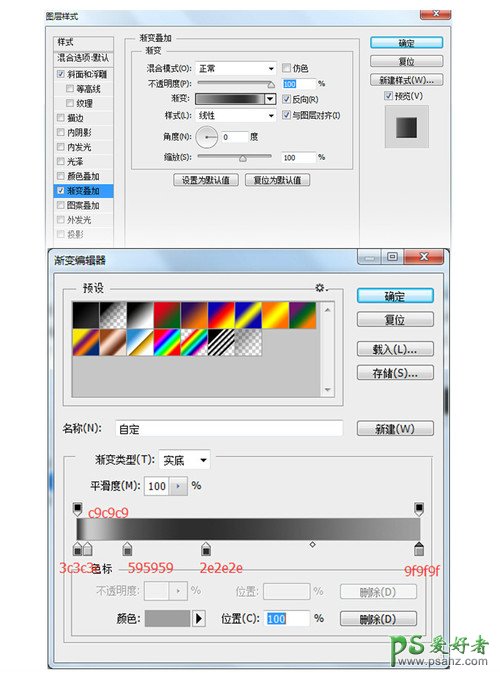

22、复制一层,删掉图层样式,调整一下位置(下移)与长度作为阴影。

23、复制刚才的材质组,删掉里面的缝纫线相关图层,把它移动到这个锁扣的上方,并将图层蒙版换锁扣。再添加一个曲线调整图层,提亮,也是要创建剪贴蒙版。
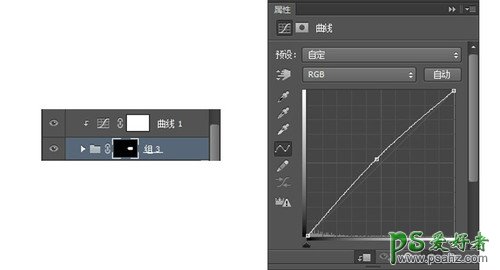
24、添加扣子。
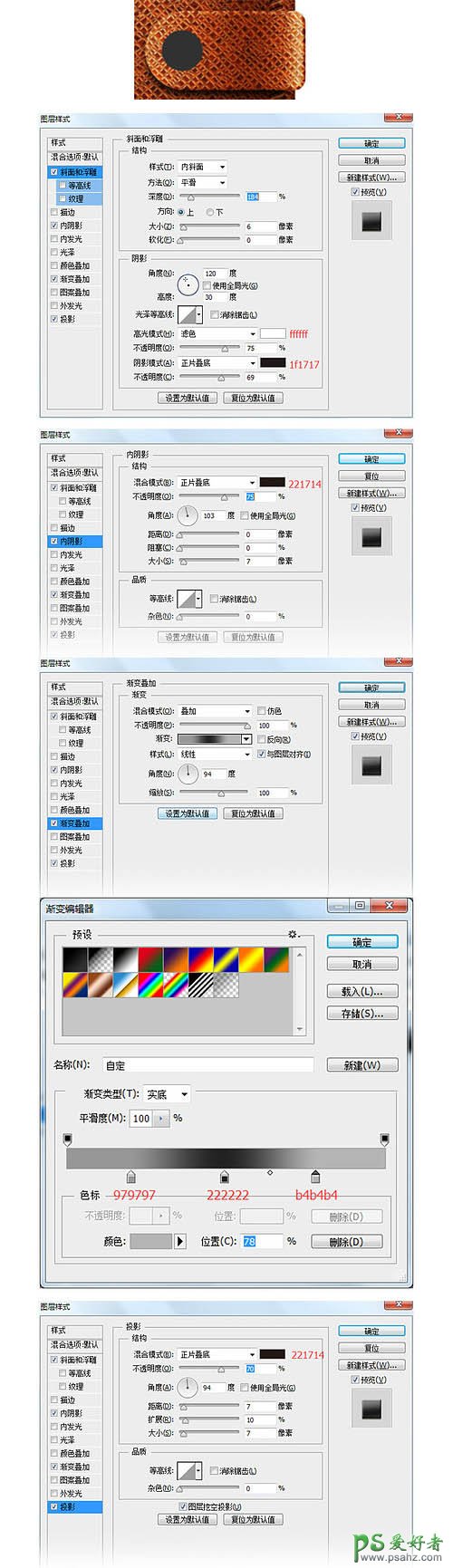
25、大家就不要吐槽logo了,网上随便找的一个,不加觉得比较单调。

26、首先肯定是要把这图抠出来,抠图大法多种多样,这里我就不多说了,哈哈哈。
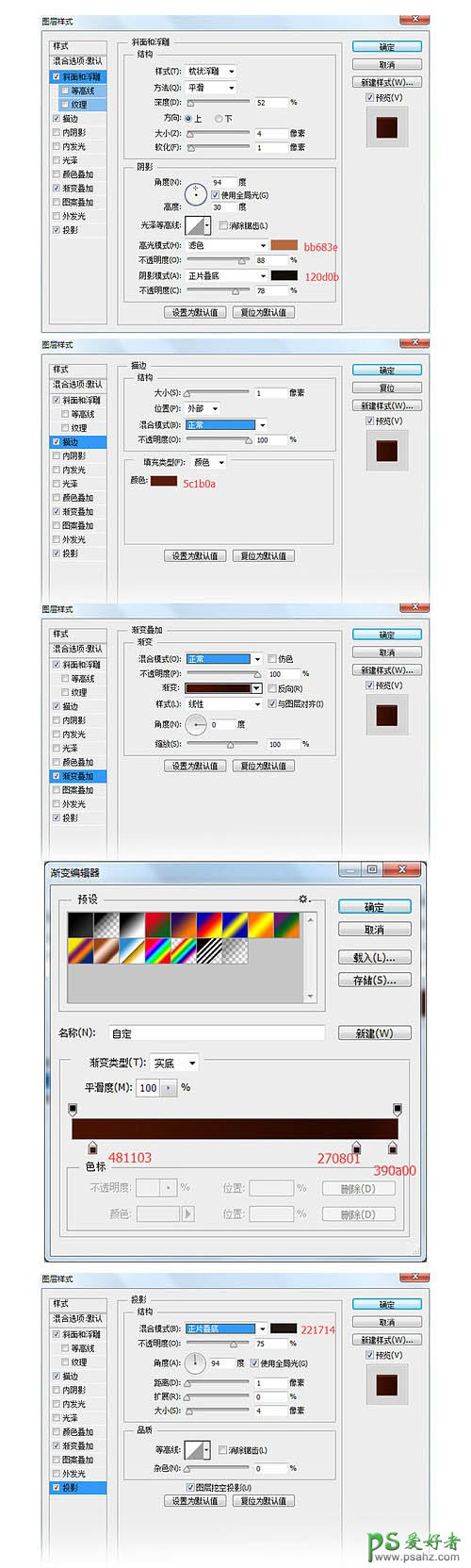
27、修饰的东西都加好了,快要结束了,想想都好激动啊。

28、背景的制作,一个径向的渐变,色值如下。

29、将这个背景复制一层,转换为智能对象,添加杂色。
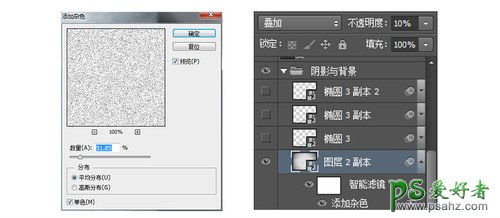
30、阴影的制作:使用椭圆工具制作出阴影,再复制几层,我是多复制了两层,然后调整,一层比一层小,一层比一层高斯模糊值低,说白了就是一个柔和的过渡。

31、左面的是色值,右面的是高斯模糊值。
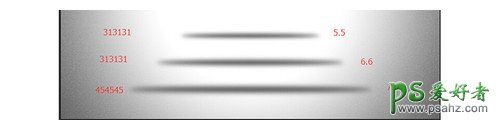
32、最后的阴影效果。
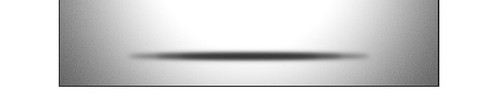
最终效果:
