Photoshop手绘教程:手工制作一例梦幻的蓝色弯月-蓝月亮失量图素材

1、新建一个1000 * 750像素,分辨率为72的画布,背景填充暗蓝色:#00142D。

<图1>
2、新建一个组,命名为“月亮”,然后在组里新建一个图层。

<图2>
3、按Ctrl + R 调出标尺,然后拉两组相交的参考线,如下图。
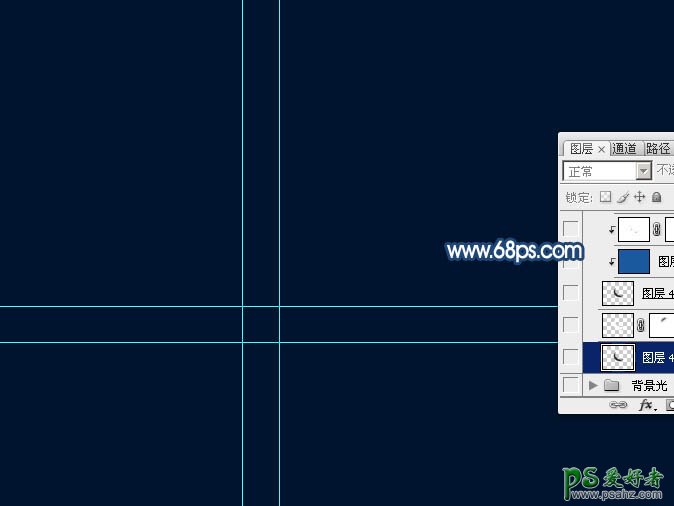
<图3>
4、选择椭圆选框工具,以第一个交点为起点,按住Shift键拉一个正圆选区,过程如图4,5。
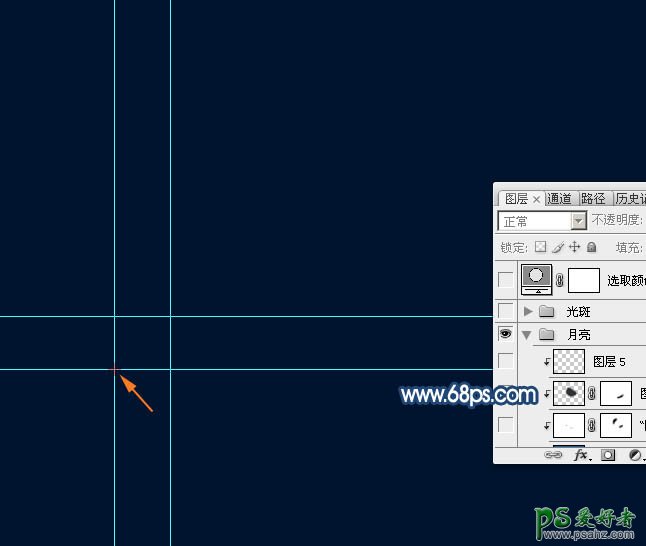
<图4>
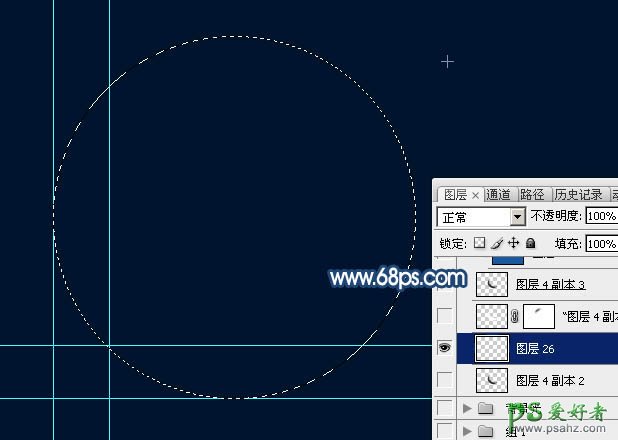
<图5>
5、用油漆桶工具把选区填充一种鲜艳的颜色,取消选区后如下图。
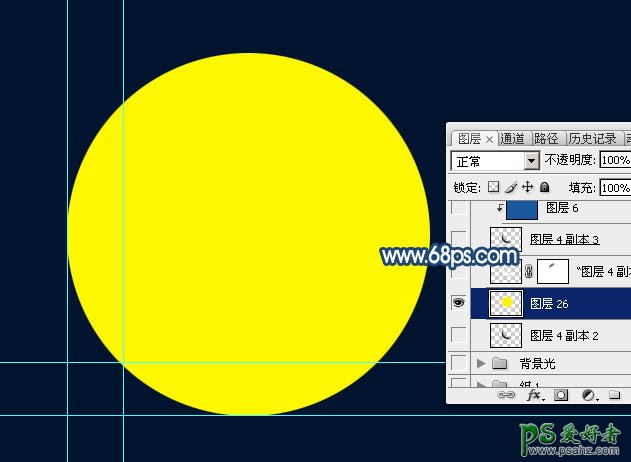
<图6>
6、以第二个交点为起点,按住Shift键拉出一个稍小的正圆选区,如图7,8。
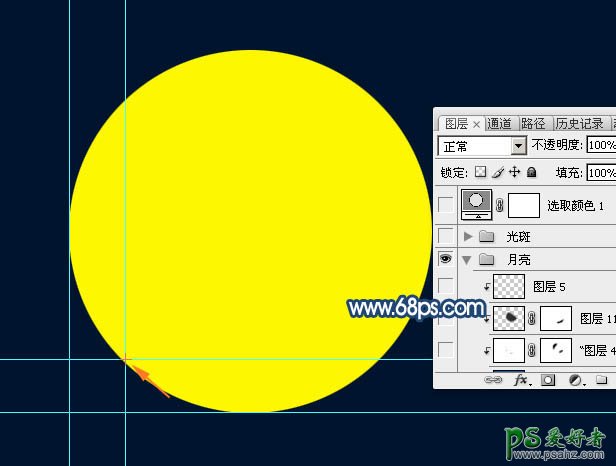
<图7>
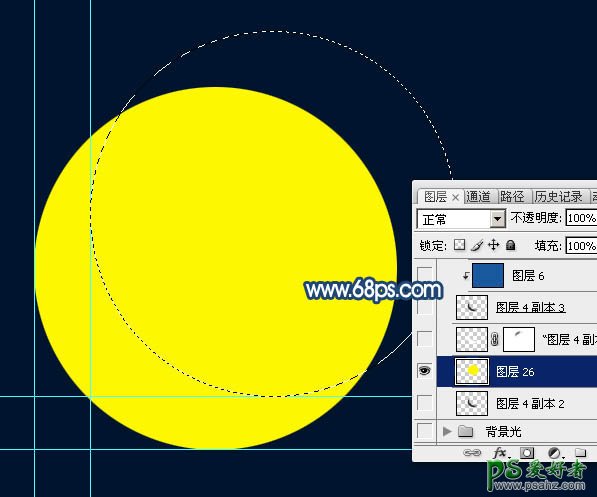
<图8>
7、按Delete键删除,取消选区后得到初步的弯月效果。
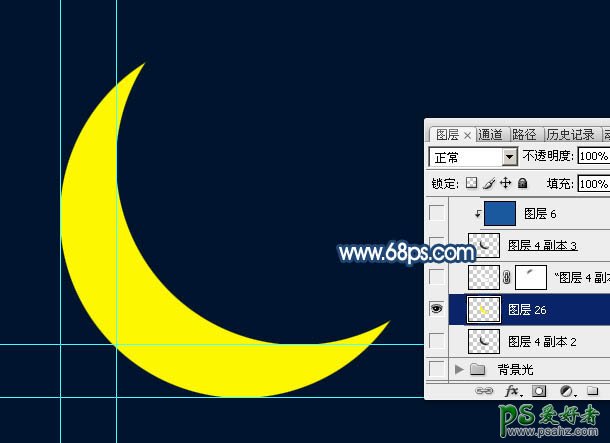
<图9>
8、锁定图层像素区域,把月亮填充背景相同的颜色,如下图。
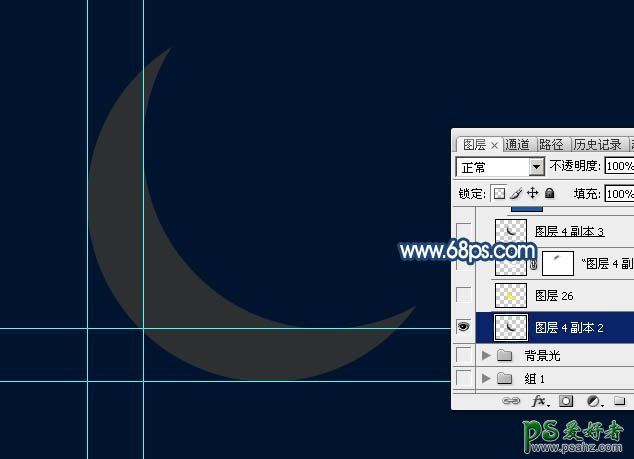
<图10>
9、双击图层面板月亮缩略图载入图层样式,设置外发光,内发光,参数及效果如下图。
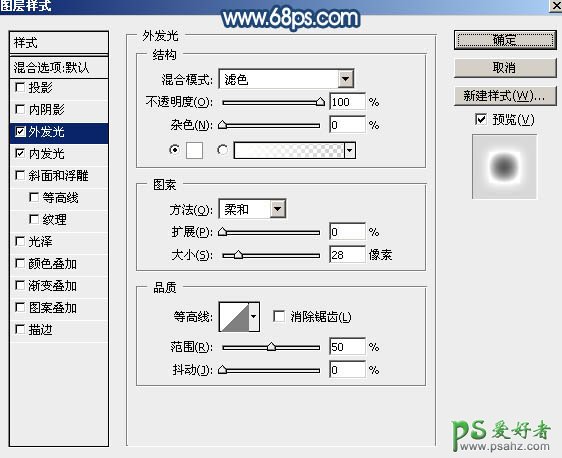
<图11>
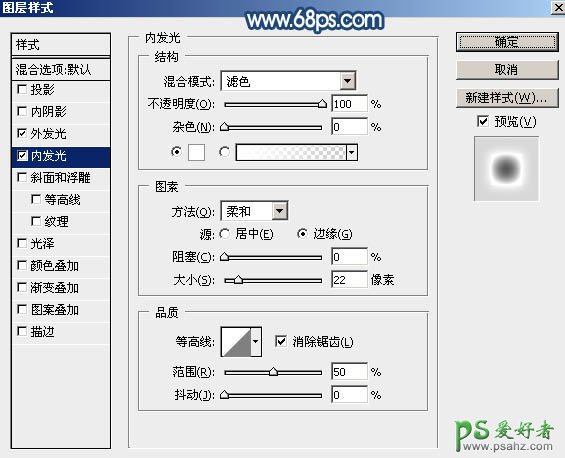
<图12>

<图13>
10、选择菜单:图层 > 图层样式 > 创建图层,这样把外发光及内发光效果都转为图层,其中内发光为剪切蒙版状态。
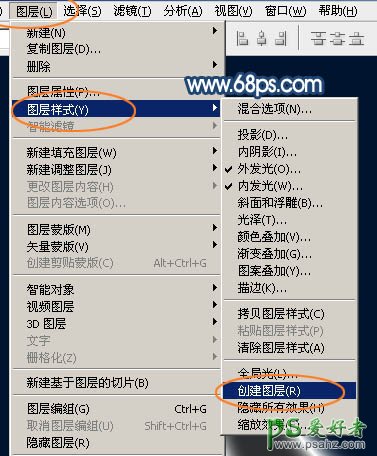
<图14>
11、给内发光图层添加图层蒙版,用透明度较低的柔边黑色画笔把月亮两端过渡涂抹出来,如下图。

<图15>
12、给外发光图层添加图层蒙版,用黑色画笔把顶部的过渡涂出来,如下图。

<图16>
13、在月亮图层上面新建一个图层,填充蓝色:#1A599D,如下图。

<图17>
14、在组的最上面新建一个图层,按Ctrl + Alt + G 创建剪切蒙版,用钢笔勾出下图所示的选区,羽化15个像素后填充暗蓝色:#2D3032。

<图18>
15、取消选区后添加图层蒙版,用黑色画笔把底部过渡擦出来,如下图。

<图19>
16、用椭圆选框工具拉出下图所示的正圆选区,然后按Ctrl + Shift + I 反选。
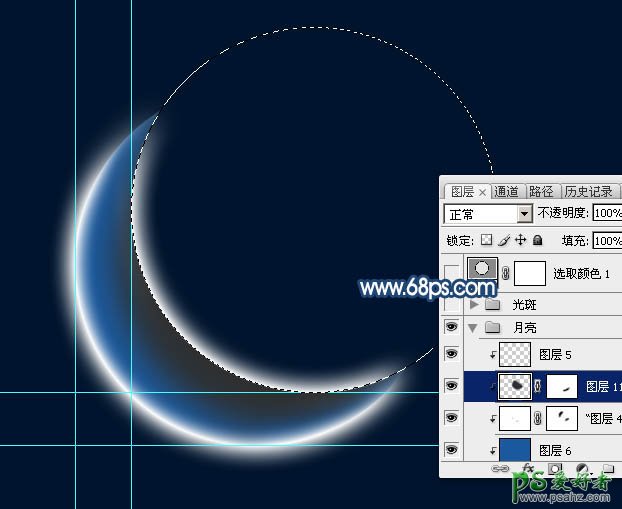
<图20>
17、给组添加图层蒙版,月亮部分基本完成,效果如下图。

<图21>
18、在背景图层上面新建一个组,命名为“背景光”。

<图22>
19、选择钢笔工具,属性设置如下图。
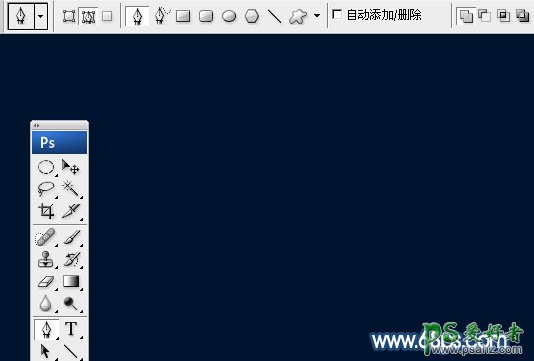
<图23>
20、在组里新建一个图层,用钢笔勾出下图所示的闭合路径。

<图24>
21、按Ctrl + 回车把路径转为选区,同时羽化45个像素,然后填充淡蓝色:#79AFD2。

<图25>
22、取消选区后选择涂抹工具,属性设置如下图。

<图26>
23、调整涂抹工具笔刷大小,然后在背景光上涂出发散光效果,如下图。

<图27>
24、选择菜单:滤镜 > 模糊 > 径向模糊,参数及效果如下图。
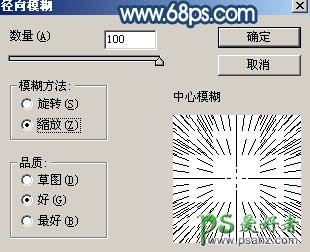
<图28>

<图29>
25、按Ctrl + F加强一下。然后添加图层蒙版,用透明度较低的黑色画笔涂抹一下边缘,效果如下图。
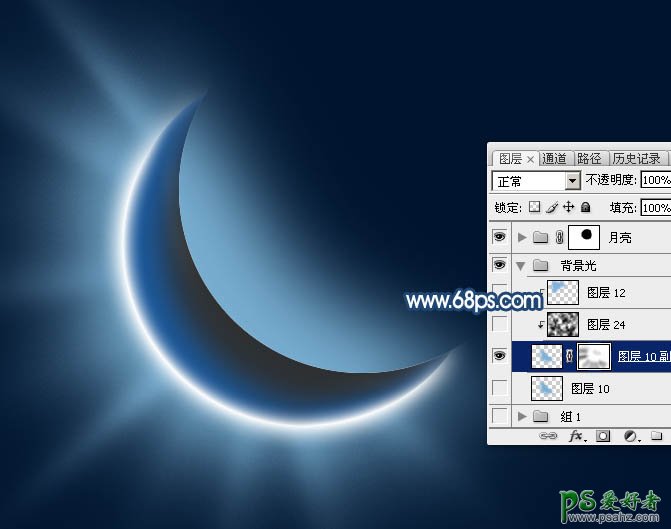
<图30>
26、新建一个图层,按字母键“D”把前背景颜色恢复到默认的黑白,然后选择菜单:滤镜 > 渲染 > 云彩,确定后按Ctrl + Alt + F 加强一下。 把混合模式改为“柔光”,不透明度改为:50%,再按Ctrl + Alt + G 创建剪切蒙版,效果如下图。

<图31>
27、微调一下局部颜色,效果如下图。

<图32>
28、在图层的最上面新建一个组命名为“光斑”。
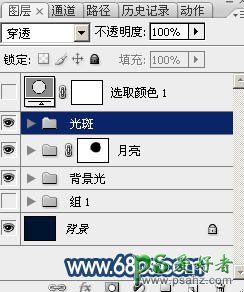
<图33>
29、在组里新建一个图层,用椭圆选框工具拉出下图所示的选区,羽化15个像素后填充白色。

<图34>
30、把前景色设置为白色,选择画笔工具,按F5调出画笔预设面板,参数设置如图35 - 38。
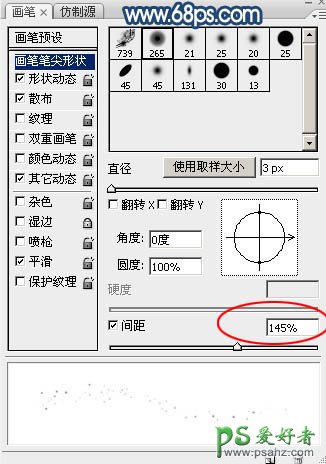
<图35>
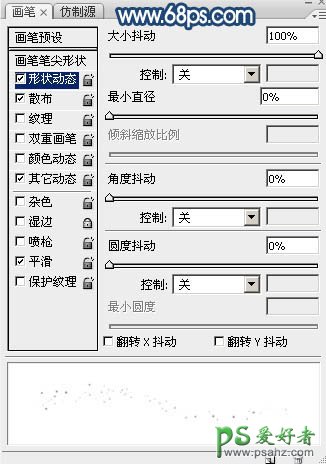
<图36>
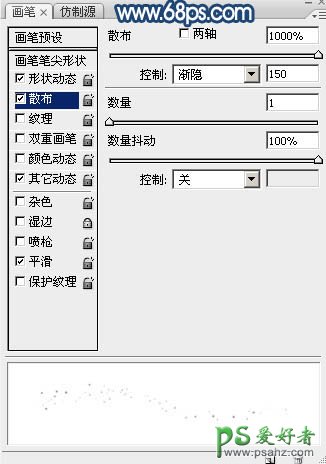
<图37>
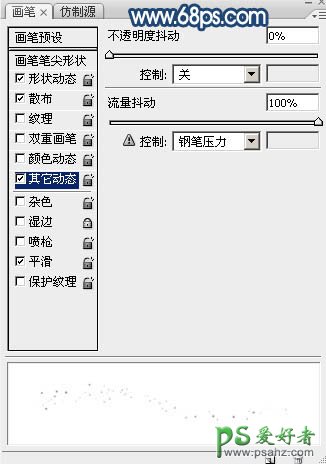
<图38>
31、把笔刷调大一点,新建一个图层,用画笔点出较大的点,如下图。

<图39>
32、给图层添加图层样式,选择外发光,参数及效果如下图。
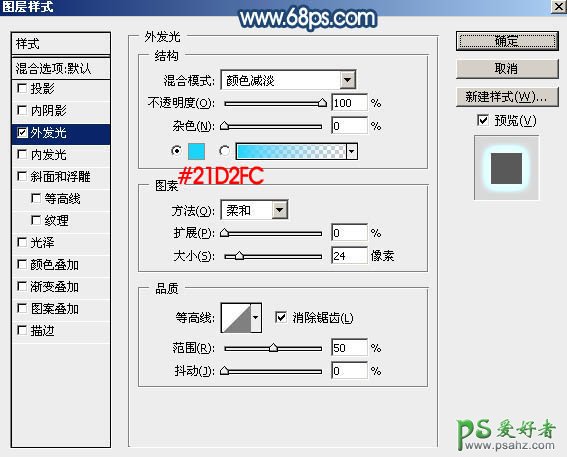
<图40>

<图41>
33、同上的方法再刷一些小点,效果如下图。

<图42>
最后微调一下颜色,再适当柔化处理,完成最终效果。
