Photoshop图标设计实例教程:手工打造天蓝色质感圆角方形APP图标
时间:2022-11-16
浏览:1
PS图标设计实例教程:手工打造天蓝色质感圆角方形APP图标,整体设计非常简单,效果很漂亮,推荐给大家练习一下。
先看看效果图

随手制作了一个图标,简单易学
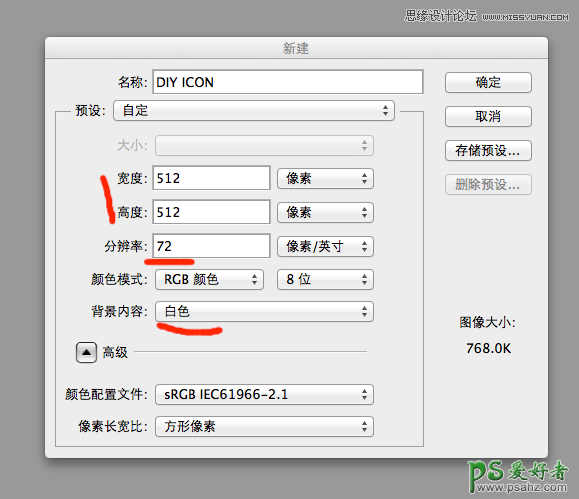
一,先ctrl+N(新建文件),新建一个512x512的白色场景
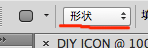
二,按快捷键“U”,选择圆角矩形工具,主要左上方的类型
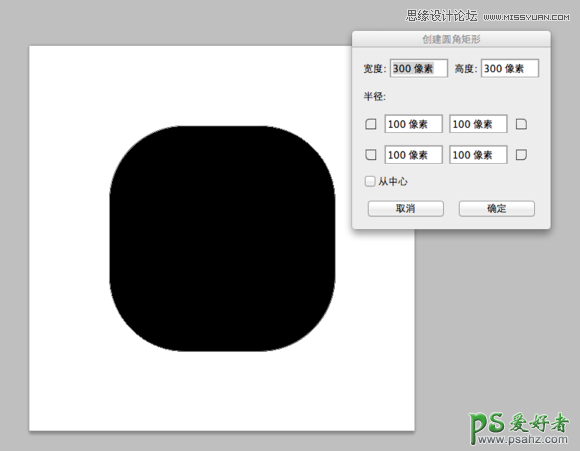
在场景内点一下,弹出选项参数,如图,创建一个圆角矩形
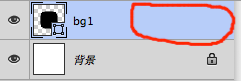
三,找到图层框,双击红色圈圈部分,弹出图层样式
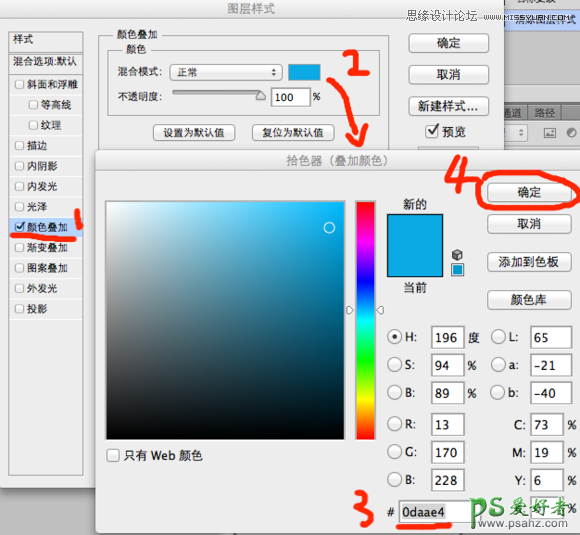
颜色叠加,参数步骤如上

再回到图层框,选择bg1图层,按“ctrl+J”(复制图层)命名为bg2,然后上移动10像素

四,选择bg1图层,调出图层样式,参数如上
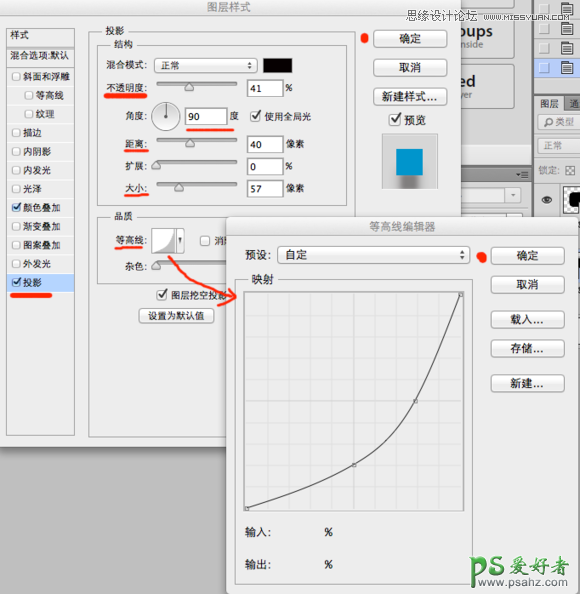
继续调投影,注意等高线

最后调内阴影
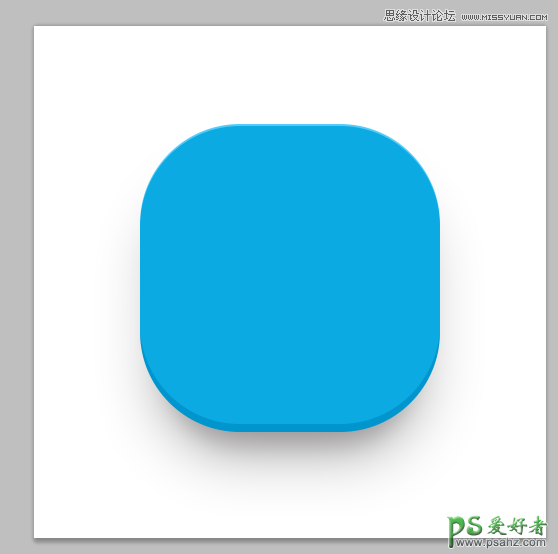
-大概这样子,完成一半了
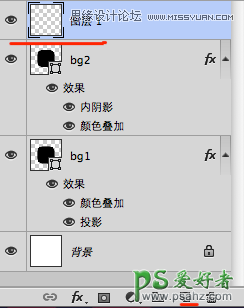
五,新建一个图层,按快捷键“T”选择文字工具

在红色圈圈范围内点击一个,输入“PS”两个字母

输入“PS‘两个字母

我用的是汉仪粗园简体,大家可以去86ps素材网下载这个字体
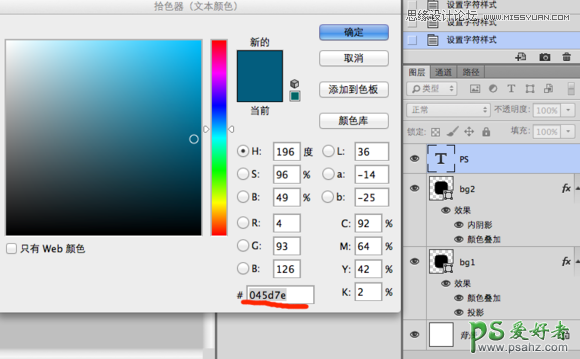
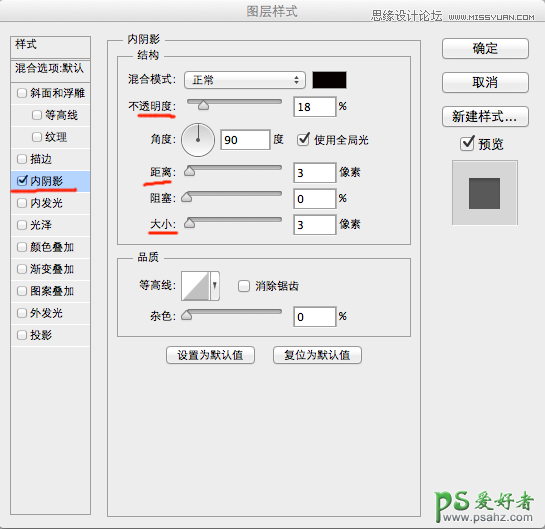
六,调出字体的图层样式,内阴影
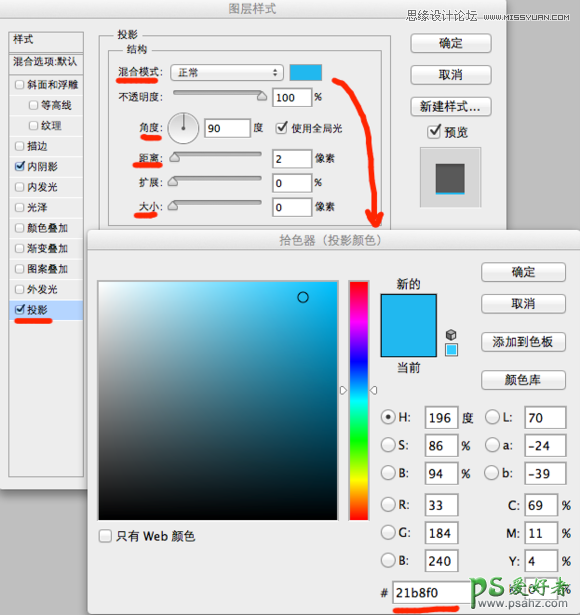
投影
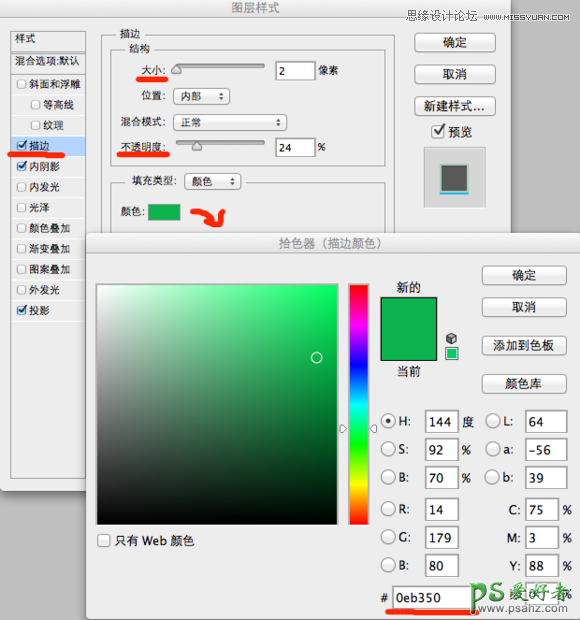
描边,注意:位置是内部

90%,差不多了-

七,再选择文字工具,输入文字,注意对齐

文字参数
