Photoshop人物手绘教程:教你绘制苍老师矢量插画-苍老师图片
PS人物手绘教程:教你绘制网络上非常火的苍老师矢量插画,苍老师图片,德艺双馨的苍老师人像画,一般的矢量插画基本都是使用AI、CDR之类的矢量软件来完成的,今天,我们反其道而行,我们用的是PS来绘制人像失量图。喜欢的朋友们好好学习一下吧!首先,打开原图,复制一层,执行色调分离,数值自己看着办,我这里用的是7,这个图层没有用处,只是方便我们来分析一下颜色,区分下明暗部而已。
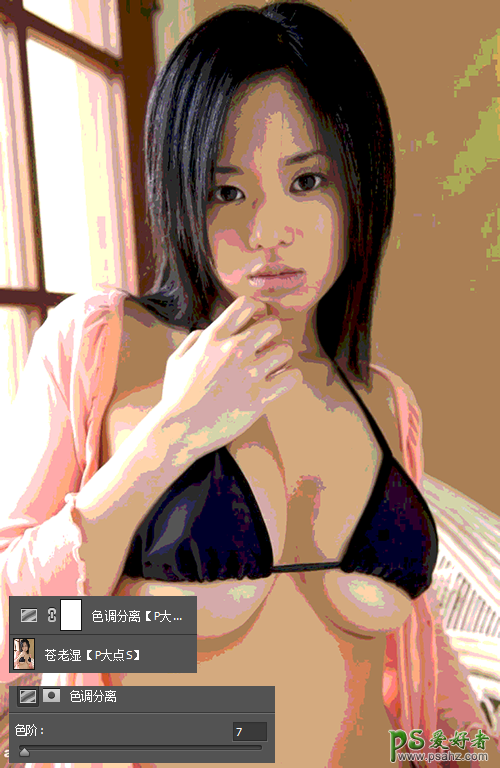
选择钢笔工具,我们开始动工,我们先把整体的皮肤先用钢笔描出来,这里用的颜色是 #F7CDB8
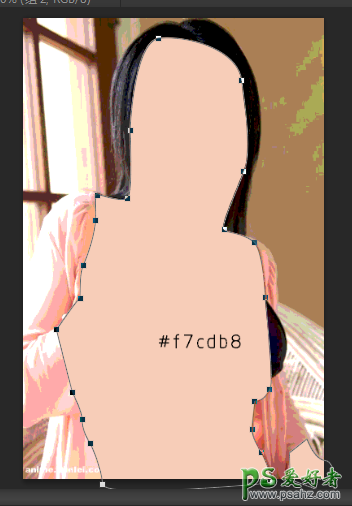
接下来,还是钢笔,画出腰部的轮廓,这里使用的颜色是#fecab0
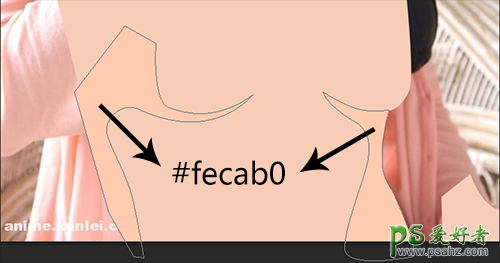
刻画下腰部,颜色#fad1bd
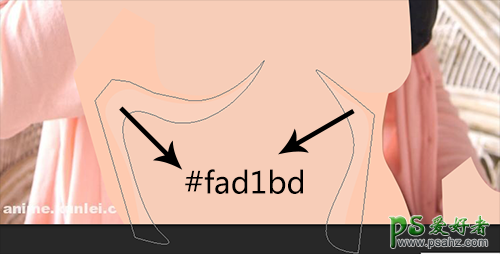
画出胸部,颜色#fad1bd
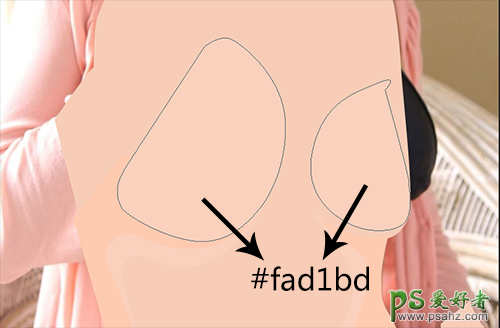
刻画事业线,颜色#f3c3aa
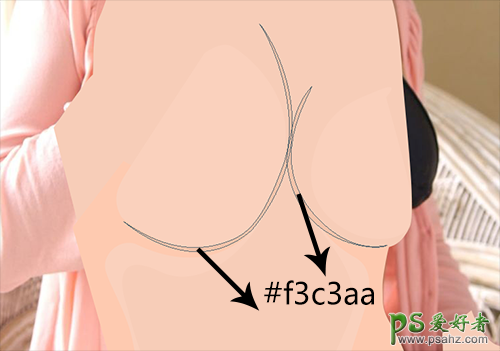
画出半球上的次高光,颜色#fdd6c3
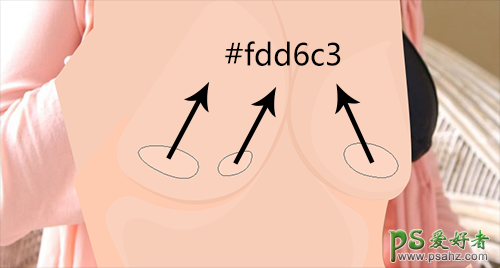
画出半球上最亮的高光,颜色#ffddcc
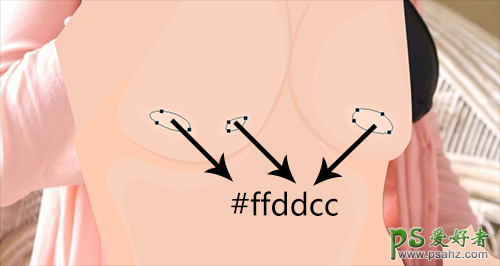
大致,皮肤的处理就是这样了,我们通过五种颜色来构成皮肤的明暗关系。


接下来,一样的操作方法,画出手来。同样的道理,我们依旧是通过颜色的更改来实现手的明暗对比。
手用到的依旧是五个颜色,但是跟皮肤的颜色,略有更改。
分别是 #f3c3aa #fbd3bf #f6cab3 #f7cdb8 #f7c9b1 五个颜色


接下来,我们帮老湿穿上小罩罩,一样的,钢笔工具,小罩罩用到了两个颜色,# 232128 #1c1c20

接下来,让老湿把上衣穿上,冻着了不不好了,依旧是钢笔,无解。

其实做到这里,不由得老泪纵横,这衣服画得眼泪汪汪的阿,一开始选图的时候,没有注意到老湿的这件衣服,开始画的时候才发现,真是体体体体体力活阿。
不过现在也没办法了,硬着头皮上,画画画。
本人没学过美术,只是想当然的画,不对的地方,大神见谅。
在这里,衣服用了四个颜色
分别是 # ffbeb2 #feb2a4 # fcac9e # ed988a


接下来,我们画出头发,没有头发,严重影响了老湿的女神形象。
黑色,#000000
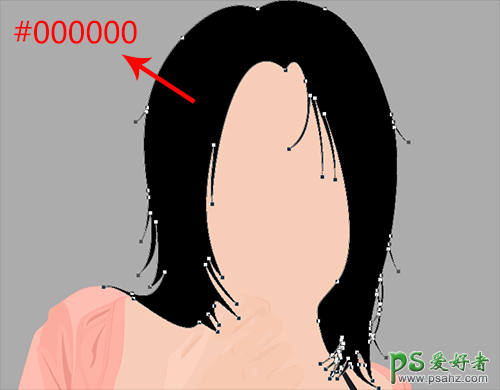
画出脸上的五官,#f3c3aa

画出鼻子上的高光,#fdd4bf
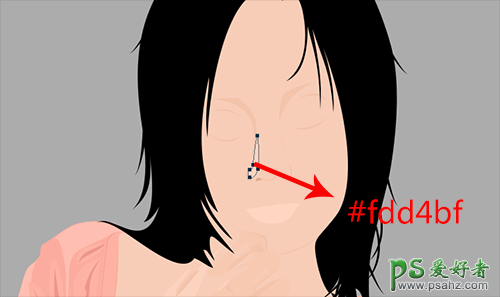
画出眼睛,眉毛,黑色和白色,没什么说的。

画出嘴巴,这里用了两个颜色,# ed6e70 # e16769
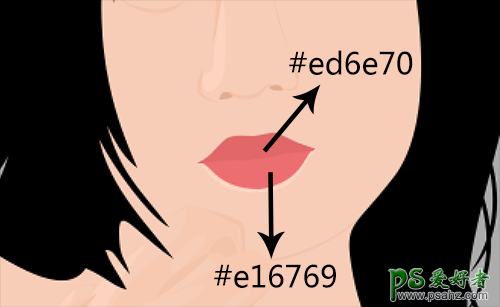
添加下嘴唇的高光,颜色 # ff7577

添加上嘴唇的高光,颜色 # fd9394
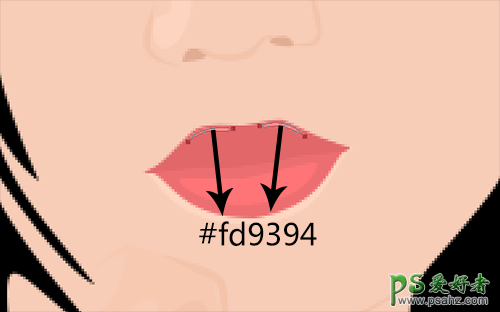
OK,到这里就算完事了。 其实本来选图应该选错了,这图的衣服让人蛋疼阿,短裤牛仔裤这些类型的美女做起来应该会更方便一些。
当然,做这种东西,你需要足够的耐心,因为这事就是个体力活,与技术无关。
唯一需要强调再强调的就是对于明暗的刻画,把握,明暗决定成败。
话说,我也把握不好,败笔多多,如果喷,请轻喷。
来看一看我们的路径,感觉如何,哈哈!!!!

下面看看最终成品:
