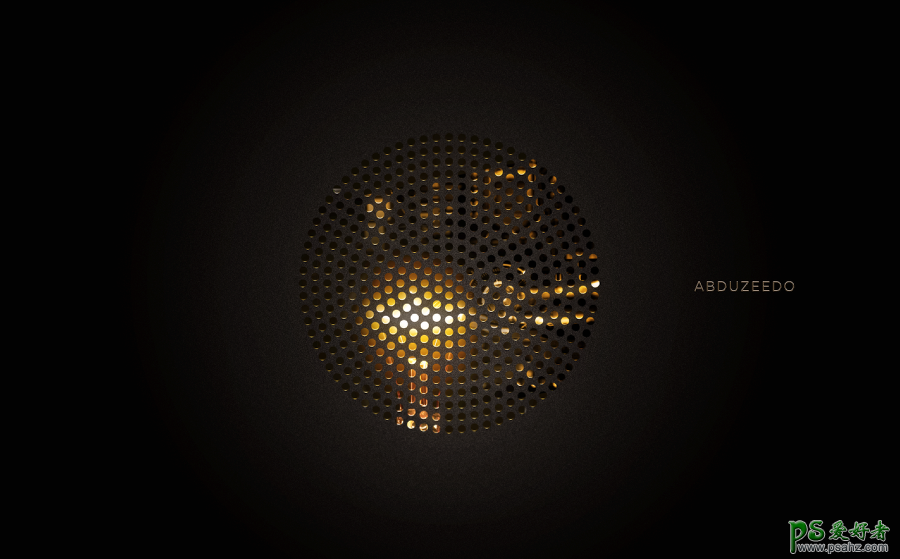Photoshop鼠绘实例教程:学习绘制光学镀铬效果的电脑主板,非常有质感
PS鼠绘实例教程:学习绘制光学镀铬效果的电脑主板,非常有质感。之后添加一个超酷的光效,最终合成一个超炫的电脑发光主板。实例中我们还能帮助同学们熟练的掌握图层样式的运用,喜欢的朋友们学习一下吧!
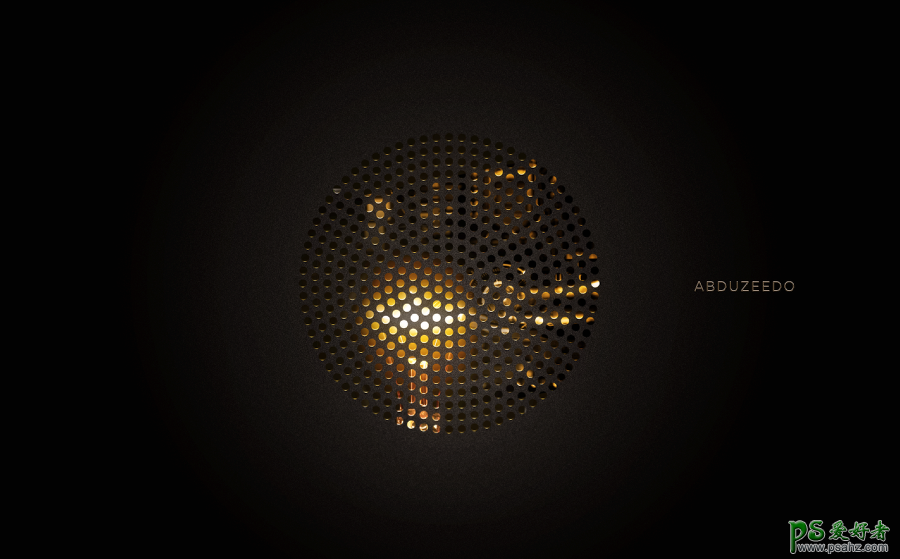
第1步
打开Photoshop,创建新文档,我使用2880×1800的尺寸,因为这样就可以把它拿来当作桌面背景。使用油漆桶工具,为背景填充#201E1E颜色。
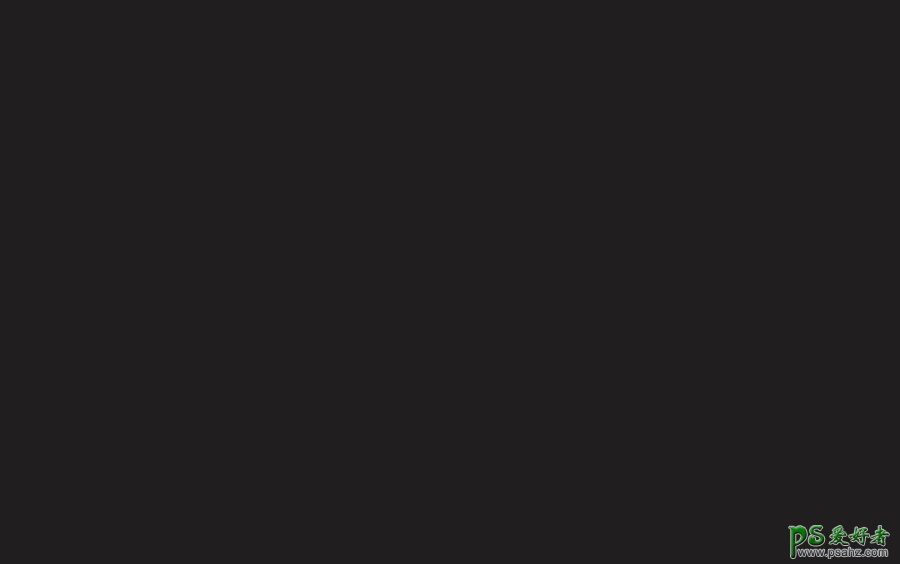
第2步
新建图层填充为黑色,然后使用 滤镜 > 杂色 > 添加杂色。数量为15%,平均分布以及单色。
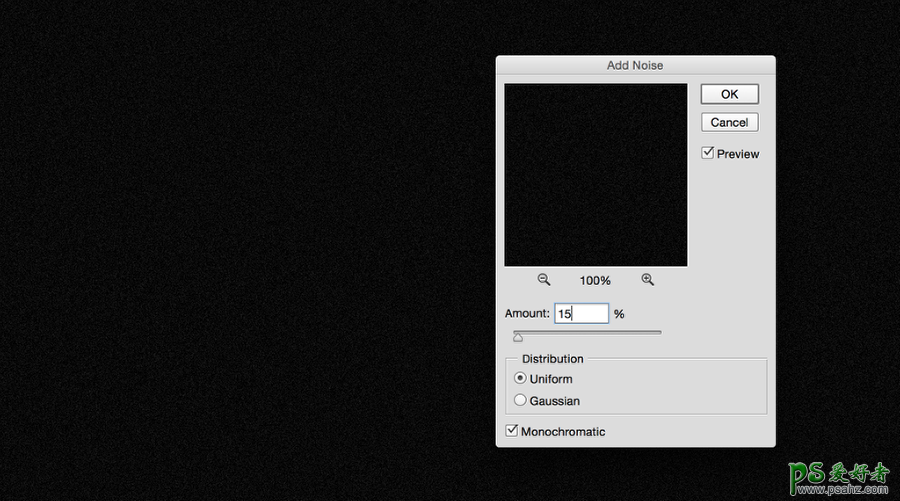
第3步
复制杂色图层并水平翻转。然后把这两个图层编组,并为组使用图层样式。图层 > 图层样式 > 渐变叠加。使用从中灰到深灰的径向渐变。
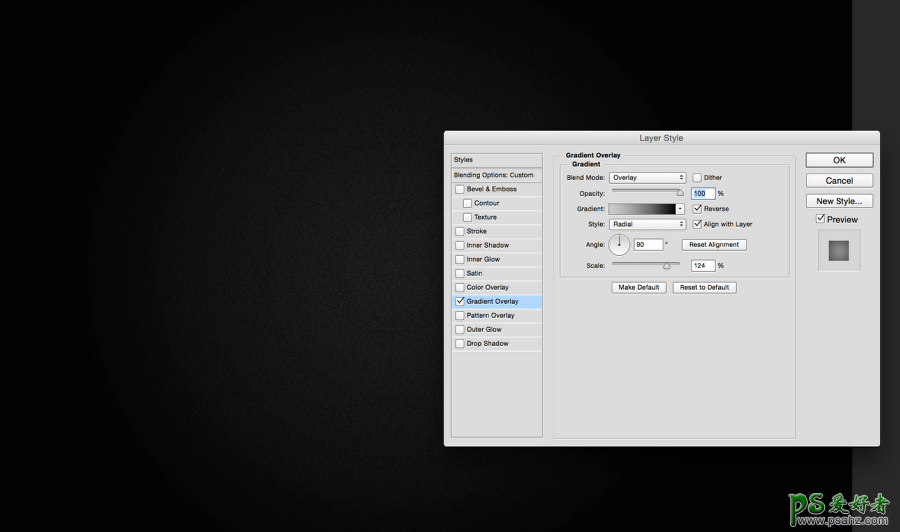
第4步
我们可以使用Google Images/找到一些图片作为我们扬声器或机箱内部的图像(国内朋友可百度),他们在设计方面通常超级棒。我还使用了前段时间自己做的带有光照效果的图像。你可以随便使用你想要的光照效果。合并所有的图像然后 图像 > 图像调整 > 色相和饱和度。选择40色调,50饱和以及-13亮度。
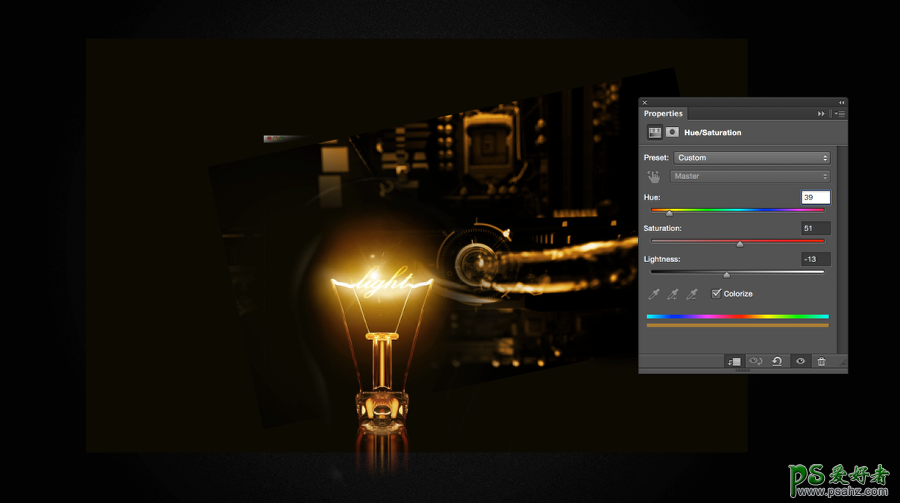
第5步
我在网上找到一个类似圆形扩音器的圈圈矢量图,我用这张图片创建选区并遮盖内部。

第6步
盖上之后就是这样。
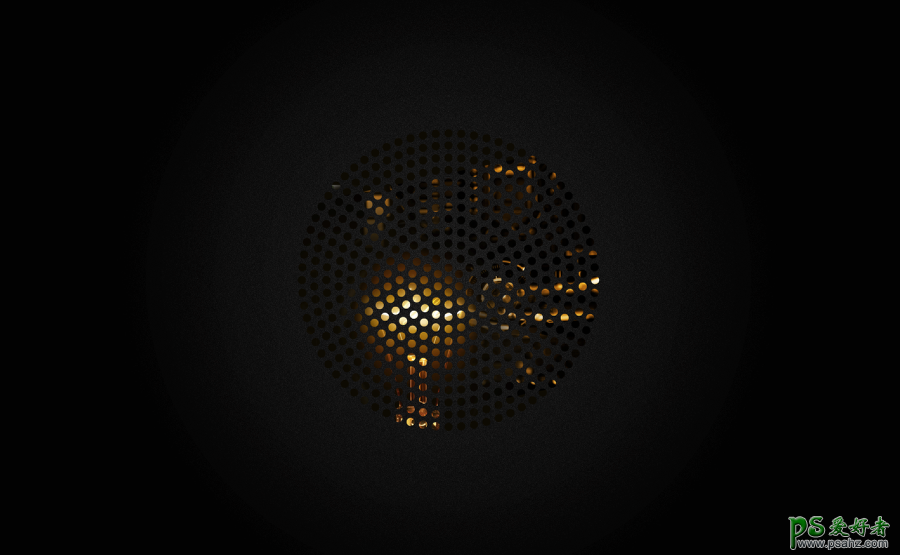
第7步
选中你用于创建遮罩的形状,然后在 图层 > 图层样式 > 混合模式中,把填充不透明度改为0.选择 斜面与浮雕,使用下图所示的数值设置,然后选择等高线并把范围改成56%。最后复制这个图层并把不透明度改为10%。
想学最新的教程记得来优设网哟!
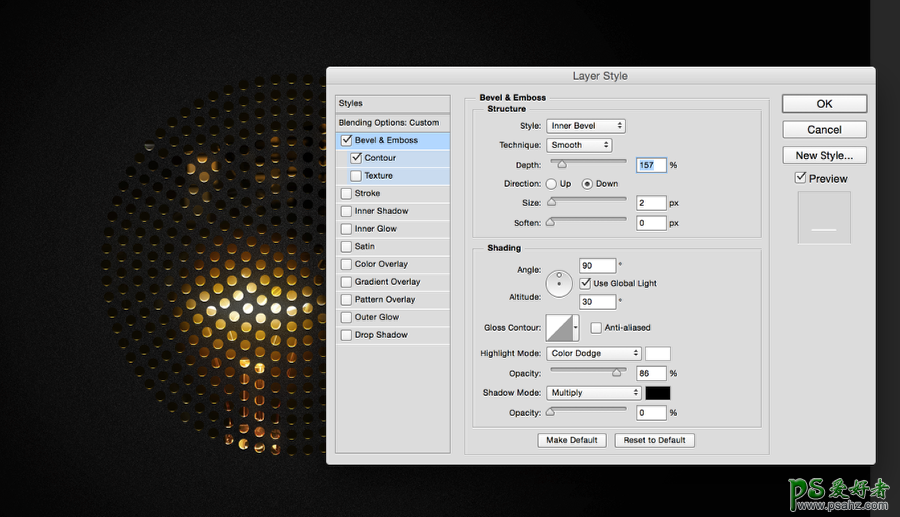
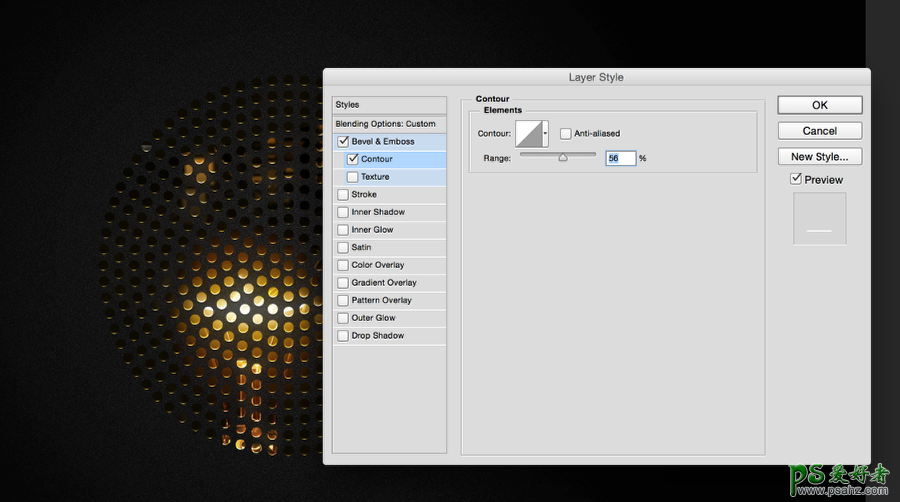
第8步
在所有图层顶端新建图层并填充黑色。使用画笔工具 (B) 画一个暗灰色的大圆(如图所示)。然后把混合模式改为颜色减淡。
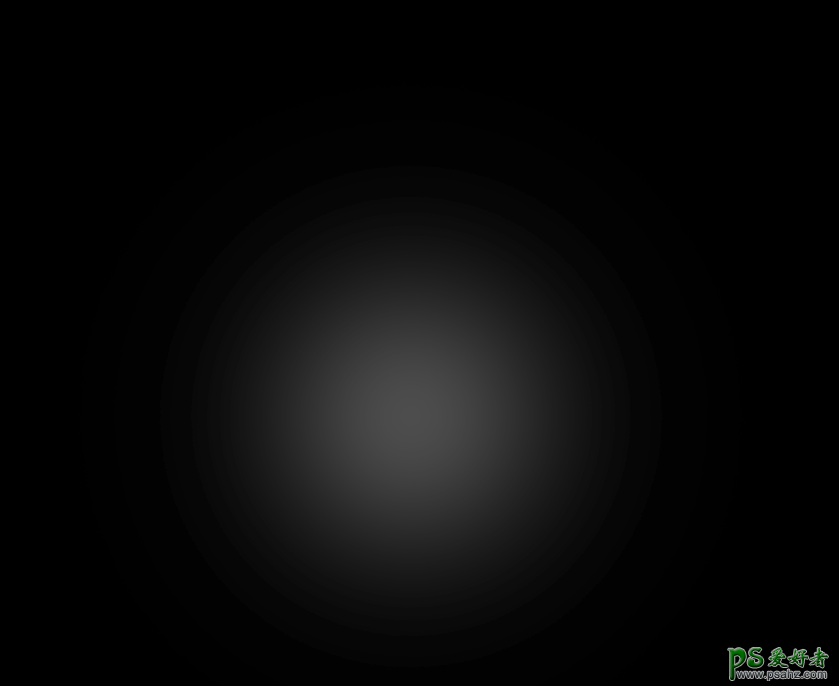
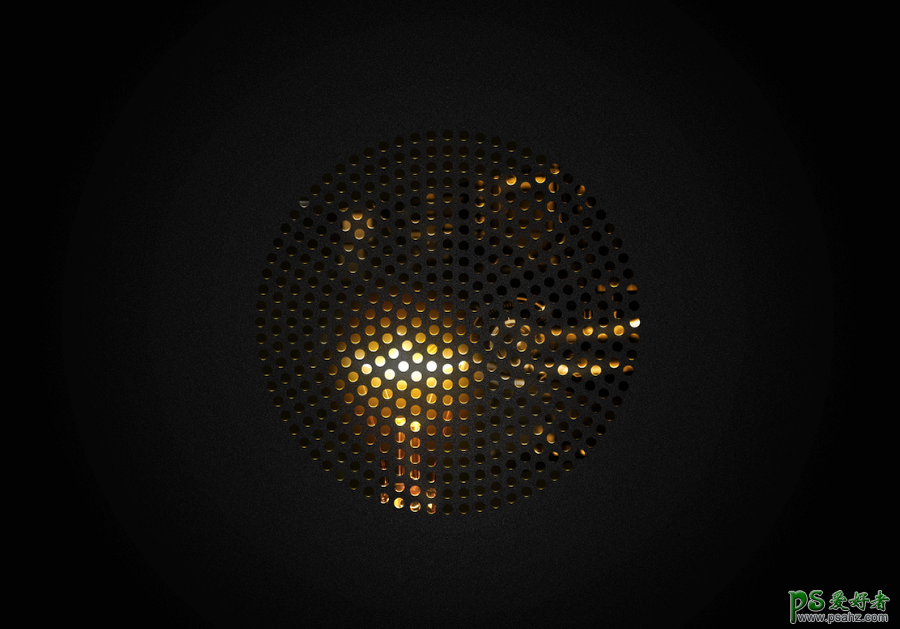
第9步
在图层 > 新建图层样式 > 照片滤镜。使用暖色调,30%密度。
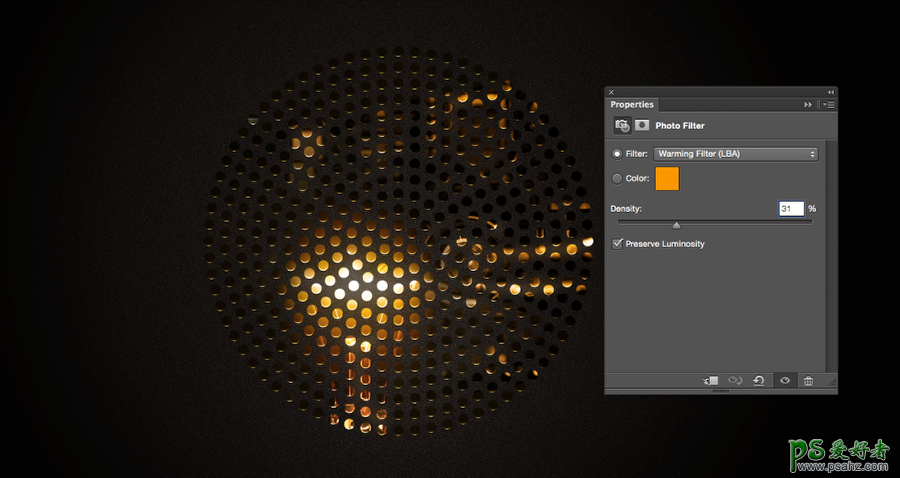
第10步
选择所有图层并复制。合并这些新图层并使用 滤镜 > 模糊 > 高斯模糊。使用15px半径,把混合模式改为滤色,70%不透明度。

结论
现在只要把你的logo用相同的镀铬效果加上去,设计就做完了。现在是你来做自己的图的时间了,希望你玩开心。