Photoshop调出金黄霞光花海情侣婚纱照片效果
教程重点是天空部分的处理,先把原天空用通道抠出,然后用合适的霞光素材替换;再根据霞光颜色和高光位置,加强人物部分的光影,地面部分也需要增加一些暖色。最终效果

原图

一、打开原图素材大图,创建可选颜色调整图层,对黄色,绿色进行调整,参数设置如图1,2,效果如图3。这一步把图片中的绿色转为橙黄色。
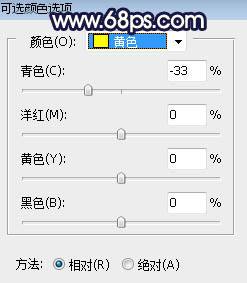
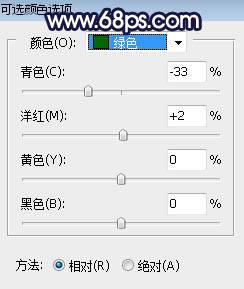

二、按Ctrl + J 把当前可选颜色调整图层复制一层,不透明度改为:50%,效果如下图。

三、按Ctrl + Alt + 2 调出高光选区,然后创建色彩平衡调整图层,对高光进行调整,参数及效果如下图。这一步给图片高光区域增加淡黄色。
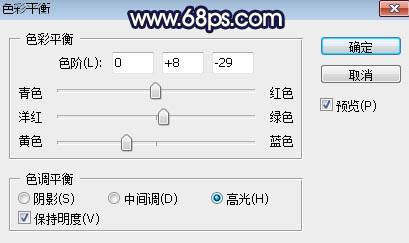

四、按Ctrl + Alt + 2 调出高光选区,按Ctrl + Shift + I 反选得到暗部选区,然后创建曲线调整图层,对RGB、绿、蓝通道进行调整,参数设置如图7,效果如图8。这一步把图片暗部压暗,并增加蓝紫色。
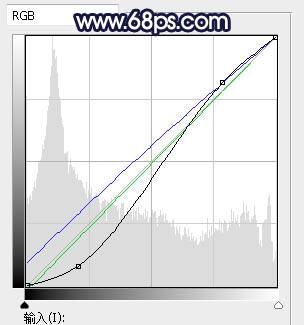

五、创建曲线调整图层,把RGB通道压暗一点,参数设置如图9,确定后按Ctrl + Alt + G 创建剪切蒙版,效果如图10。这一步同样把图片暗部压暗。
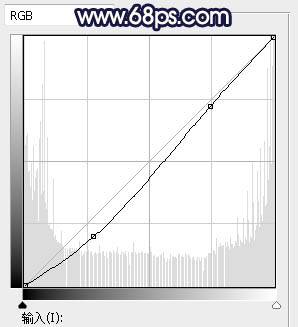

六、新建一个图层,用套索工具勾出下图所示的选区,羽化35个像素后,用油漆桶工具填充橙黄色:#FECB80,取消选区后把混合模式改为“柔光”,效果如下图。这一步给地面区域顶部增加一些暖色。
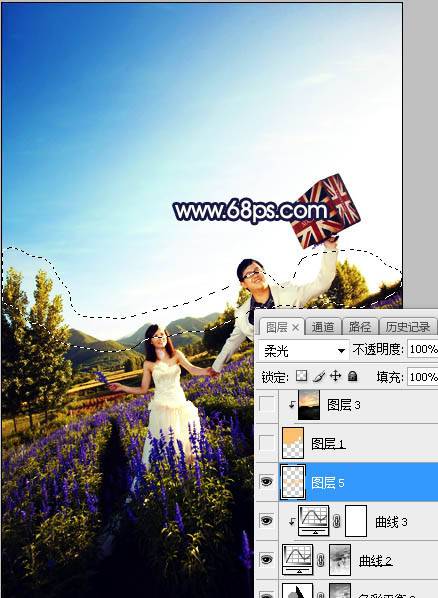
七、把背景图层复制一层,按Ctrl + Shift + ] 置顶,进入通道面板,把蓝色通道复制一份,然后按Ctrl + L 对蓝副本通道调整色阶,高光区域调白,暗部调黑,确定后再用柔边黑色画笔把天空以外的部分涂黑,如下图。
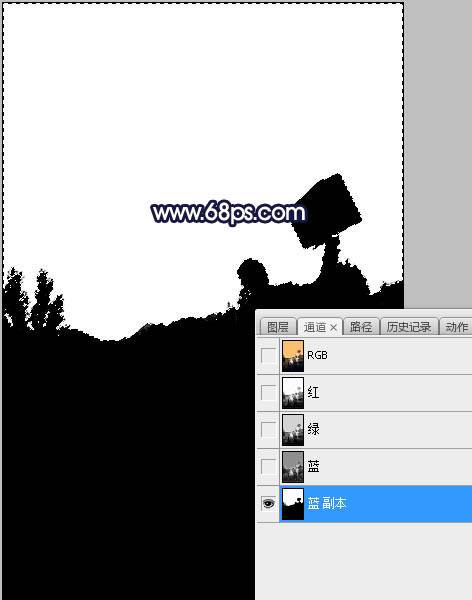
八、按住Ctrl + 鼠标左键点击蓝副本通道缩略图载入天空选区,点RGB通道返回图层面板,新建一个图层,用油漆桶工具填充橙黄色,取消选区后如下图。

九、打开下面的天空素材大图,用移动工具拖进来,创建剪切蒙版后调整好位置,效果如图14。


十、创建曲线调整图层,对RGB、红、绿、蓝通道进行调整,参数设置如图15,确定后创建剪切蒙版,效果如图16。这一步把天空部分压暗,并增加蓝紫色。
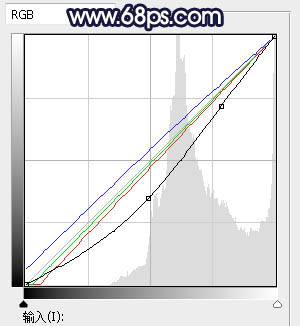

十一、创建色彩平衡调整图层,对阴影,高光进行调整,参数设置如图17,18,确定后创建剪切蒙版,效果如图19。这一步给天空部分增加橙黄色。
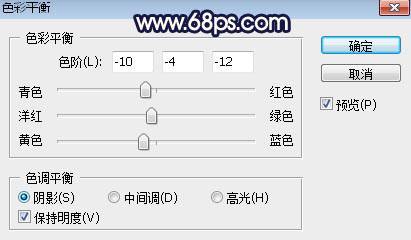
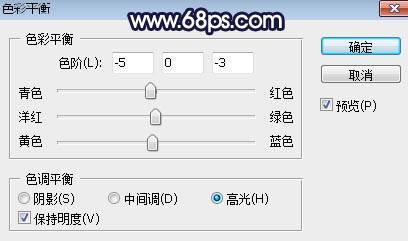

十二、创建曲线调整图层,对RGB,蓝通道进行调整,参数设置如图20,确定后创建剪切蒙版,再把蒙版填充黑色,用透明度为:10%的柔边白色画笔把天空顶部区域涂暗一点,如图21。
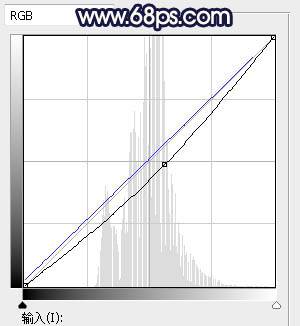

十三、新建一个图层,用套索工具勾出下图所示的选区,羽化55个像素后填充暗蓝色:#325493,取消选区后把混合模式改为“柔光”,效果如下图。

十四、新建一个图层,用套索工具勾出下图所示的选区,羽化55个像素后填充橙黄色:#FCC06E,取消选区后把混合模式改为“柔光”,效果如下图。

十五、新建一个图层,用套索工具勾出下图所示的选区,羽化45个像素后填充橙黄色:#FCC06E,取消选区后把混合模式改为“滤色”,效果如下图。

十六、新建一个图层,用套索工具勾出下图所示的选区,羽化35个像素后填充橙黄色:#FCC06E,取消选区后把混合模式改为“滤色”,效果如下图。这几步给图片增加淡黄色阳光效果。

十七、把背景图层复制一层,按Ctrl + Shift + ] 置顶,按住Alt键添加图层蒙版,用柔边白色画笔把人物部分擦出来,如下图。

十八、用套索工具勾出图28所示的选区,羽化30个像素后创建色相/饱和度调整图层,降低全图明度,参数设置如图27,确定后创建剪切蒙版,效果如图28。这一步把人物暗部区域调暗。
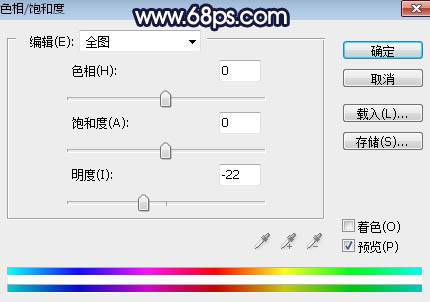

十九、创建曲线调整图层,把RGB通道压暗一点,参数设置如图29,确定后创建剪切蒙版,效果如图30。这一步把人物压暗一点。
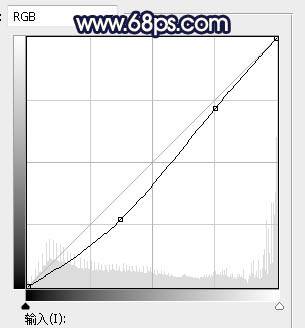

二十、创建可选颜色调整图层,对白色进行调整,参数设置如图31,确定后创建剪切蒙版,效果如图32。这一步给人物高光区域增加淡青色。


二十一、新建一个图层,创建剪切蒙版,用透明度为:10%的柔边画笔给人物受光区域涂上淡黄色高光,如下图。

二十二、新建一个图层,给图片局部增加一点高光,如下图。

二十三、新建一个图层,把前景色设置为暗蓝色,然后用透明度为:10%的柔边画笔把图片底部区域涂暗一点,如下图。

最后把图片暗部区域压暗一点,完成最终效果。
