Photoshop ICONl图标制作教程:创意设计精美的螺旋圆点花纹ICON图标
时间:2022-11-17
浏览:2
大家好,今天我们分享给大家一篇PS ICONl图标制作教程:创意设计精美的螺旋圆点花纹ICON图标,非常漂亮,喜欢icon图标制作的朋友一定要好好学习一下,里面有很多不错的技巧知识哦?制作要点1. 边缘高光阴影,2. 文字,3. 中间的环和彩色光,4. 中间的凹槽,5. 满满的打洞,6. 方型底,7. 阴影a,8. 阴影b,9. 白底
效果图如下:

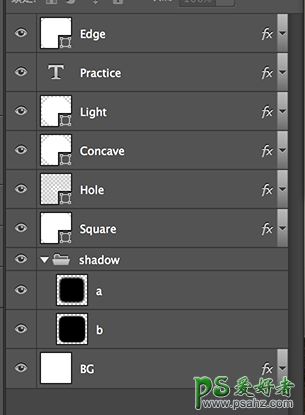
阴影
为了模拟真实影子,我会做2层的阴影,略微修改尺寸、位置、透明度、高斯模糊的数值。如果只用单层,影子渐层感会比较呆板。
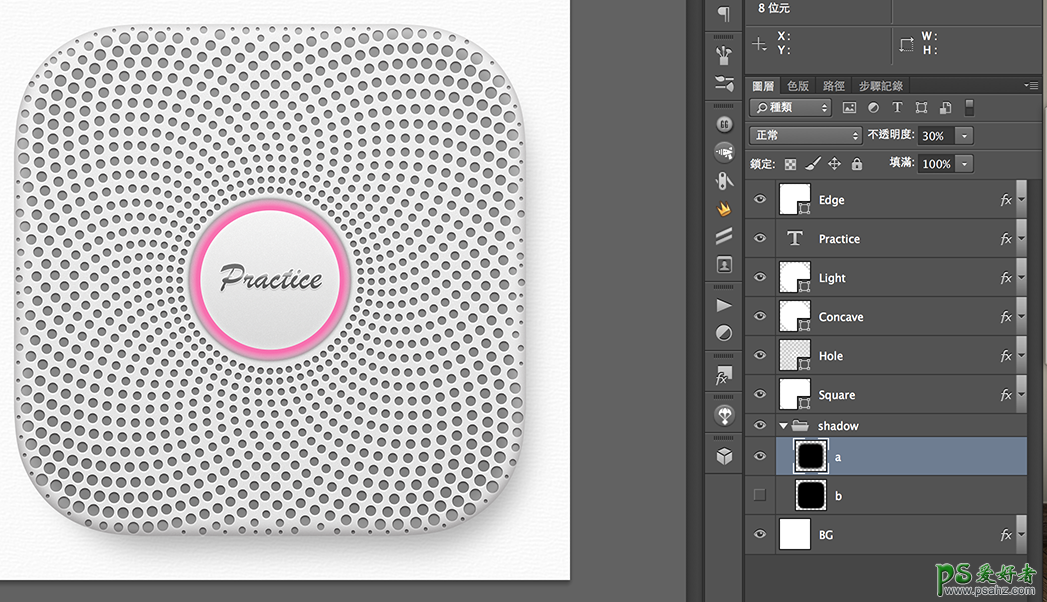
靠近主体、尺寸较小,用于加深主体的影子、增强对比度。
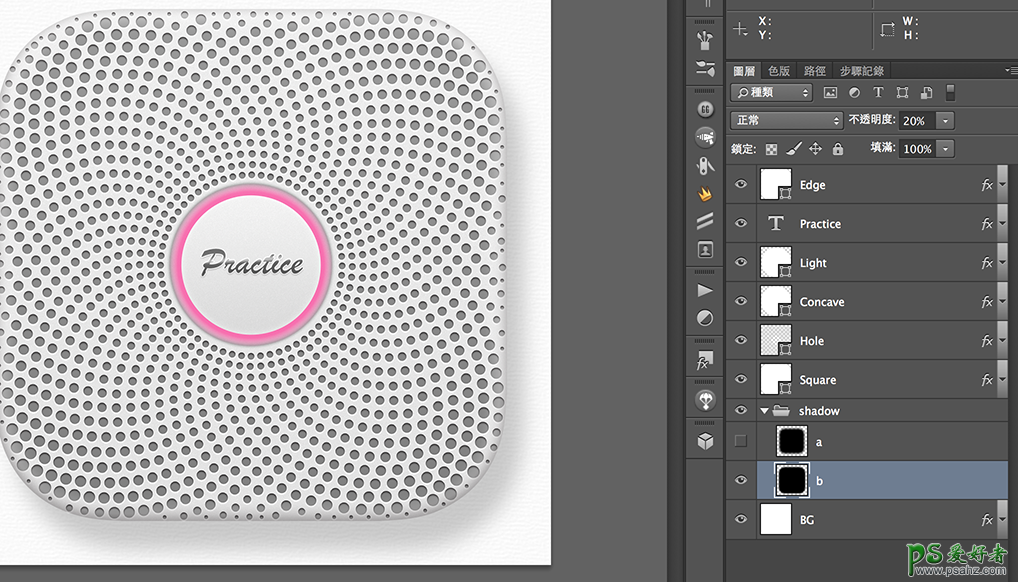
偏离主体、高斯模糊的数值更大、尺寸也比较大,透明度低,做影子外围渐层的效果。
边缘导角
这种弯进去的作法挺常见的,稍微试了下,发现只要一个图层、设定 2 种图层样式就能表现出还不错的视觉效果。光线由上往下打,所以上方有高光、阴暗面在下方。想象一下实物、方体边缘是导了 R 角,所以高光不会是锐利一条线,而是渐层。
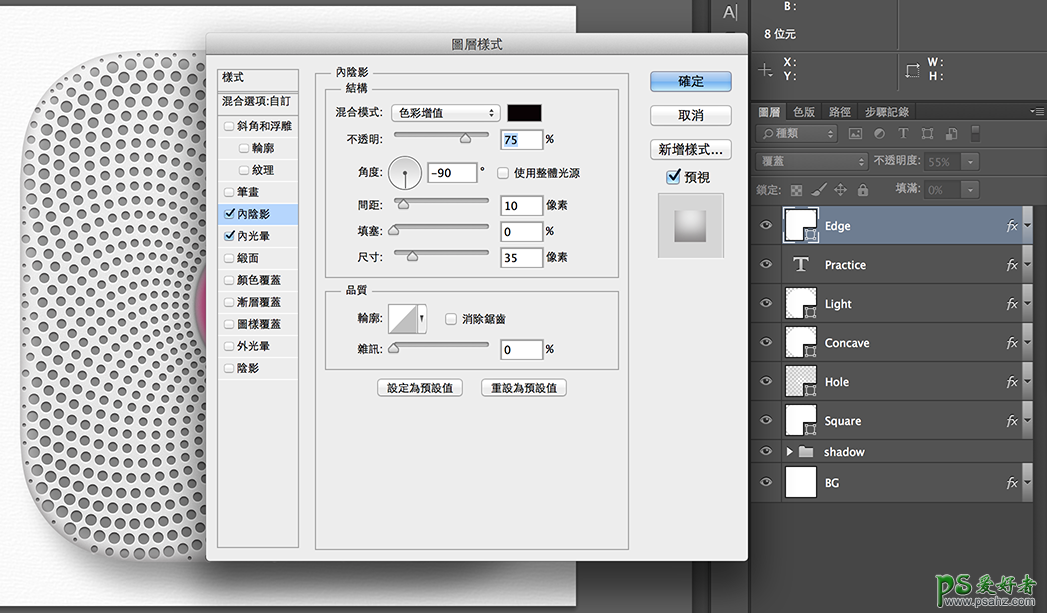
制作阴影面,离光缘越远的部份一定比较暗。
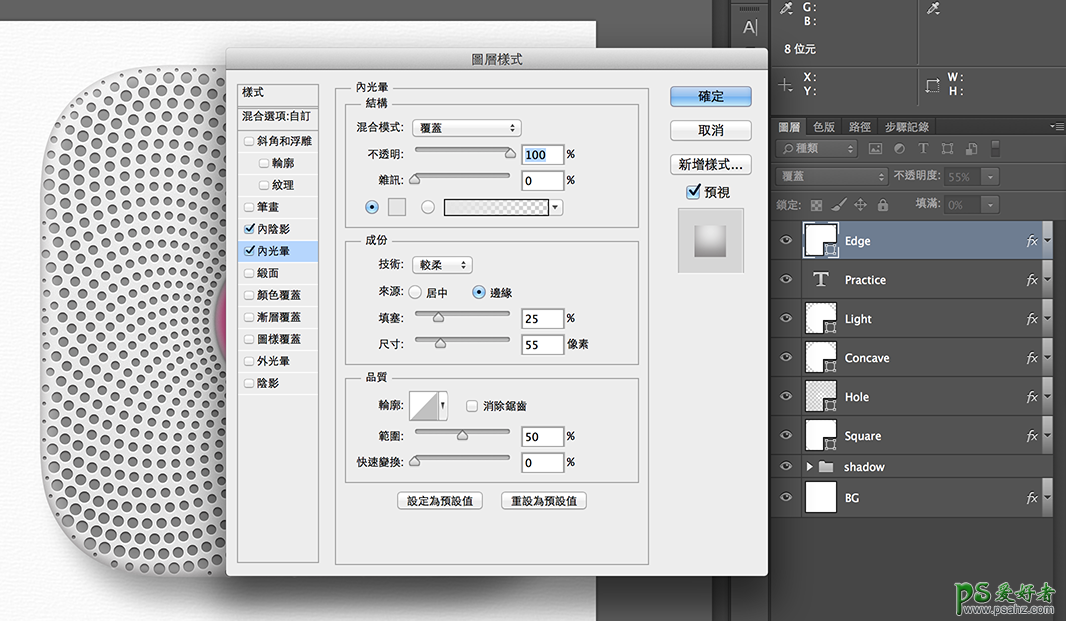
制作 R 角缓和的反光。因为内阴影和内光运会重迭在一起,注意数值设定,内光晕要比内阴影的尺寸更大。
成品

中间的文字仿真 3C 产品上常见的金属文字贴纸。因文字较细,仅设定笔画、渐层、阴影。原版产品的光圈是蓝色、我试着改成粉红色。
Nest 除了白色机型之外、也有黑色款,有兴趣的人可以试着把黑色款做出来。