制作霸气立体纹理火焰文字的Photoshop教程
时间:2022-11-17
浏览:3
纹理火焰字跟其它火焰字制作思路基本一致,只是在制作火焰字之前,需要先给文字增加一些独特的纹理,如裂纹或其它材质。这样做出的火焰字更有个性。最终效果

一、首先选择自己喜欢的字体,在Ai里面转为矢量,然后通过添加一些笔触,增加书法字体的形式感。这里可以直接先保存下图所示的PNG素材图片,新建一个800 * 600像素的文件,背景填充黑色,把文字素材拖进来,填充为白色。
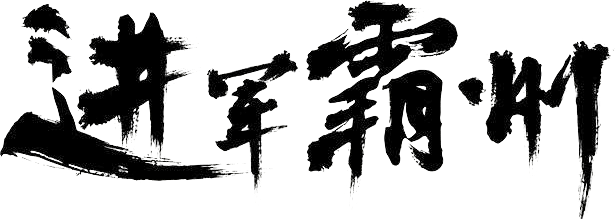

二、给字体增加材质,打开下图所示的纹理素材,拖到文字上面,载入文字选区,按Ctrl + J把选区部分的纹理复制到新的图层。
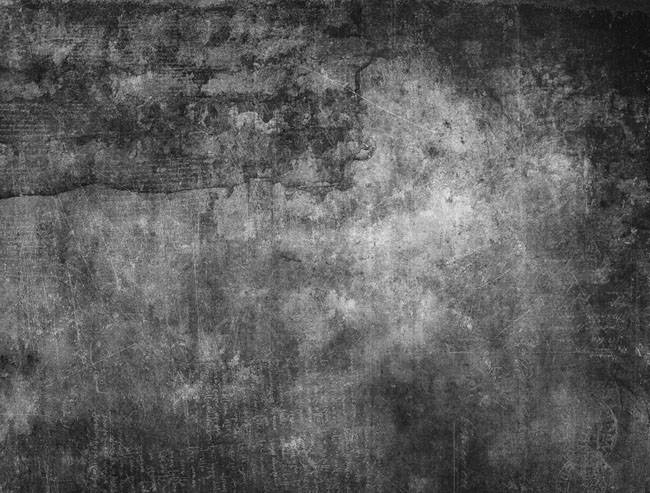
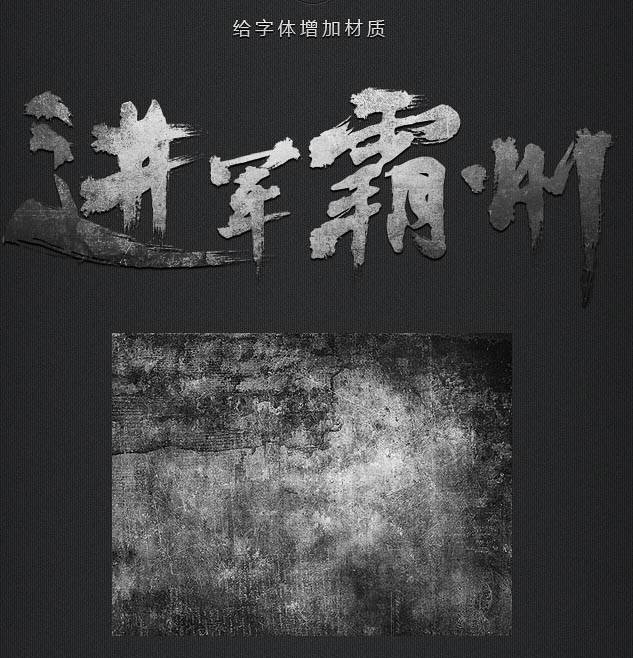
三、给复制的纹理图层添加图层样式,选择斜面和浮雕效果,数值可以自己把握。
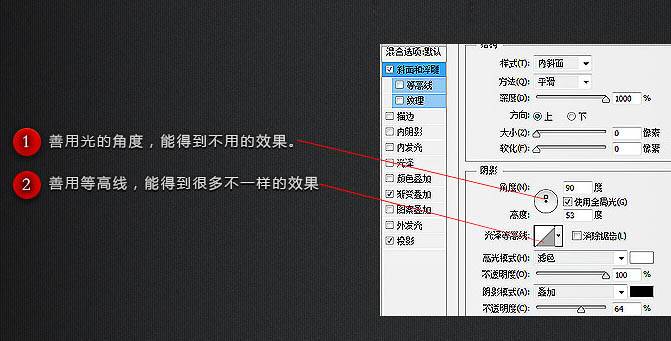
在浮雕效果里,我只想得到一点高光和阴影。

四、这个步骤里,我复制了一层放上面,向上提几个像素,两层都设置阴影使整个字体看上去立体化。我在两层上又加了一层材质,让字体更整体。

五、因为我要做火焰字,所有字体本身我增加了一些冷色调,这样和火焰的暖色有些对比。

六、我使用墙壁裂缝的素材贴上去,裂缝里贴进岩浆的素材。

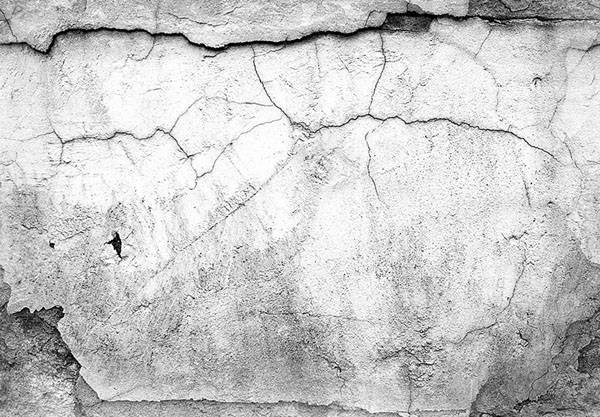
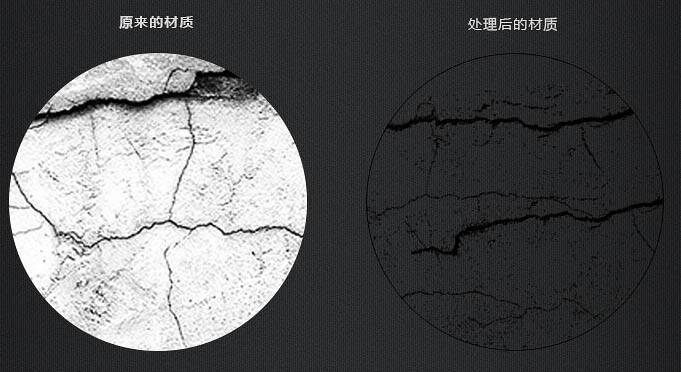
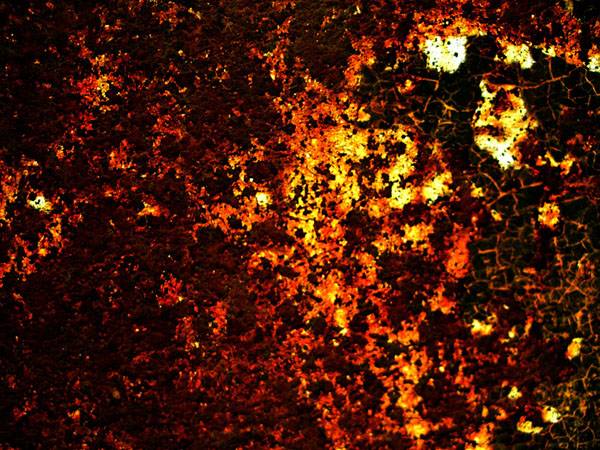
裂缝里添加岩浆材质,裂缝要有内阴影,增加真实感。
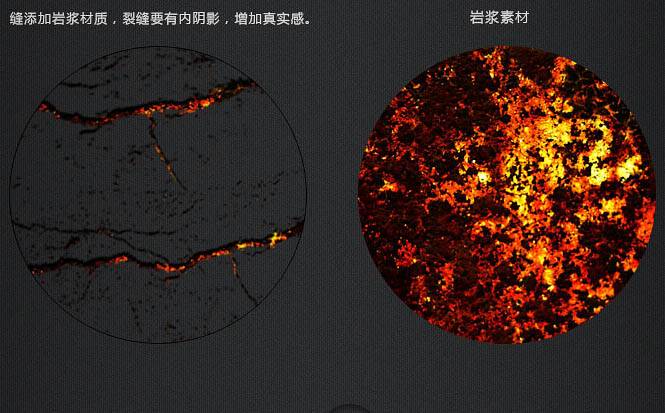
七、最后一步添加火焰效果,火焰需要经过简单的变形处理,然后把混合模式改为“滤色”。
①、火焰是向上的,有飘逸的方向,我设定的方向是右上角。
②、我凭感觉设定的火苗生长的地方,这个大家可以自己根据自己的经验设定。比如我觉得岩浆裂缝里,字体的右侧边应该生长很多火苗,会比较合理。

1、变形工具:选择火焰图层,选择PS菜单-编辑-变换-变形,此工具灵活性很高。很容易调出自己想要的形状。

2、滤镜里的液化工具:液化滤镜可以用涂抹的方式得到自己想要的火苗细节。
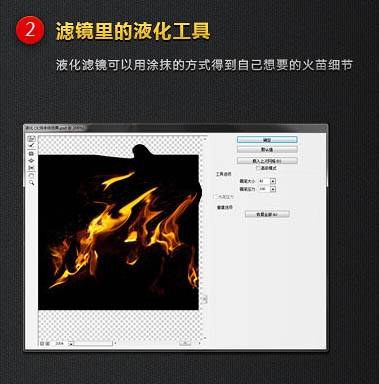
3、带黑底的火焰图层中的图层样式,需要选择为滤色。





最终效果:
