给街拍气质美女照片加霞光效果的Photoshop教程
素材图片比较杂乱,处理的时候先给图片泛白的天空换上霞光素材;然后用较暗的画笔把杂乱区域及边角部分涂暗;最后在天空与树木衔接部分渲染一些橙黄色阳光即可。最终效果

原图

一、打开原图素材大图,创建可选颜色调整图层,对黄、绿、青、黑进行调整,参数设置如图1 - 4,效果如图5。这一步给图片增加橙黄色,暗部增加蓝色。
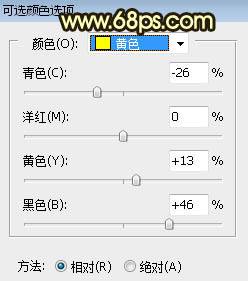
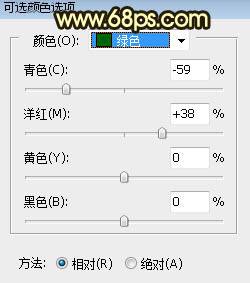
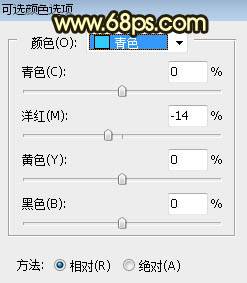
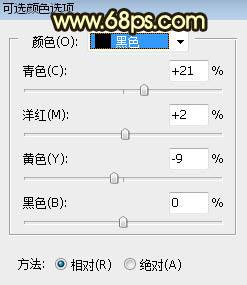

二、按Ctrl + J 把当前可选颜色调整图层复制一层,效果如下图。

三、新建一个图层,把前景色设置为暗蓝色:#252F3B,选择画笔工具,选择一款柔边画笔,画笔不透明度设置为:10%,然后把图片底部区域涂暗一点,如下图。

四、按Ctrl + Alt + 2 调出高光选区,按Ctrl + Shift + I 反选得到暗部选区,然后创建曲线调整图层,对RGB、红、蓝通道进行调整,参数设置如图8,效果如图9。这一步把图片暗部压暗,并增加蓝红色。
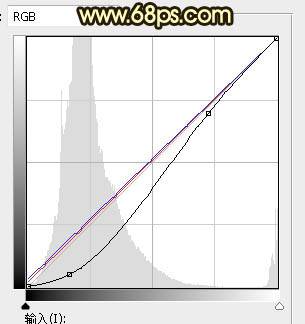
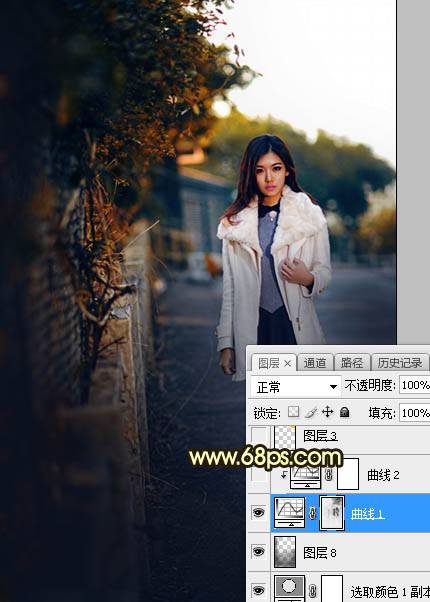
五、再创建曲线调整图层,对RGB,绿通道进行调整,参数设置如图10,确定后按Ctrl + Alt + G 创建剪切蒙版,效果如图11。这一步同样把图片暗部压暗。
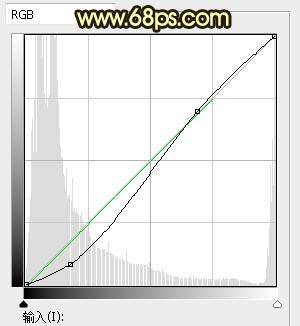
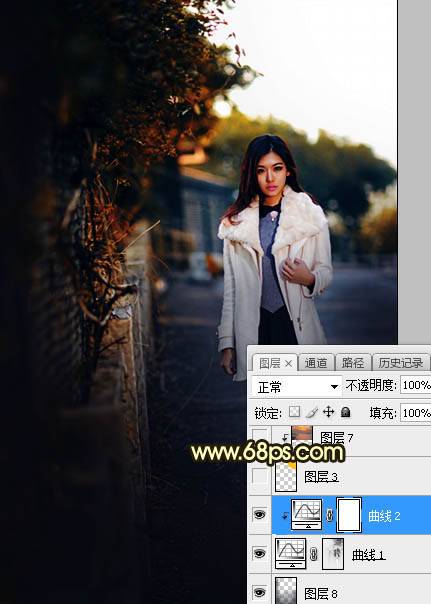
六、新建一个图层,把前景色设置为橙黄色,然后用透明度为:50%的柔边画笔把天空部分涂上橙黄色,如下图。

七、打开天空素材大图,用移动工具拖进来,创建剪切蒙版后调整好位置,如图13。


八、创建色彩平衡调整图层,对阴影,中间调进行调整,参数设置如图14,15,确定后按Ctrl + Alt + G 创建剪切蒙版,效果如图16。这一步给天空部分增加蓝色。
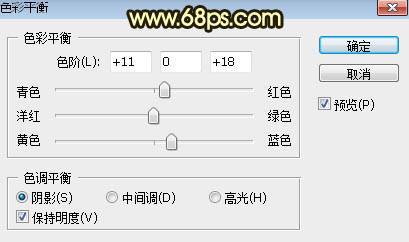
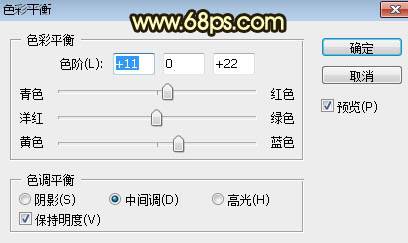

九、新建一个图层,用套索工具勾出下图所示的选区,羽化50哥像素后填充橙黄色:#FEA904,取消选区后把混合模式改为“柔光”,如下图。
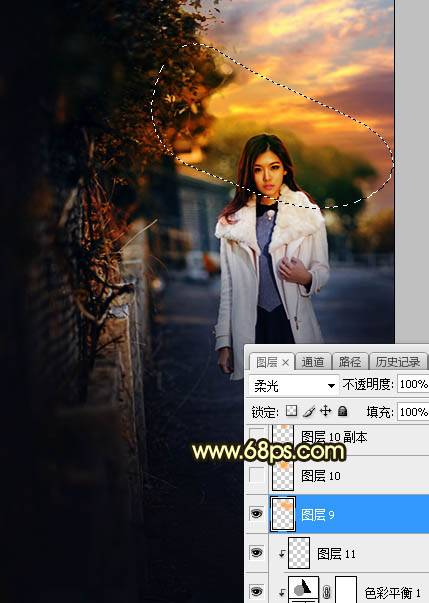
十、新建一个图层,用椭圆选框工具拉出下图所示的选区,羽化50哥像素后填充同上的橙黄色,取消选区后把混合模式改为“滤色”,如下图。

十一、同上的方法给图片顶部位置再增加一些高光,过程如图19,20。
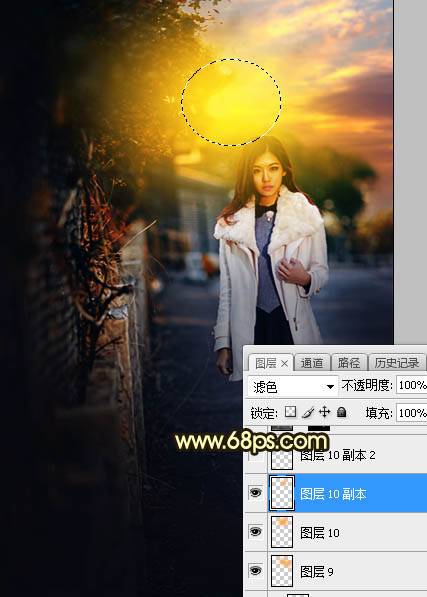
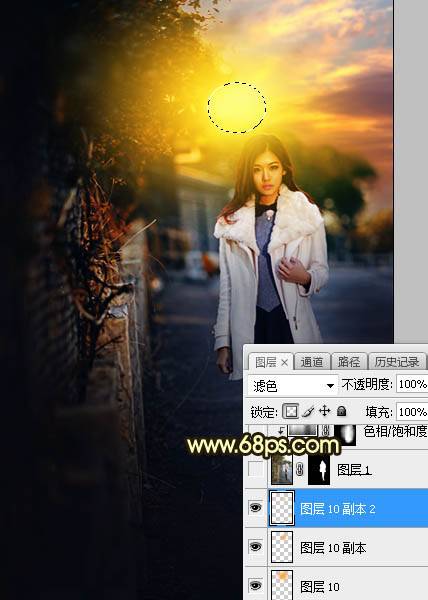
十二、把背景图层复制一层,按Ctrl + Shift + ] 置顶,按住Alt键添加图层蒙版,然后用柔边白色画笔把人物部分擦出来,如下图。

十三、用套索工具把人物暗部区域选取出来,羽化30哥像素后创建色相/饱和度调整图层,降低全图明度,确定后再创建剪切蒙版,效果如下图。

十四、微调一下人物颜色,加强一下人物光影,效果如下图。

十五、创建色相/饱和度调整图层,大幅降低全图明度,参数设置如图24,确定后把蒙版填充黑色,然后用柔边白色画笔把边角区域涂暗一点,如图25。
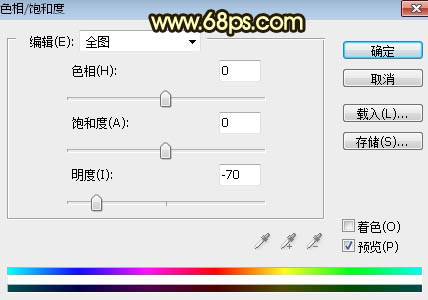

十六、新建一个图层,混合模式改为“滤色”,把前景色设置为橙黄色,然后用柔边画笔给人物局部涂上一些高光,效果如下图。

最后给图片增加一个光晕,局部加强一下明暗,完成最终效果。
