抠出酒红发丝人像照片的Photoshop抠图教程
素材图片中人物的发丝受光不均匀,边缘的发丝非常亮,其它部分的发丝又非常暗;抠图的时候需要把亮发丝和暗发丝分开抠;抠出后局部缺失的头发再用蒙版和画笔来还原。推荐给朋友学习,希望大家可以喜欢。
最终效果

原图

1、把原图素材保存到本机,打开PS软件,再打开原图。人物的发丝看似非常简单,仔细观察发现右侧边缘的发丝非常亮比背景亮很多,其它的发丝比背景要暗。用单一的通道很难全部抠出发丝。

2、进入通道面板,没有这个面板可以选择菜单:窗口 > 通道,调出这个面板。

3、现在来观察通道,选择红通道:亮发丝与背景色差较大,不过暗发丝与背景色差不均匀。
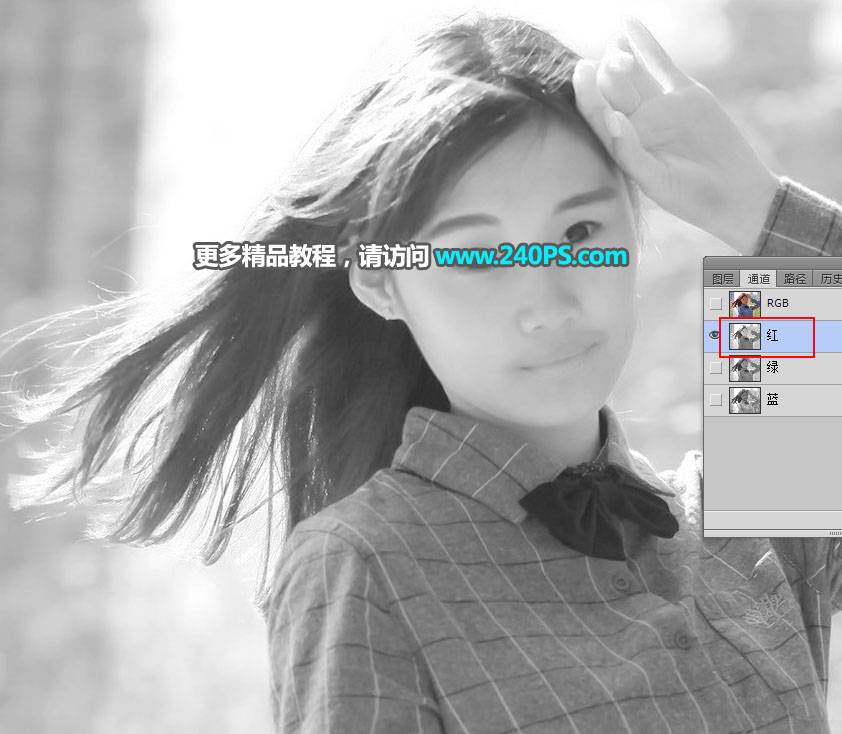
4、选择绿通道:亮发丝不是很明显,暗发丝与背景有一定色差。

5、选择蓝通道:亮发丝不是很明显,暗发丝与背景色差较大。
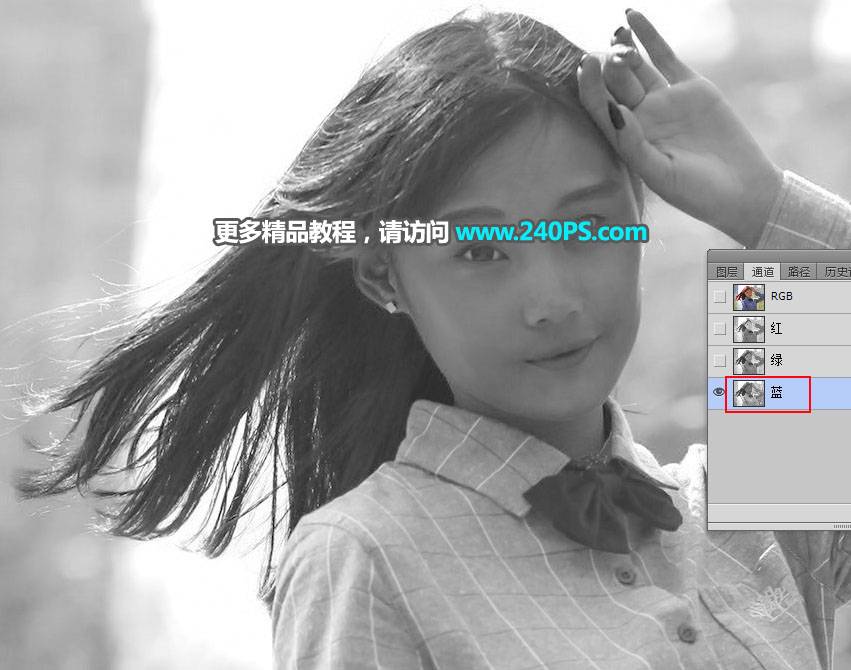
6、通过上面的分析,红通道适合抠亮发丝;蓝通道适合抠暗发丝。先选择红通道,按Ctrl + A 全选,按Ctrl + C 复制。

7、点一下RGB通道。

8、返回图层面板,新建一个图层,按Ctrl + V 把复制的通道粘贴进来,如下图。

9、按Ctrl + J 把当前图层复制一层,混合模式改为“正片叠底”,如下图。
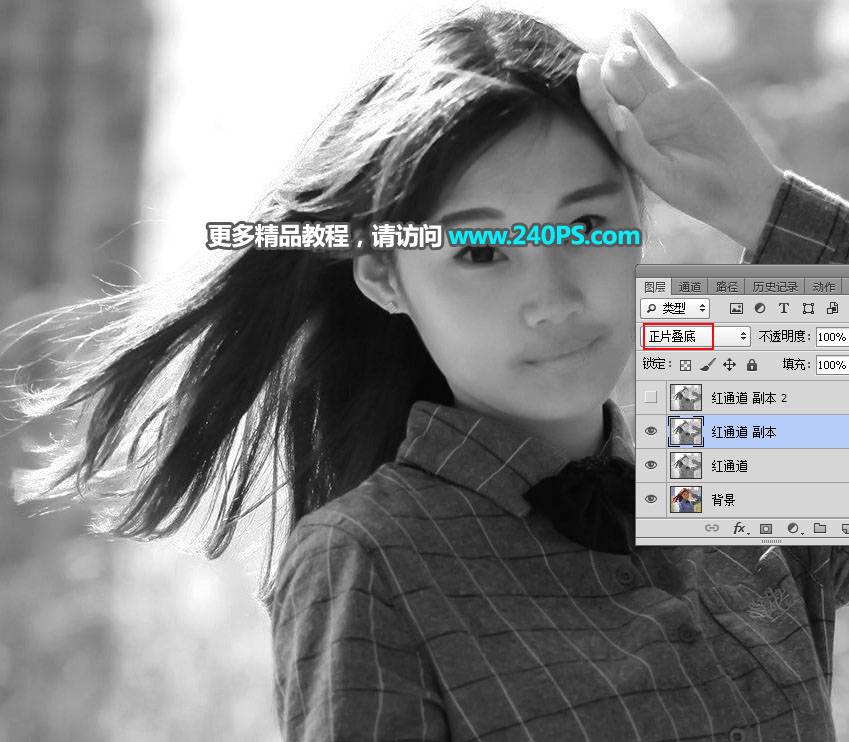
10、按Ctrl + J 把当前图层复制一层,如下图。

11、创建色阶调整图层,把暗部大幅压暗,参数及效果如下图。
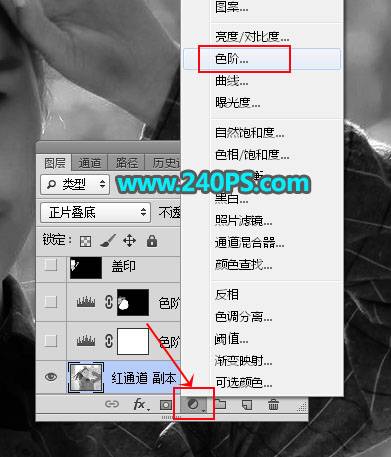


12、在工具箱选择套索工具,勾出下图所示的选区,并按Shift + F6 羽化6个像素。
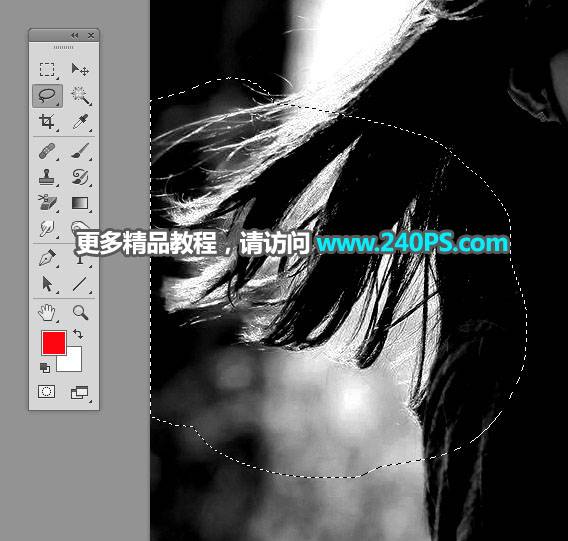
13、创建色阶调整图层,把暗部大幅压暗,参数及效果如下图。


14、新建一个图层,按Ctrl + Alt + Shift + E 盖印图层。

15、把前景色设置为黑色,选择画笔工具,画笔不透明度及流量都设置为100%,如下图。
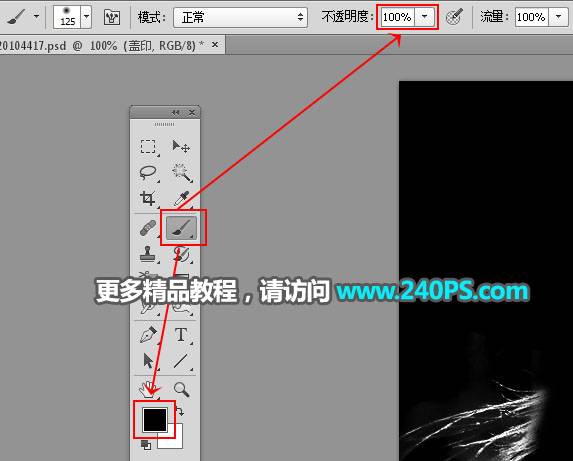
16、用画笔把亮发丝以外的部分涂黑,如下图。

17、创建色阶调整图层,增加明暗对比,参数及效果如下图。


18、新建一个图层,按Ctrl + Alt + Shift + E 盖印图层,并把图层命名为“边缘高光”。

19、选择背景图层,按Ctrl + J 复制一层,按Ctrl + Shift + ] 置顶。

20、同样的方法进入通道面板,把蓝色通道复制到图层面板,如下图。

21、创建色阶调整图层,把暗部大幅压暗,参数及效果如下图。

