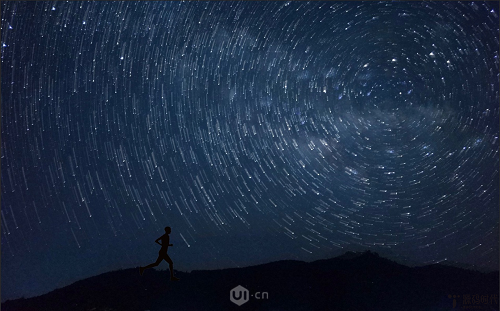Photoshop制作网状唯美星空艺术图片
今天我们就来讲讲怎么将一张普通的照片在短短几分钟的时间处理成大片的即视感,希望大家可以喜欢。
如果说现在出去旅行最重要的环节是什么?拿当然就是:拍拍拍!但是我们往往拍得都很尽心,拿到原片一看,和网上驴友们传的照片仿佛不是一个景点…那么这就需要用到我们强大的ps爸爸的时候到了,今天我们就来讲讲怎么将一张普通的照片在短短几分钟的时间处理成大片的即视感,我们依旧先来看看效果图:
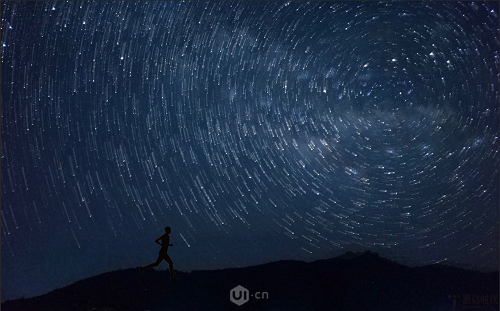
这首先我们打开ps,这里我随便找了一张星空的图片,图片找好后直接拖进ps里面,然后ctrl+J复制一层:

接下来我们将动作窗口打开,窗口—动作:

在动作面板里面新建一个动作,这里我命名为星轨吧,动作建立成功后自动默认为录制(小红点表示正在录制中):

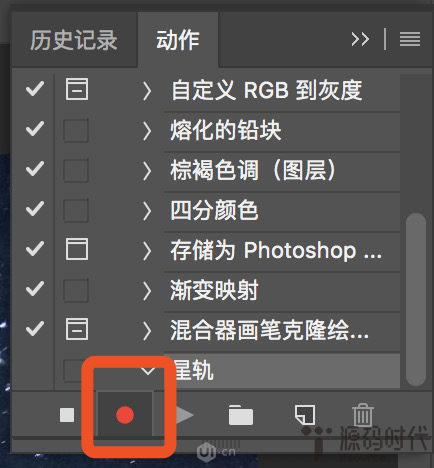
接下来,我们返回图层面板再复制一层图层,然后ctrl+T选中该该图层,移动中心点到想要旋转的地方(注意:这里中心点的位置就是后面星轨的旋转中心),移动好中心点以后再调整旋转的角度,不用太多,我这里给的是0.1:
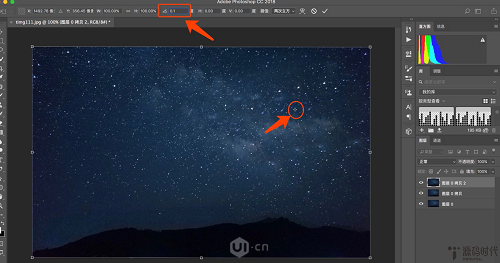
调整好角度之后,点回车键确认,再将混合模式调整为变亮:
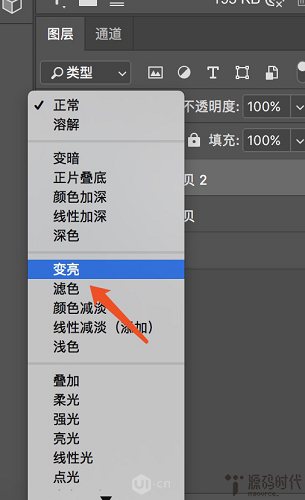
然后再回到动作面板,选中星轨这个动作,点击停止录制,停止后我们再重复点击播放按钮,可多点击几次直到达到你想要的效果,这里我大概点击了三十几次(这里要注意的是一定要先选中星轨动作图层,再点击播放按钮):
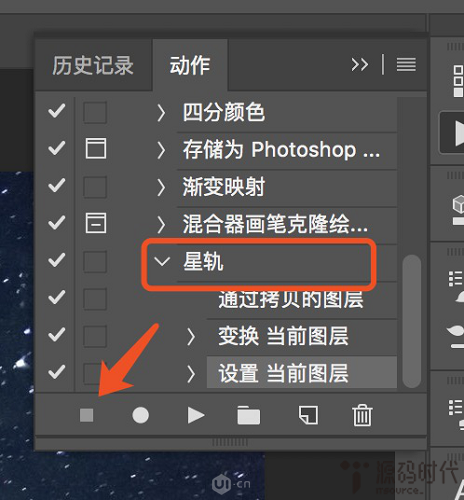
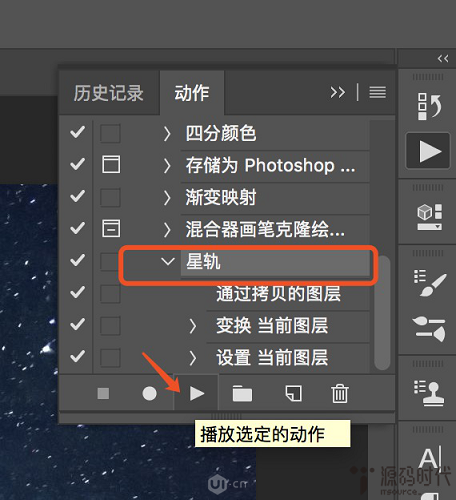
我们将所有复制的图层ctrl+G打个组,这里我们看到下面的山丘也变得有些模糊,我们再选中原图层,将山丘抠出来,这里将用到通道抠图:
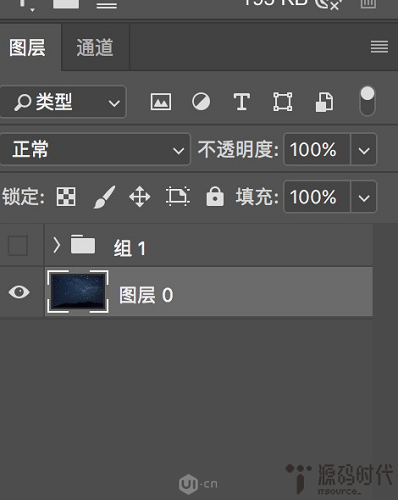
打开通道面板,选择一个对比度最强烈的通道,我这里选的是绿通道,拷贝一层(注意:一定是在拷贝的通道图层上操作),然后ctrl+L调整色阶,使图片对比度更加强烈:
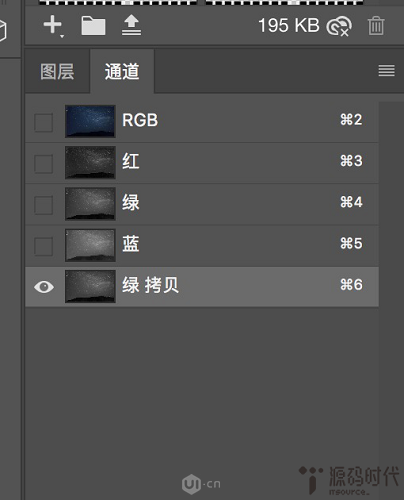
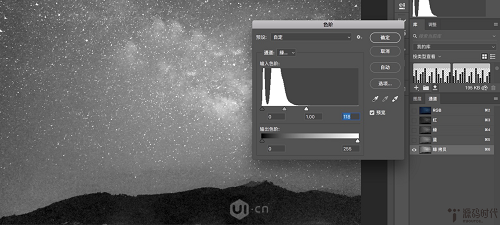
调整好色阶以后,按住ctrl键,鼠标点击绿色拷贝图层的头像来建立选区,接下来点击RGB通道,回到图层面板(一定要点击RGB通道后再回到图层通道!!!):
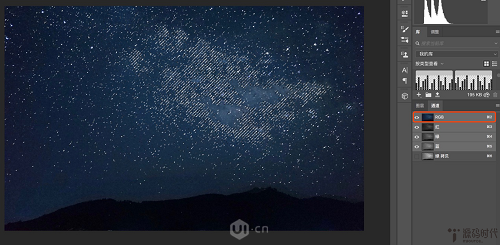
返回图层面板后我们可以看到选中的是浅色部分,但是我们需要的是深色的山丘部分,于是ctrl+shift+i反选选区得到山丘部分,再ctrl+j复制选区,得到山丘(因为我们这里主要讲的是星轨的制作方法,通道抠图就不再仔细去讲,抠图的方法也有很多种,大家只要能够将山丘抠出来就行,方法不限~):
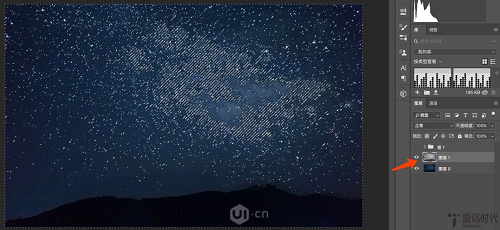
最后我们将山丘放在顶层,打开组1,这时候我们还可以调整星轨图层的不透明度来使星轨看起来更自然,参数可根据自己的喜好来定:
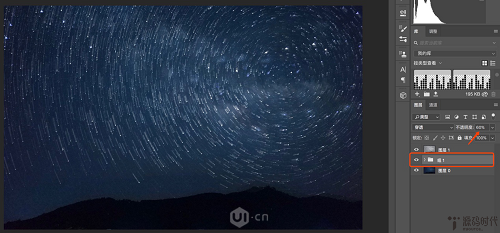
其实到这一步我们的星轨图就已经完成了,如果大家觉得画面比较单一的话,还可以去找一些人物的剪影放上去,大功告成!