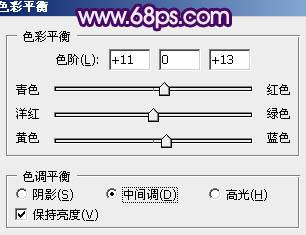Photoshop调出紫色怀旧女性照片
时间:2022-11-18
浏览:0
本教程介绍清爽的单色调色方法。过程非常简单:先简单的美化一下人物。然后用渐变映射来现实色彩转换,最后稍微调暗一下画面的明暗关系,并使加强一下质感即可。最终效果

原图

一、打开原图素材,按Ctrl + J 把背景图层复制一层,图层混合模式改为“滤色”,不透明度改为:10%,效果如下图。

二、创建渐变映射调整图层,颜色设置如图2,确定后把图层混合模式改为“颜色”,不透明度改为:50%,效果如图3。
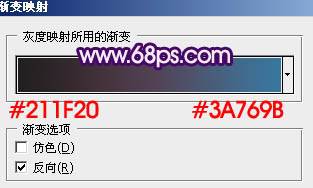

三、创建色彩平衡调整图层,对中间调及高光进行调整,参数设置如图4,5,效果如图6。
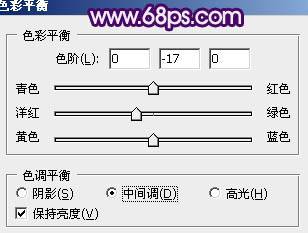
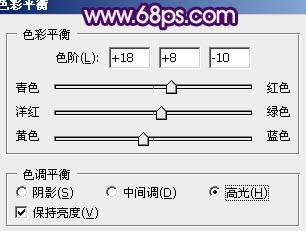

四、新建一个图层,填充颜色:#45166C,图层混合模式改为“滤色”,不透明度改为:30%,效果如下图。

五、创建渐变映射调整图层,颜色设置如图8,确定后把图层混合模式改为“变亮”,不透明度改为:80%,效果如图9。
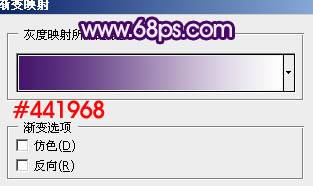

六、用钢笔工具把人物嘴唇部分抠出来,转为选区后按Ctrl + Alt + D 羽化1个像素。然后创建色彩平衡调整图层,对中间调及高光进行调整,参数设置如图11,12,效果如图13。