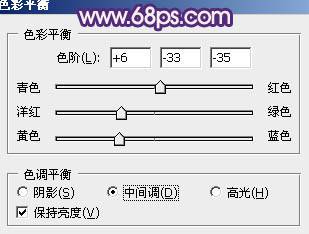Photoshop调出柔和紫色头像照片色彩
时间:2022-11-18
浏览:4
本教程介绍淡淡紫红甜美色的调色方法。大致过程:先用渐变映射快速调出图片的主色,然后再慢慢调整暗调及高光部分的颜色。最后适当柔化处理即可。最终效果

原图

一、打开原图素材,创建渐变映射调整图层,颜色设置如图1,2,确定后把图层混合模式改为“滤色”,效果如图3。

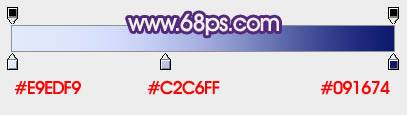

二、把背景图层复制一层,按Ctrl + Shift + ] 置顶,按Ctrl + Shift + U 去色,图层混合模式改为“变亮”,不透明度改为:20%,效果如下图。

三、创建渐变映射调整图层,颜色设置如图5,6,确定后把图层混合模式改为“柔光”,不透明度改为:80%,效果如图7。
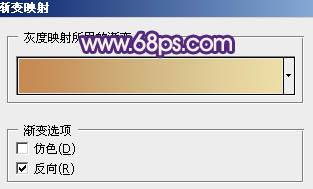


四、按Ctrl + Alt + ~ 调出高光选区,按Ctrl + Shift + I 反选,新建一个图层填充颜色:#4C1A73,图层混合模式改为“滤色”,不透明度改为:50%,效果如下图。

五、新建一个图层,图层混合模式改为“滤色”,把前景颜色为紫色:#4C1A73,用画笔把下图选区部分涂上高光,如下图。
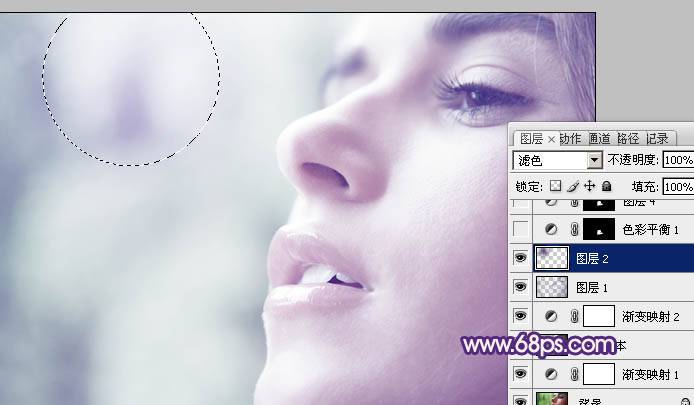
六、用钢笔工具勾出嘴唇部分的选区,按Ctrl + Alt + D 羽化1个像素后创建色彩平衡调整图层,对中间调进行调整,参数设置如图11,确定后把色彩平衡调整图层复制一层,图层不透明度改为:20%,效果如图12。