photoshop制作一本逼真的古书,旧书图片素材

1、新建一个512 * 512 像素的文档,如下图。
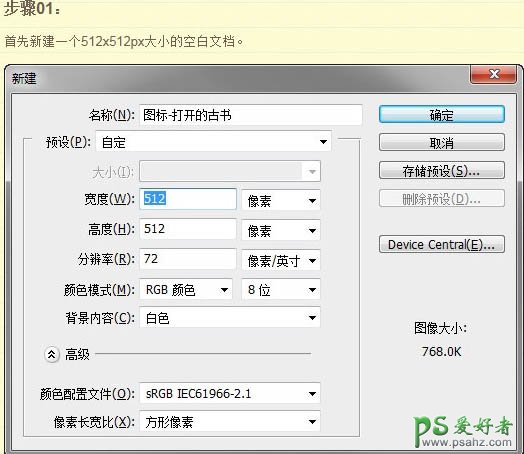
2、将背景填充中性灰色:#7a7a7a,然后新建一个层,选择矩形工具,拉出一个填充颜色为:#e7c681的长方形。
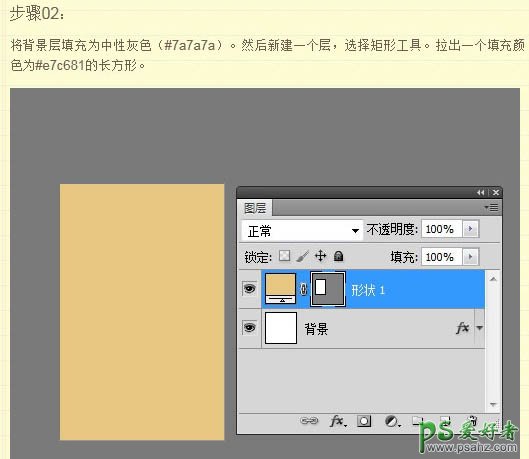
3、拖曳长方形的各个顶点,将形状调整为如下图类似于书页的样子。然后如法炮制一个防盗右侧,如下图。
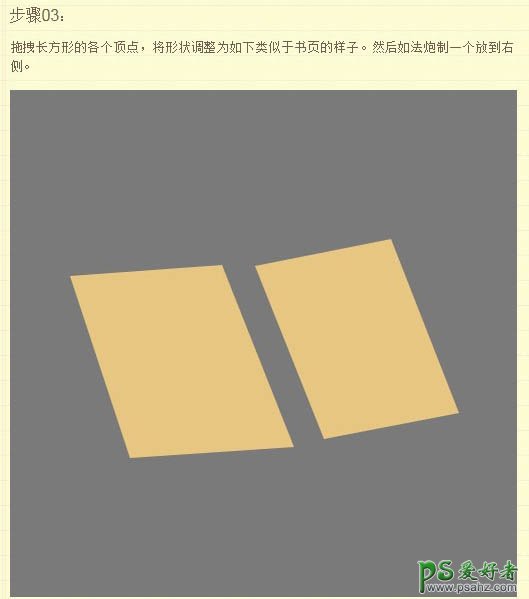
4、为了避免后面图层过多造成制作困难,给每个图层做好重命名是个好习惯。我们可以将左边的书页图层命名为“Cover1”,右边的命名为“Cover2”。接下来对这两个图层应用图层样式,一个是浮雕效果,一个是渐变填充,具体设置如下图。
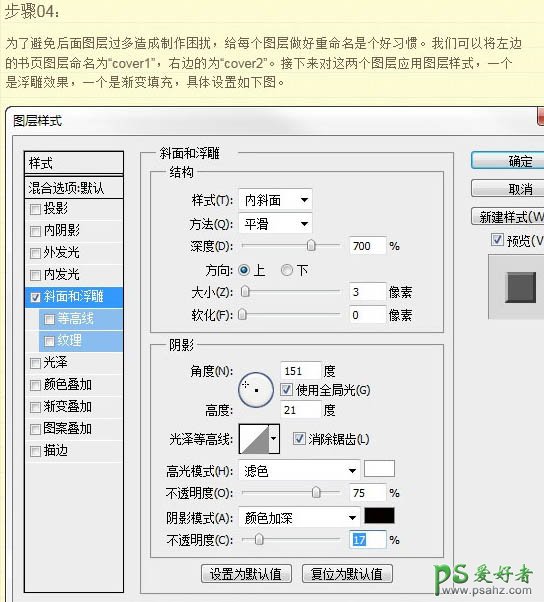
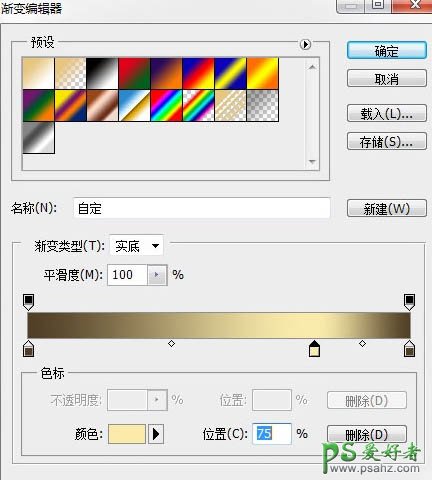
这里左右的颜色均为:#503e25,中间那个定位在75%左右,颜色为:#fbebab,效果如下图。
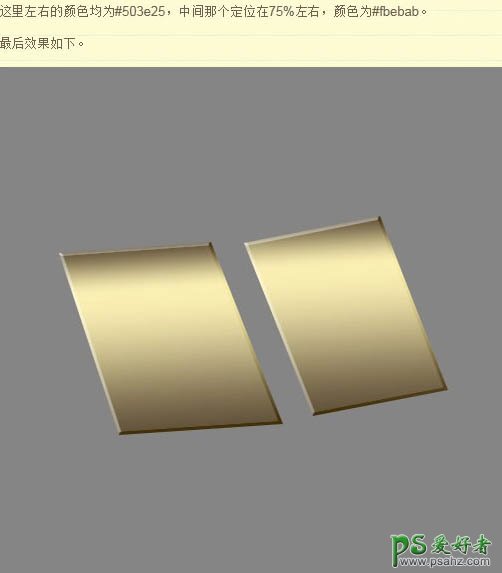
5、按Ctrl键点击“Cover1”图层的缩略图,获得选区,接着按Ctrl + Shift键点击“Cover2”图层的缩略图,获得两个图层的选区,然后创建色相/饱和度调整图层,参数设置如下图。
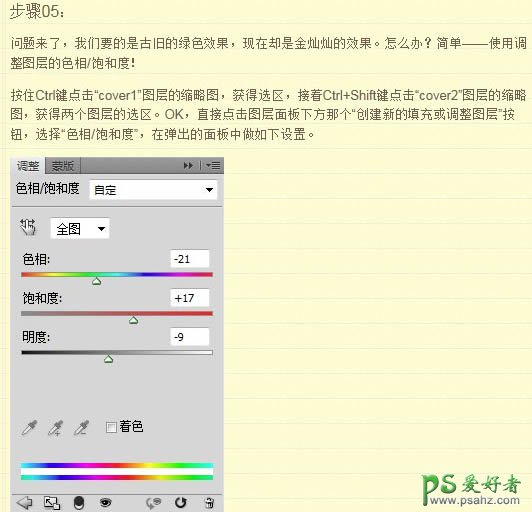
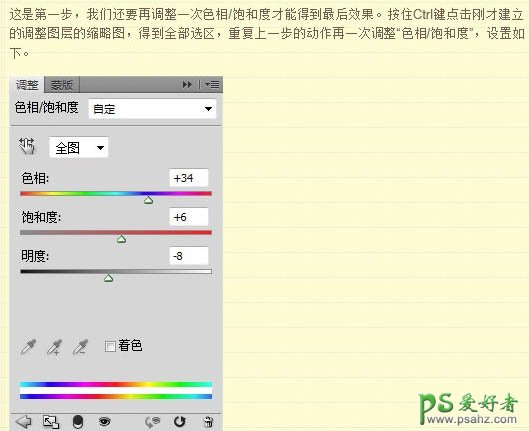
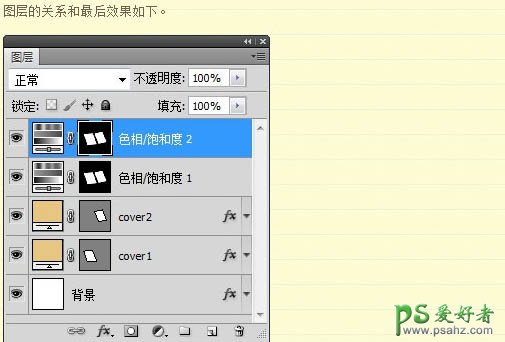

6、建立一个图层组,将刚才建立的几个图层归纳到这个组中。接下来开始做书角包边的效果。在刚才的图层组之上,新建一个图层“Corner1”,使用多边形套索工具勾出一个三角形,形状如下。然后随意填充一个颜色。

还记得最初给“Cover1”应用的图层样式吗,复制这个图层样式,然后粘贴到“Corner1”上。

剩下3个角按照这个方法做好,得到下图所示的效果。
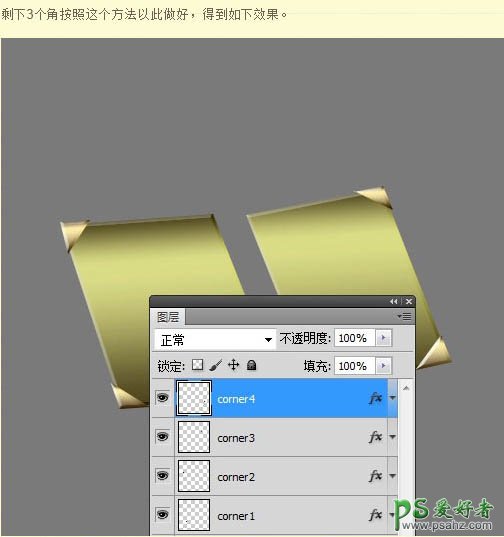
7、合并包边的四个图层,得到一个没有任何应用样式的图层,点击图层面板下的创建新的填充或调整图层中的照片滤镜,给图层加一个暖调滤镜,设置如下图。
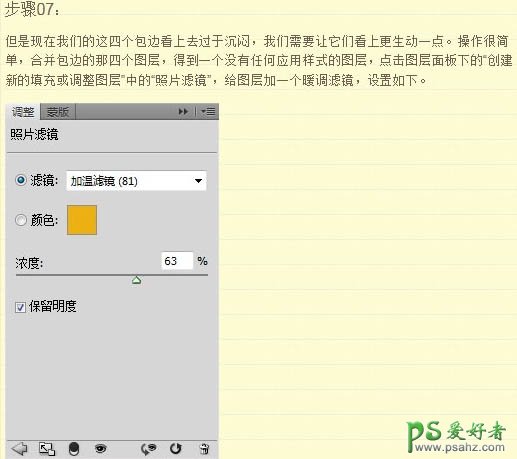
然后把两个图层合并掉,再次得到唯一的图层。
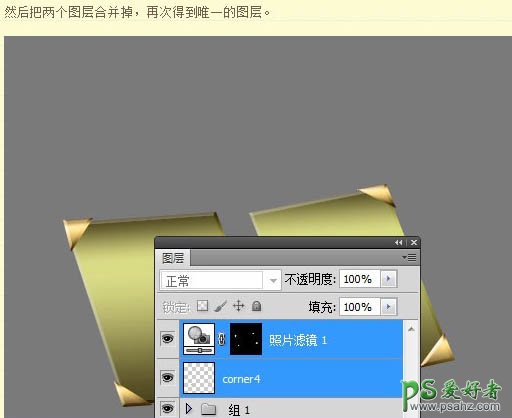
接着就是先用加深工具给包边增强阴影效果,然后再用减淡工具给包边增强高光效果,具体设置如下图。
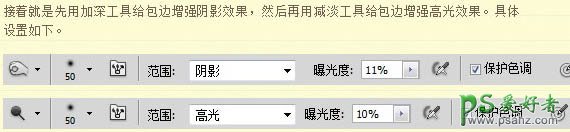
基本上都是用50左右的笔刷大小,加深工具只影响阴影范围,减淡工具只影响高光范围,最后效果如下图。

8、接下来要开始书页纸张的制作。把“Cover1”图层找出来复制一个,然后拖到最顶层。
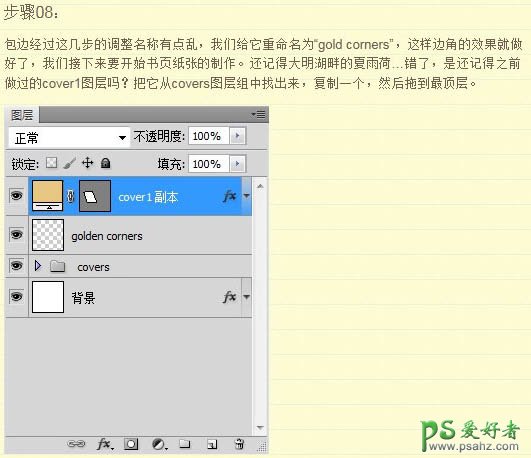
右键把图层样式去掉。

使用“直接选择工具”激活边框角点,然后用“钢笔工具”在左下角添加一个角点,然后拖动手柄,让形状如下。最后命名为“Pages base”。

9、然后制作模拟的书页厚度,先把前景色设置为:#d6bb8e,然后用矩形工具拖出一个长条,调整顶点变成如下形状。

接着选择“转换点工具”把长方形的右上角和右下角转换为分别可拖曳的角点。
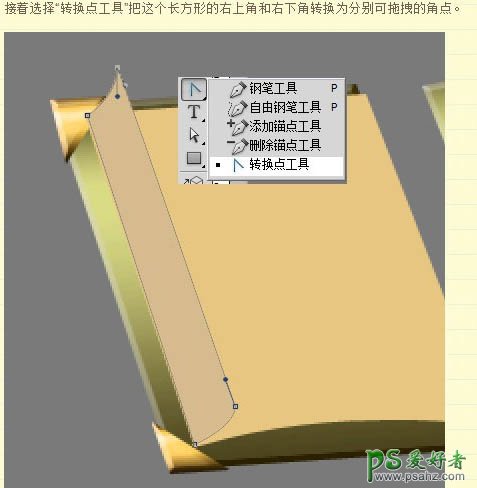
10、这里需要下载一个Pages-pat图案,加载,然后执行:编辑 > 填充,选择好图案如下图。
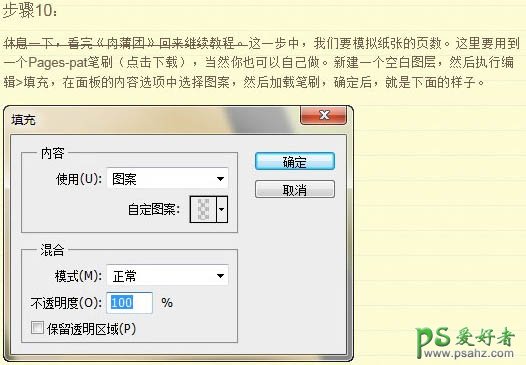


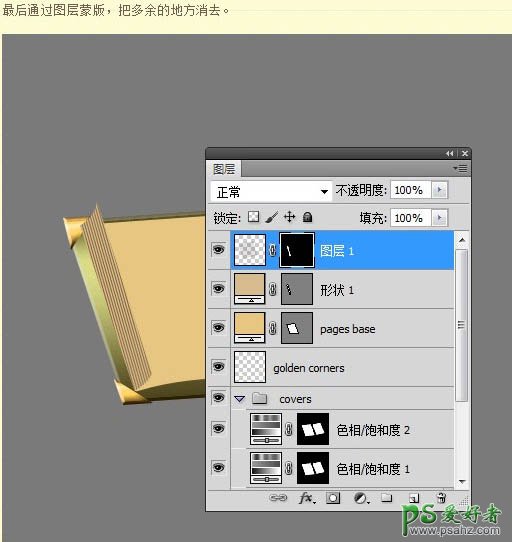
11、合并这两个图层,重命名为“Light side”使用橡皮擦工具,用1 - 2像素尺寸轻轻擦去书页和书页之间的像素,努力达成一种真实纸张的效果。

12、现在开始制作底部的效果。先设置前景色为:#9c8d6e,然后用之前相同的方法拖出一个长条,然后调整形状如下图。


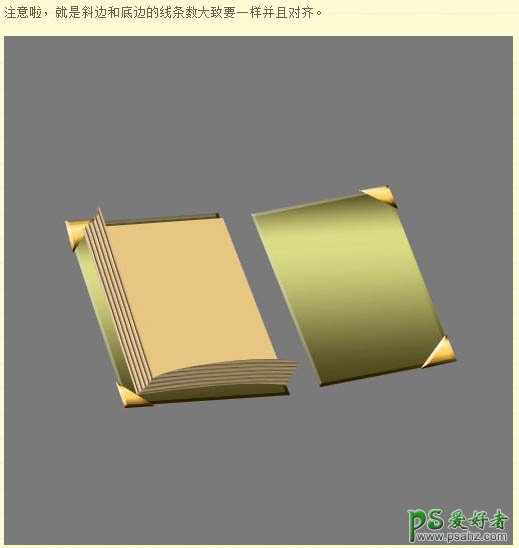
13、同上的方法把右侧的也做出来。

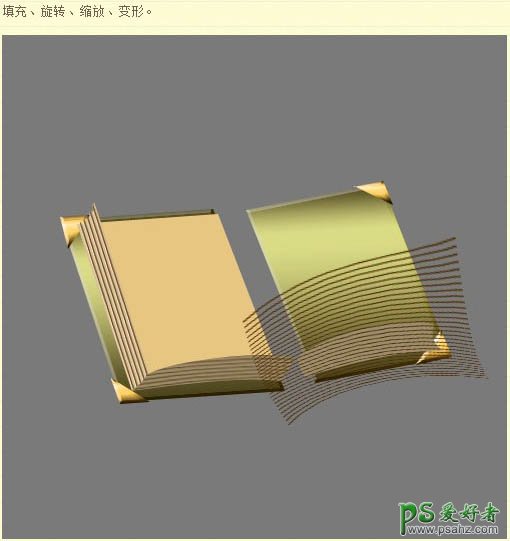
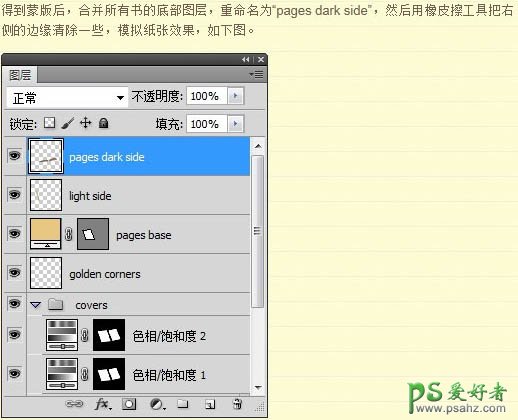
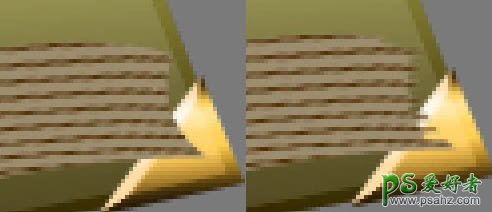
14、现在反过头去处理一些阴影效果。把图层组“Covers”全部合并得到“Covers”图层,然后在图层上新建一个空白图层,右键它,建立一个剪辑蒙版,然后安装Ctrl 键点击“Golden Corners”图层缩略图获得选区。
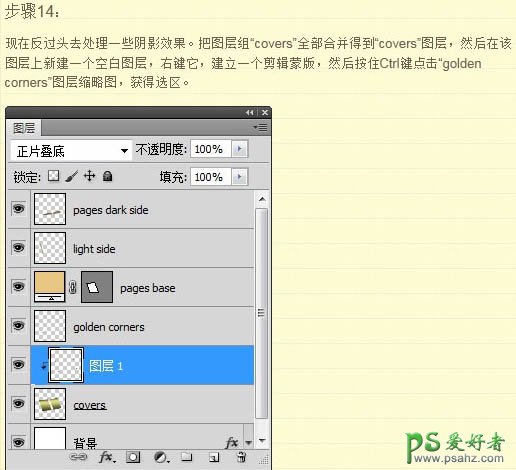

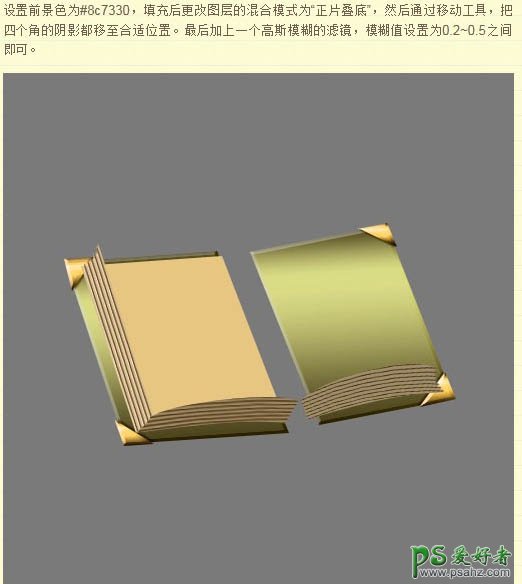


15、在图层面板最上面新建一个空白图层,使用钢笔工具勾出打开面的形状,别忘了提前设置前景色为:#efd5a9。效果如下图。

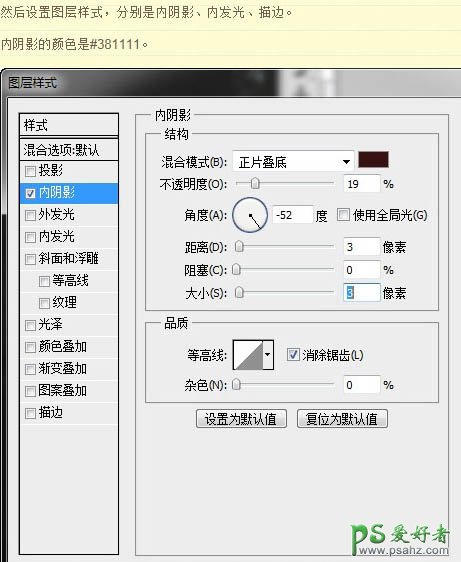
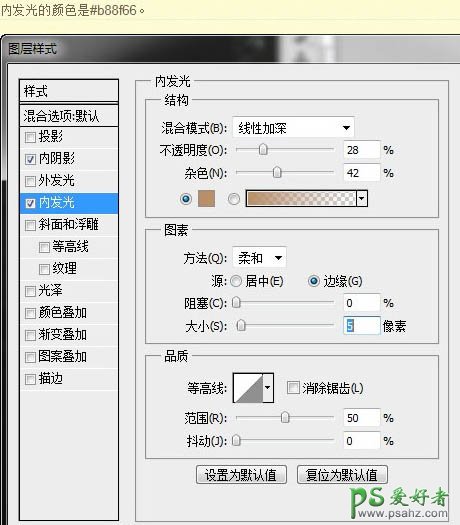
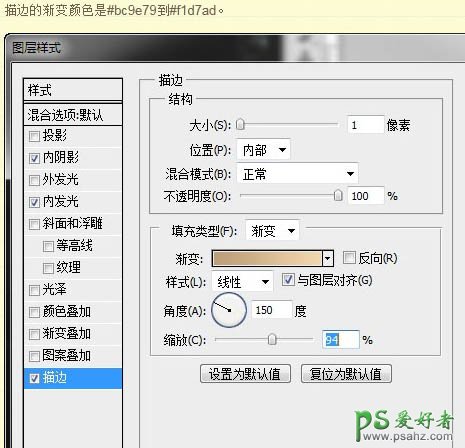
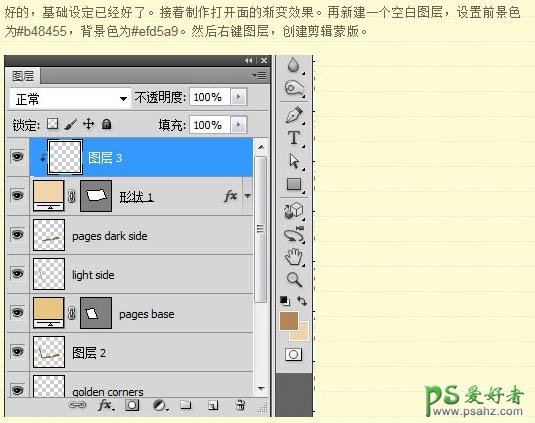
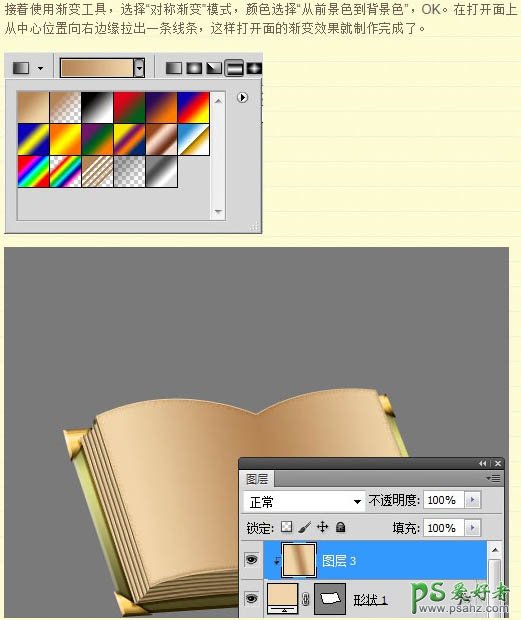
16、制作翻开的纸张。先开始制作左边的。设置前景色为:#cc9c6a,用钢笔工具勾出形状,调整为如下效果。
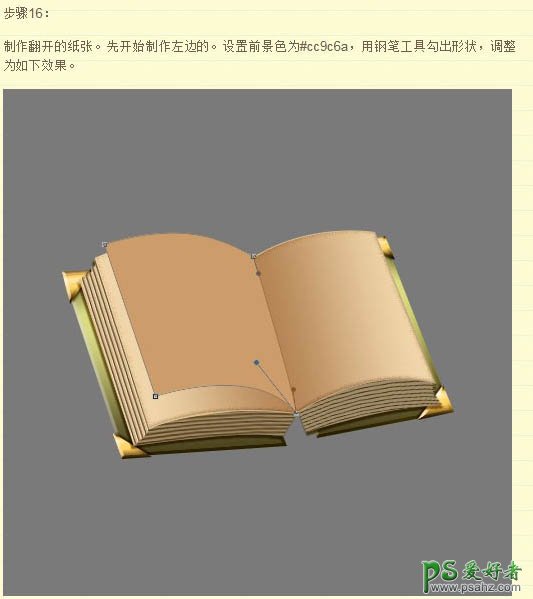
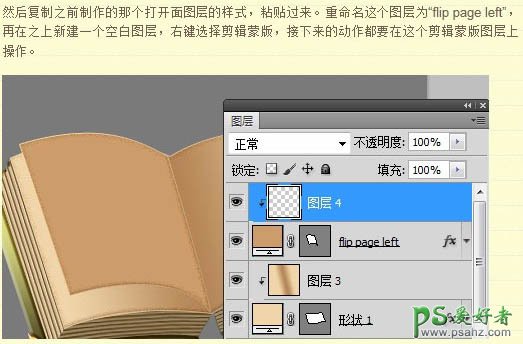
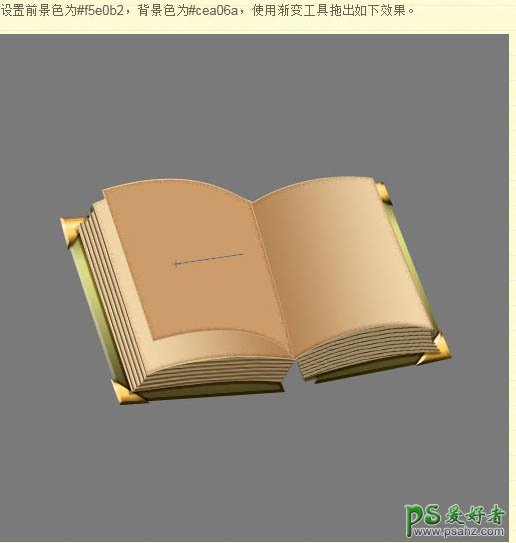
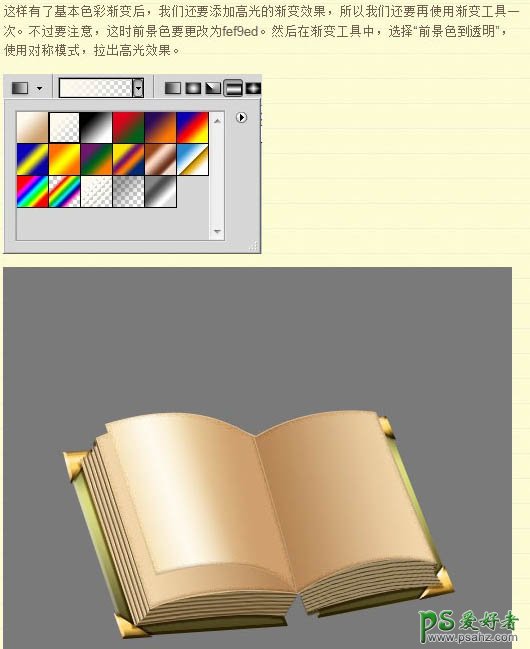
17、制作右侧的过程同上,各种颜色等设置参照上一步。
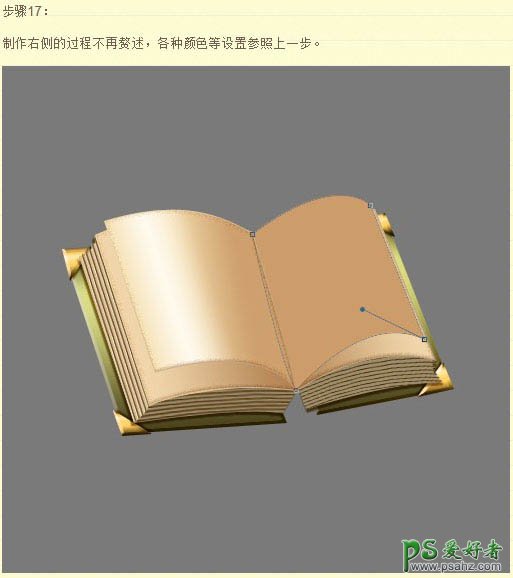
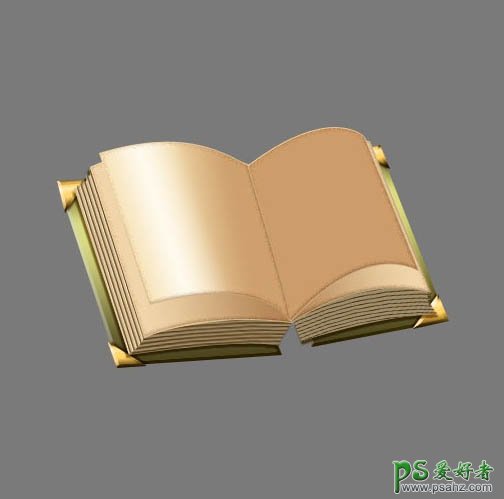
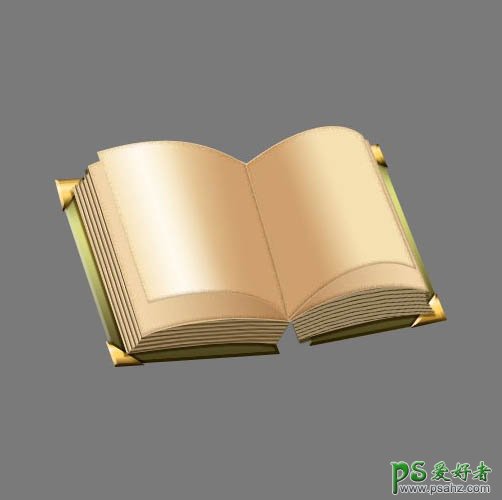
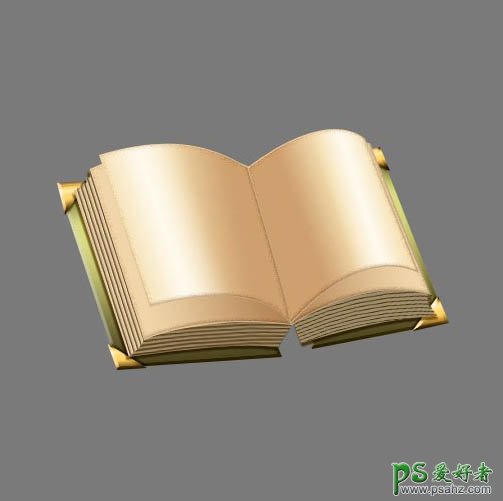
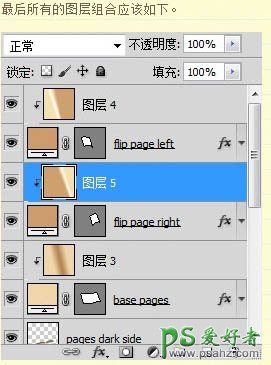
18、现在要制作的是翻开的页面的阴影。很简单,获得两个书页的合并选区,然后在“Base pages”上再建一个剪辑蒙版图层,使用:#815130的颜色填充。
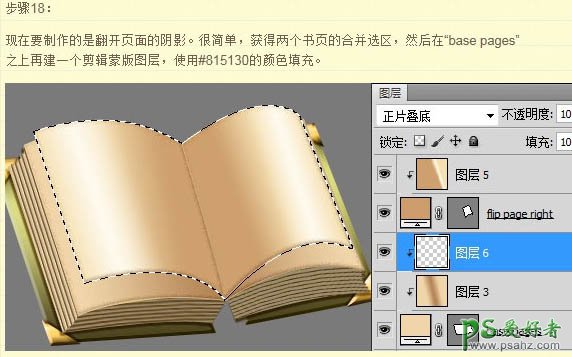

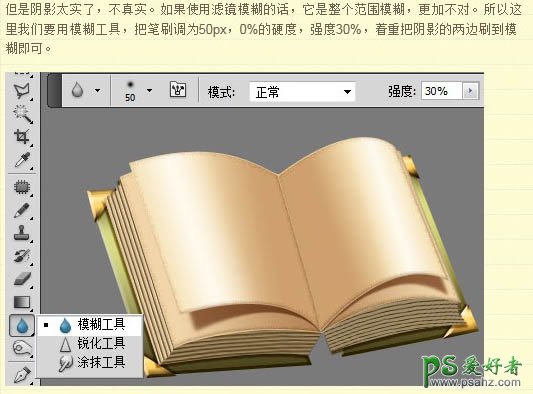
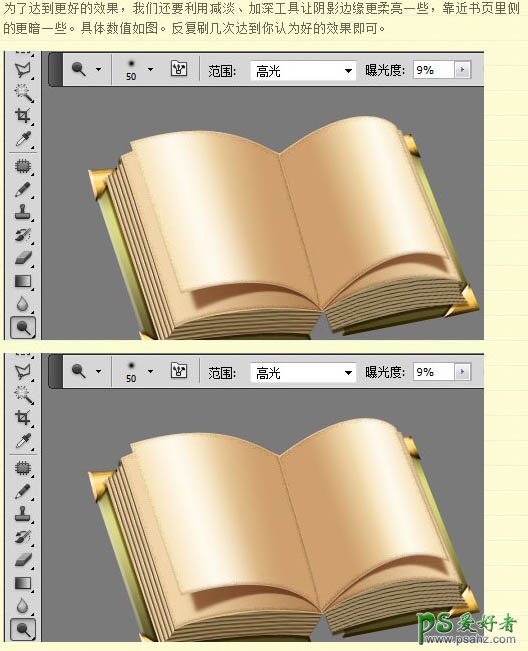
19、将最上面的4个图层全部合并,重命名为“Flip pages”。
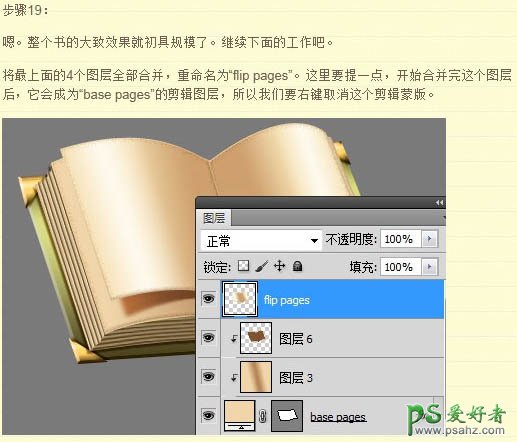



20、使用直线工具,粗细为3像素,类型调整为“填充像素”,做出如下的一个形状。然后设置前景颜色为:#7e7633。
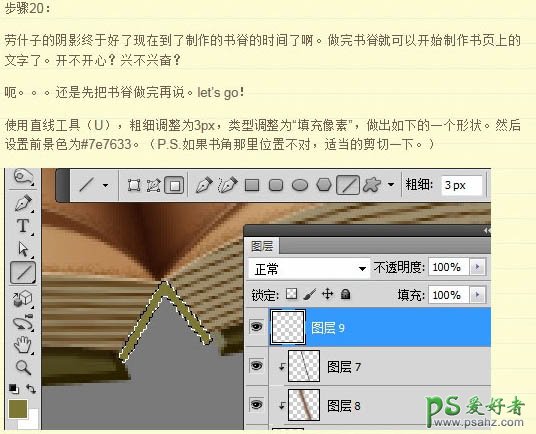
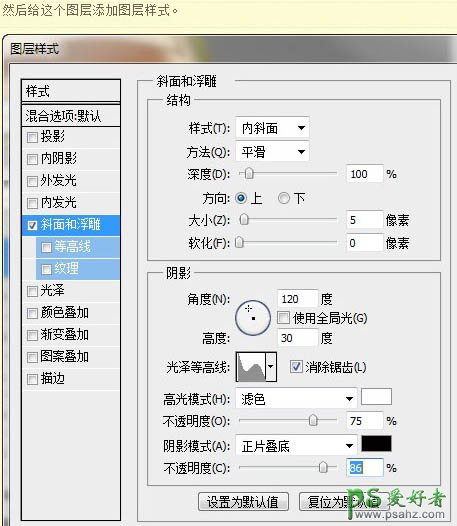

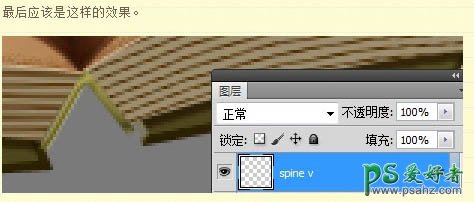
21、接着完成书脊的第二部分。设置前景色为:#544a15。使用钢笔工具画出如下的形状,注意图层顺序,让这个形状压在最下面,重命名这个层为“Spine base”。
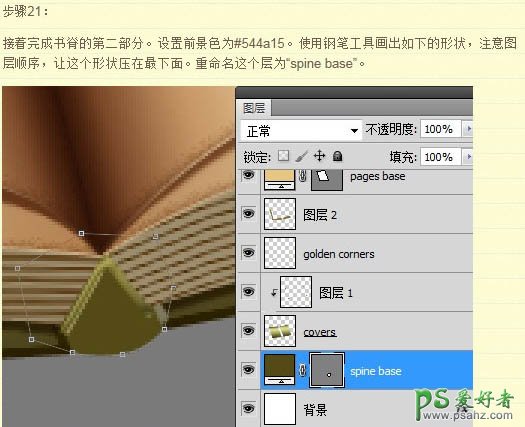
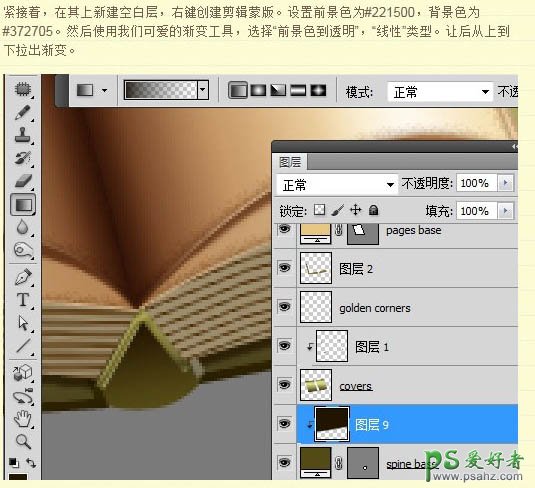
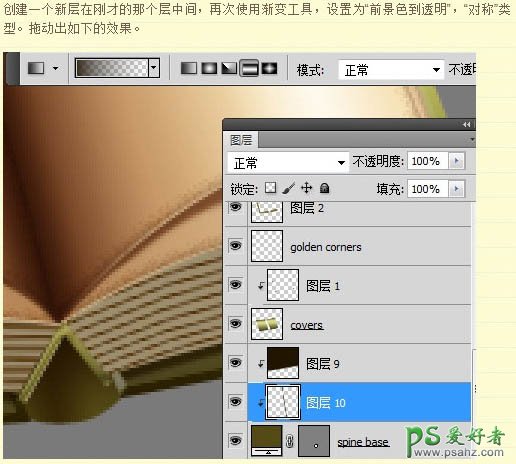
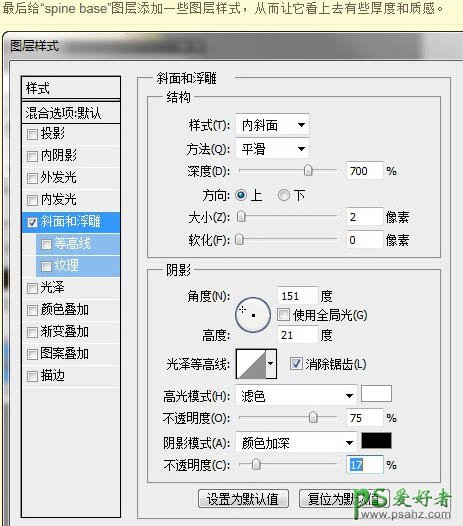
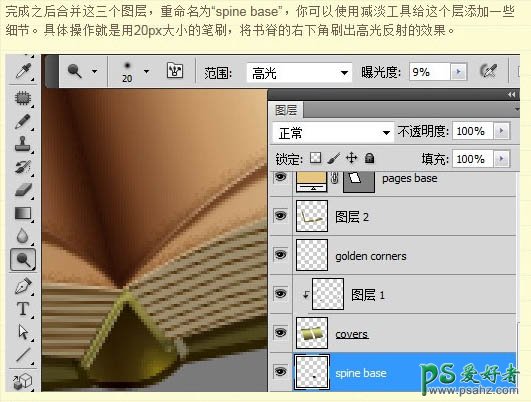
22、开始添加文字。
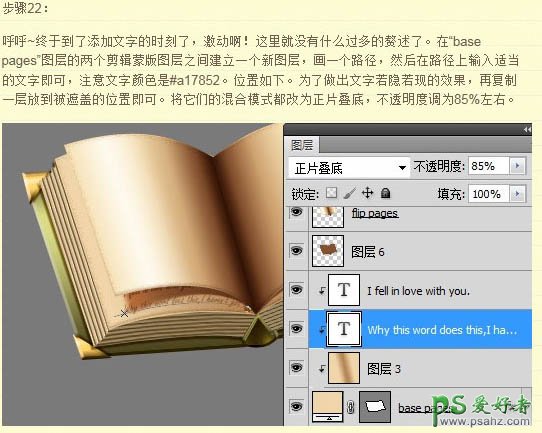
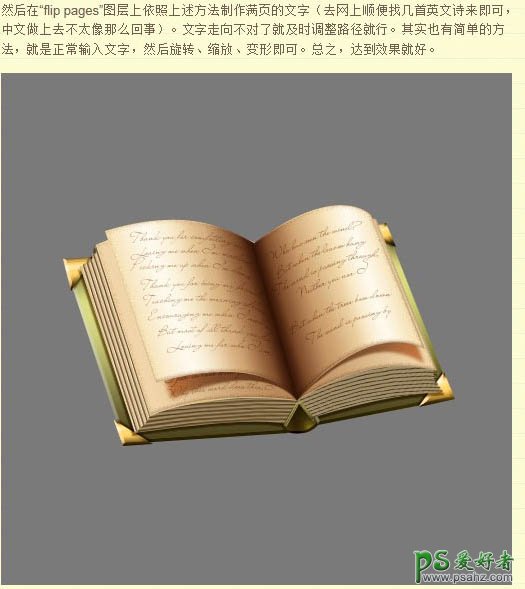
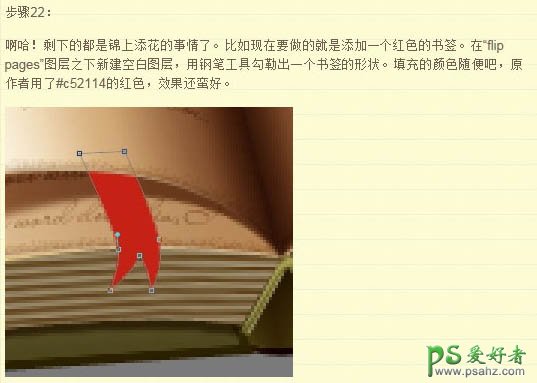
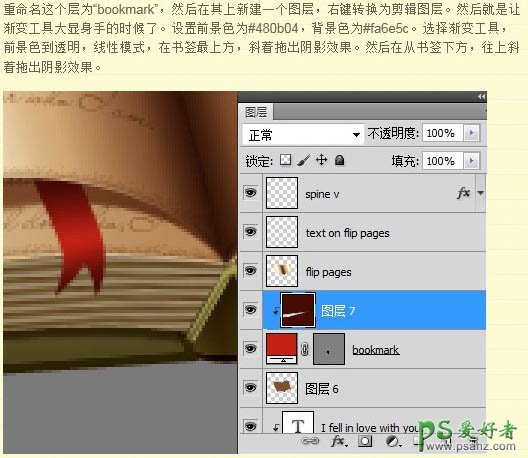
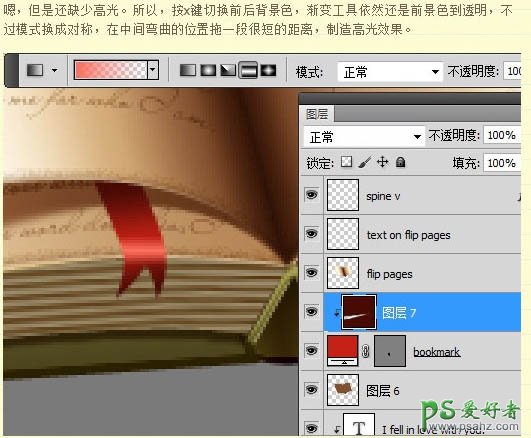
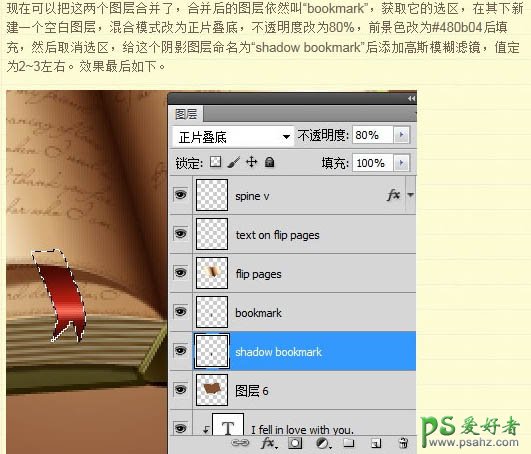
最终效果:
