利用Photoshop钢笔工具绘制一幅漂亮的海底景象,海洋生物景色

1、创建一个新图片,使用渐变工具填充一个线性渐变效果如图所示。
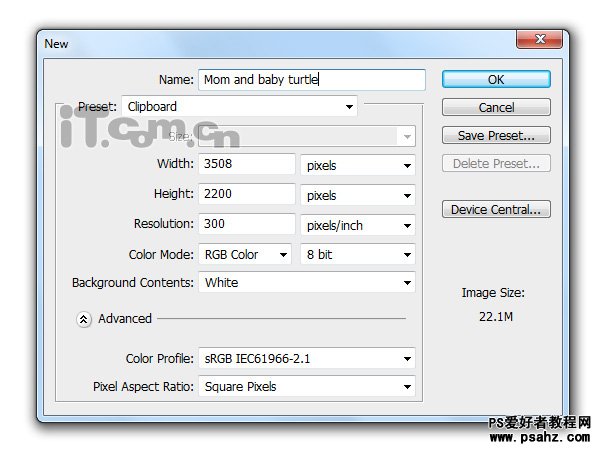
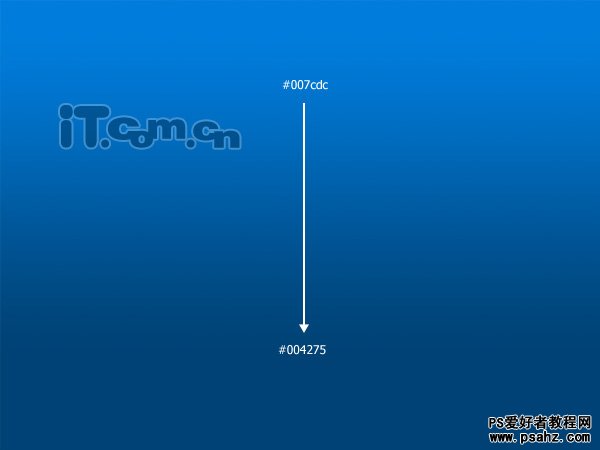
2、新建图层并填充黑色,然后添加一个图层蒙版,使用画笔工具(黑色,光滑,2000px)在图片的中间单击,然后设置图层的混合模式为柔光。
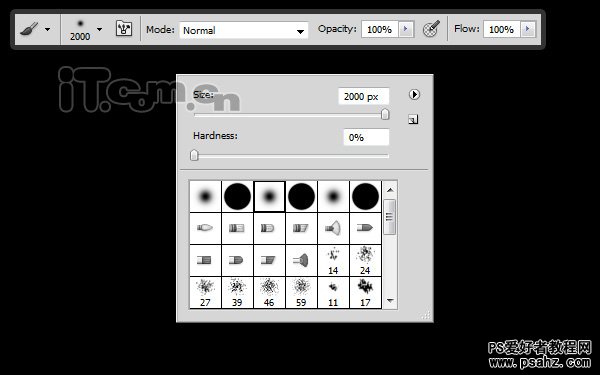

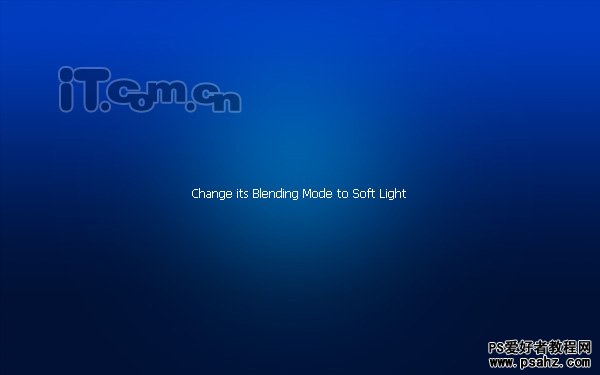
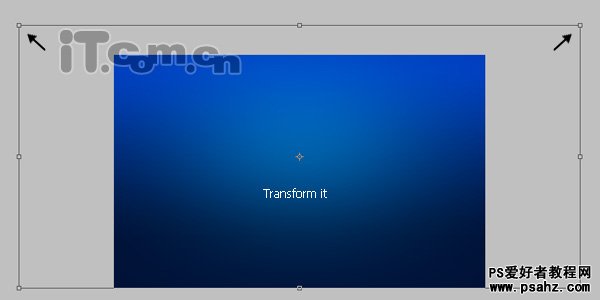
4、新建图层命名为“玻璃”,选择“滤镜—渲染—云彩”添加黑白云彩效果。选择“滤镜—扭曲—玻璃”设置扭曲度为18,平滑度为5,纹理为磨砂,缩放为200。然后设置图层的混合模式为柔光,不透明度40%,如图所示。
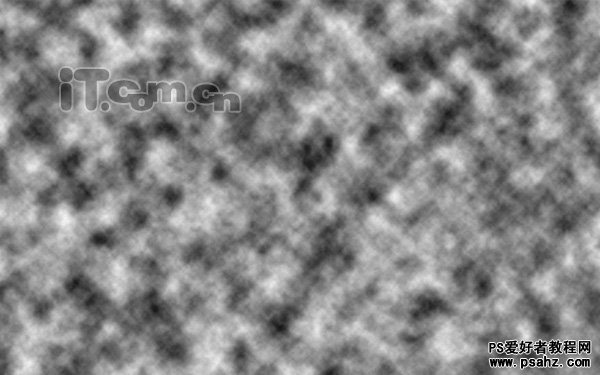
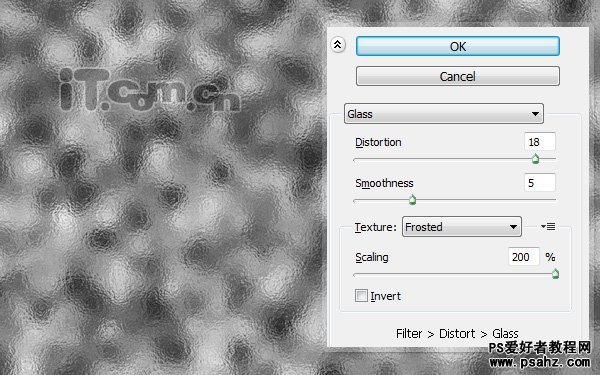
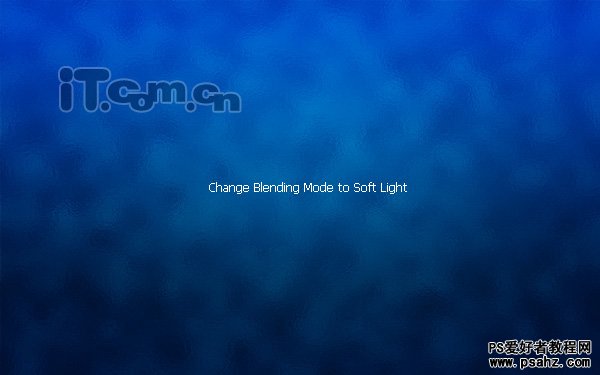
5、新建图层命名为“光”,设置画笔工具(白色,柔角、2000px)在图片中点击,然后设置混合模式为叠加,如图所示。
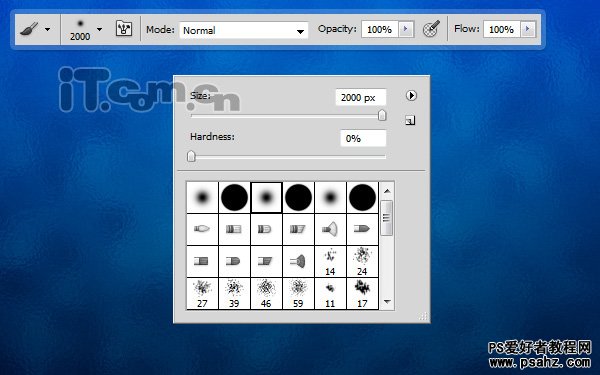

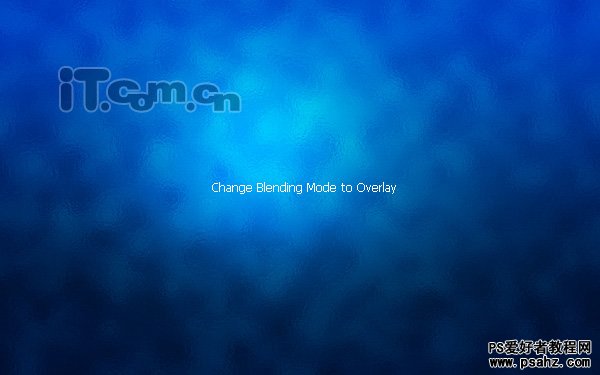


7、再按下Ctrl+J复制“光副本”图层并调整一下它的位置,扩大光照的范围,如图所示。注意确保所有光图层的混合模式都是叠加。


8、新建图层命名为“光线”,然后在图片中间绘制一些白色的线条,如图所示。

9、执行“滤镜—模糊—高斯模糊”设置半径为30px,执行“滤镜—模糊—动感模糊”设置角度为0,距离为998px,如图所示。
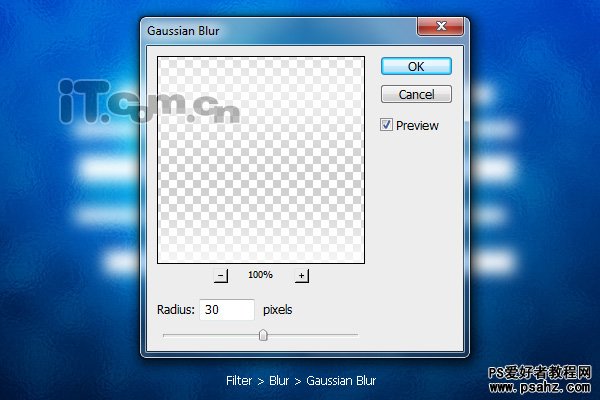
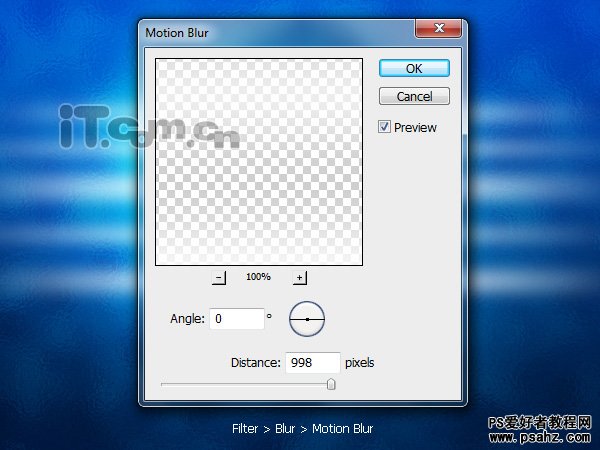


11、选择“玻璃”图层并添加一个图层蒙版,使用黑的画笔工具涂抹图片的下方,如图所示。


12、在“玻璃”图层上的面创建一个新图层命名为“大海龟”,使用钢笔工具绘制海龟的路径并填充黑色,如图所示。你也可以载入一些海龟的素材并填充黑色。
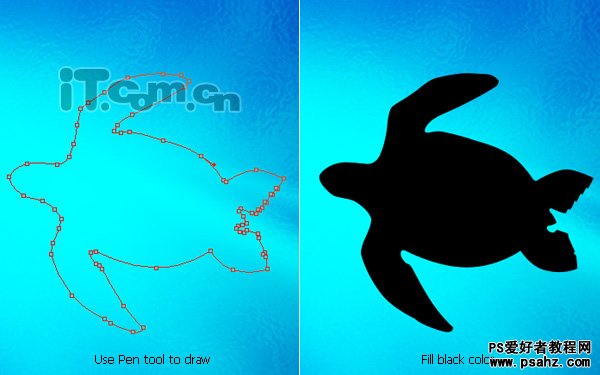
13、设置“大海龟”图层的混合模式为叠加,不透明度为80%,如图所示。


15、新建图层,命名为“小海龟”,使用绘制大海龟的方法绘制出小海龟,如图所示。
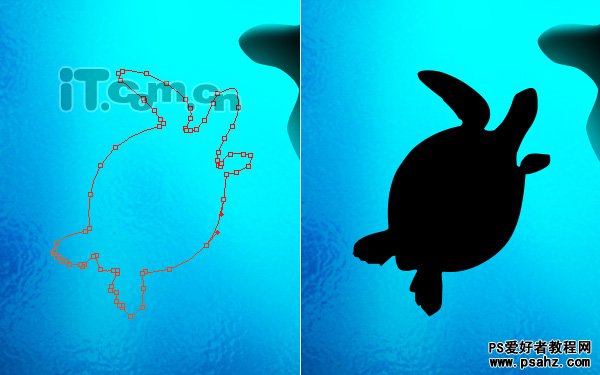

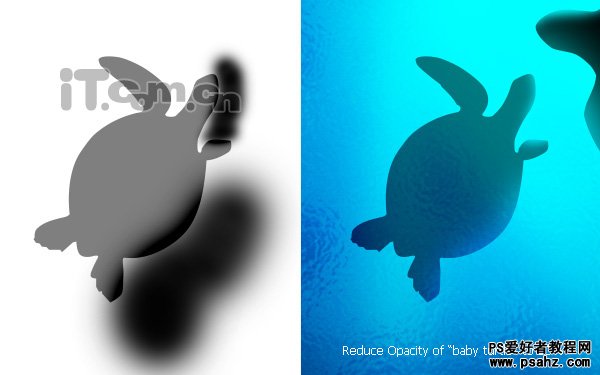
16、载入大海龟图层的选区,选择“玻璃”图层,然后按Delete键清除。

17、创建一个新图片,如图所示。
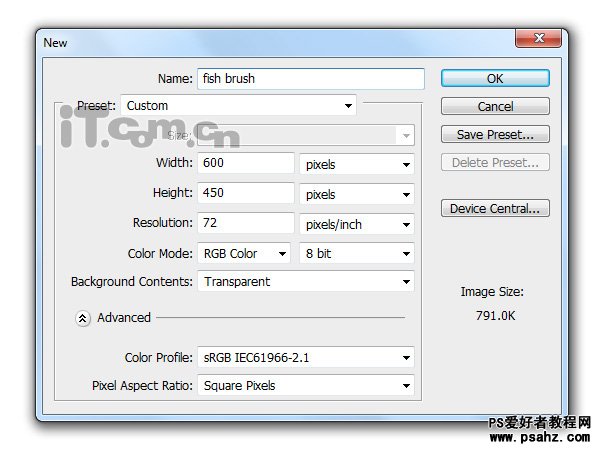
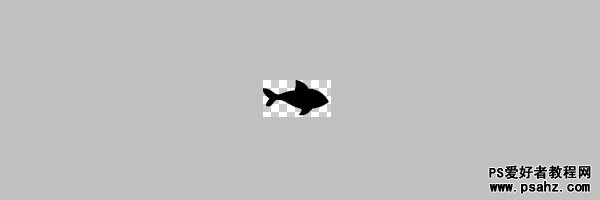
19、执行“编辑—定义画笔预设”,命名为“fish brush”如图所示。
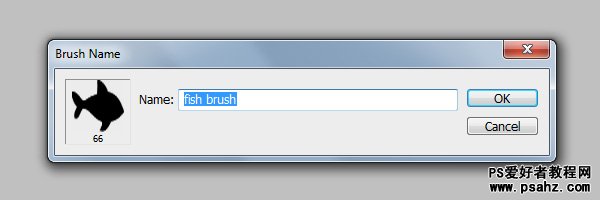
20、创建一个新图片,参数如图所示。
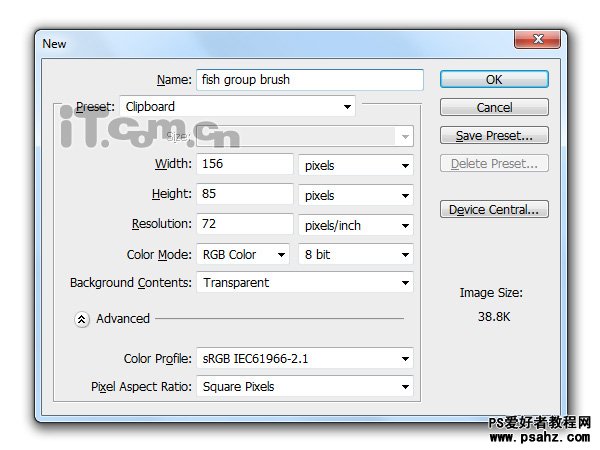
21、在图片中使用刚才定义的fish brush画几条小鱼,如图所示。
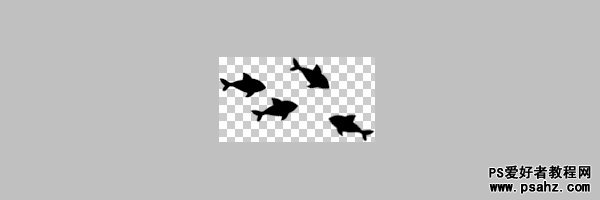
22、再执行“编辑—定义画笔预设”把这几条小鱼定义为新画笔,命名为“fish group brush”,如图所示。
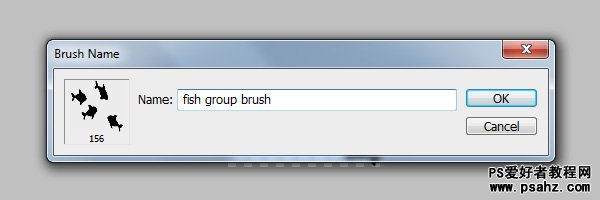
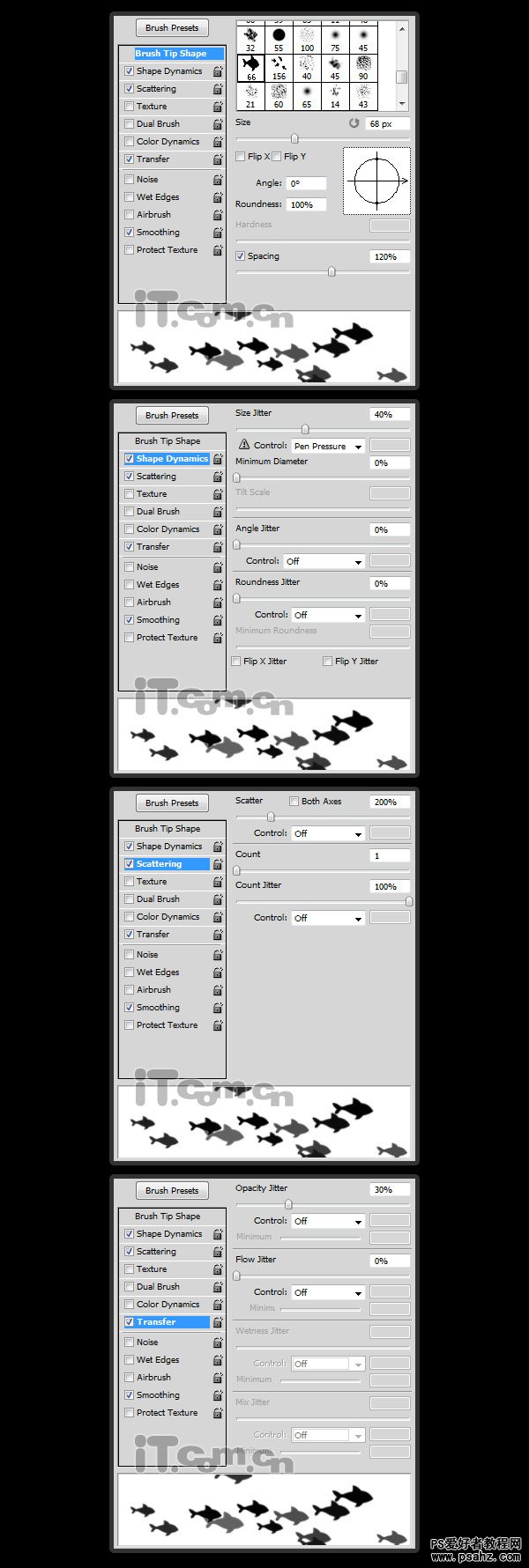
24、在“玻璃”图层上面创建一个新图层,使用前一步骤设置好的fish brush笔刷绘制一群鱼,如图所示。


26、设置鱼群图层的混合模式为柔光,不透明度30%,如图所示。

27、使用相同的方法,在图片的左边也制作一片鱼群,不透明度设置为60%,如图所示。

28、使用相同的方法,在图片的下方绘制鱼群,混合模式为柔光,不透明度为40%,如图所示。



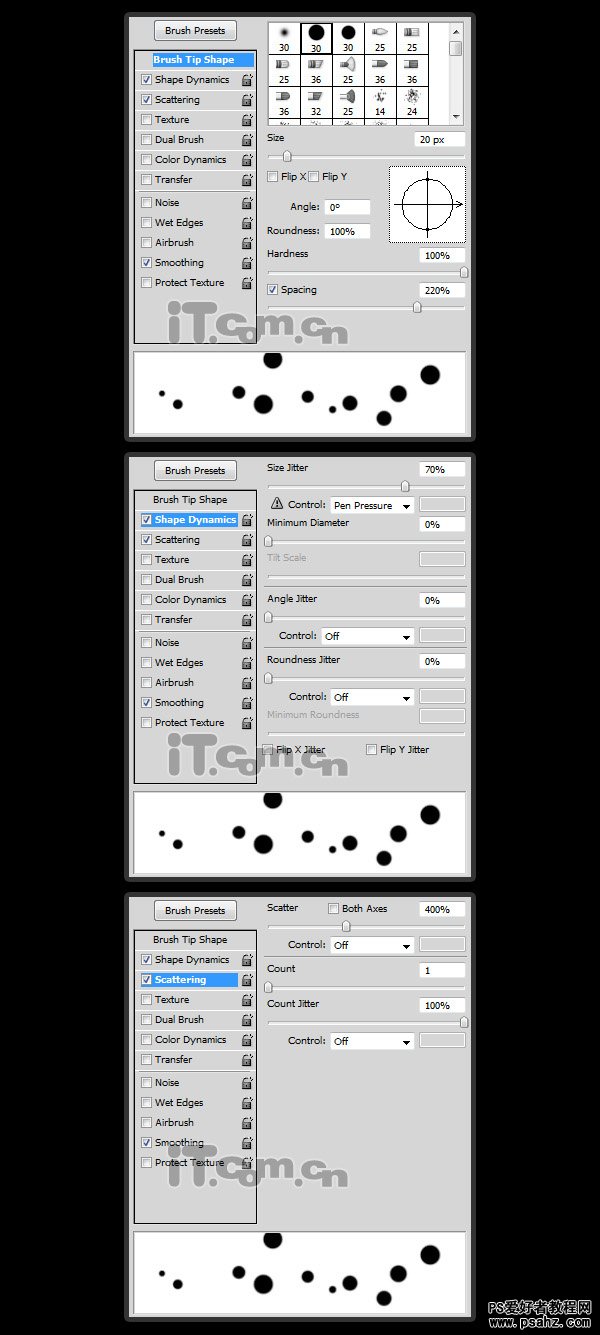
30、在“玻璃”图层下合建一个新图层命名为“泡沫”,使用设置好的圆点笔刷在图片的下方绘制一些圆点,如图所示。

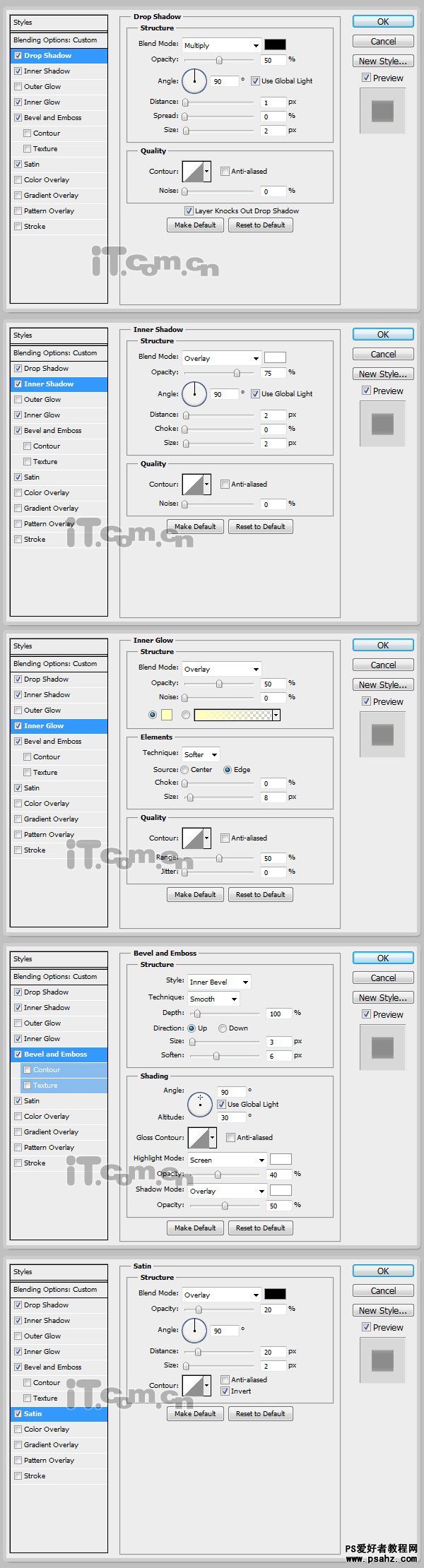




33、在在海龟的的位置也使用圆点画笔绘制一点圆点,并使用图层样式制作成泡沫的效果,如图所示。

最终效果如图所示,希望大家喜欢。
