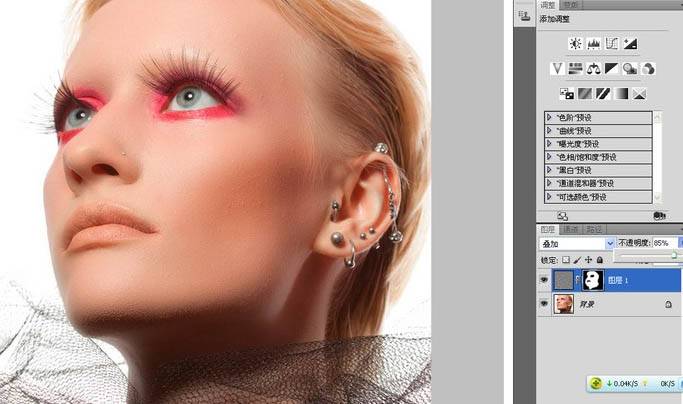Photoshop软件给头像照片涂抹唇膏及润白处理
时间:2022-11-19
浏览:1
本教程介绍一种非常不错的磨皮及嘴唇美化方法。作者磨皮结合了蒙版及滤镜,先把原图层复制一层,反相后适当改变图层混合模式,然后用高反差保留,高斯模糊及图层蒙版来控制皮肤区域即可。
最终效果

原图

一、按Ctrl+J键复制图层。
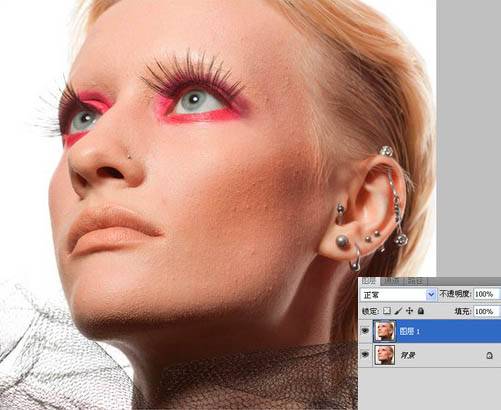
二、将上层图层的混合模式改为“叠加”。
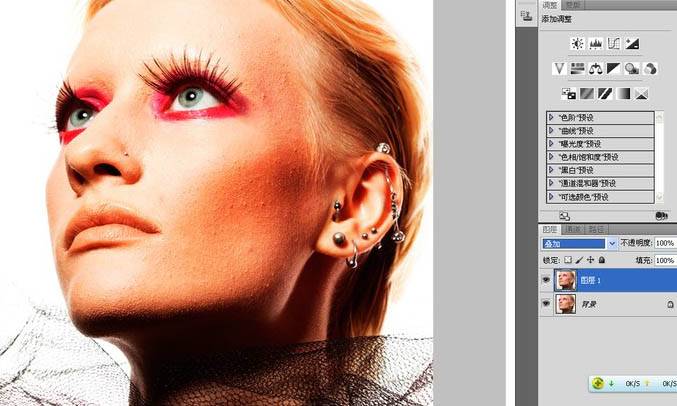
三、按Ctrl+I,将上层图层反相。
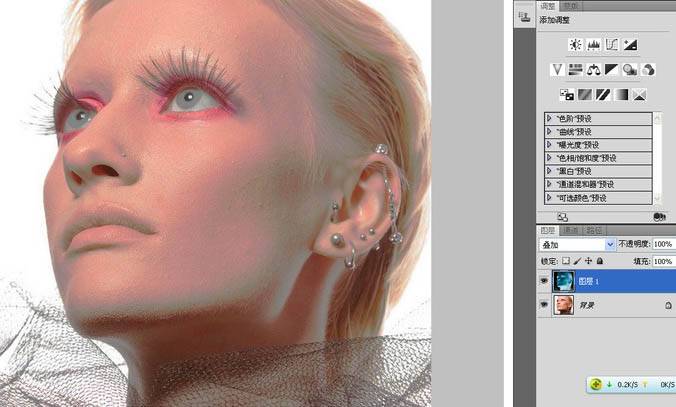
四、选择“滤镜”-“其它”-“高反差保留”,这里半径选择10。
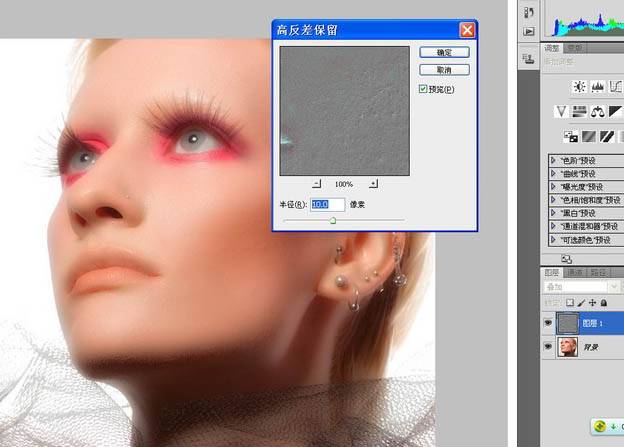
五、选择“滤镜”-“模糊”-“高斯模糊”,这里半径选择0.5。(注意:高斯模糊的半径越大,图像越锐利)
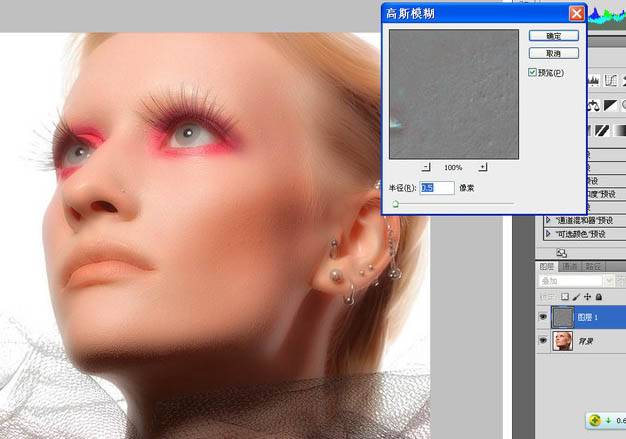
六、按住Alt点击“添加图层蒙版”快捷键,为上层图层建立一个全黑的蒙版。

七、用白色笔刷刷出需要柔化的皮肤部分。注意不要刷到眼睛等需要保持锐利的部位。
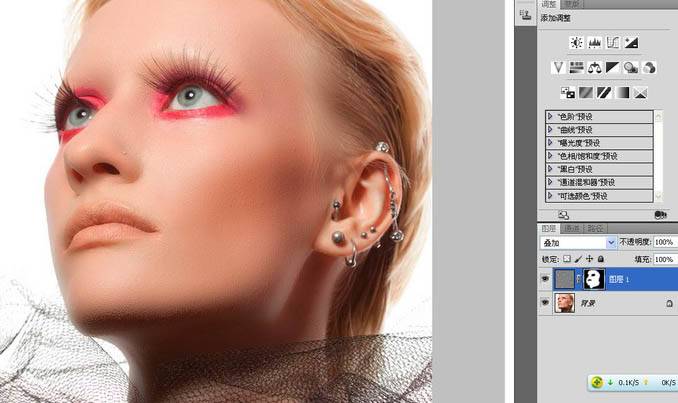
八、改变上层图层的透明度,这里设为85%。(注意:这一步的透明度决定了保留皮肤质感的程度)