photoshop鼠绘真实的美国上尉盾,美国上尉盾制作
photoshop鼠绘真实的美国上尉盾,美国上尉盾制作,本教程主要使用Photoshop绘制质感的美国上尉盾,教程的整个过程相当简单,我们使用了基本的滤镜和纹理。用混合模式来创建灯光效果,让图像更加写实
先看看效果图

第1步
打开Photoshop,创建一个2600×2600像素文档。填充黑色背景层
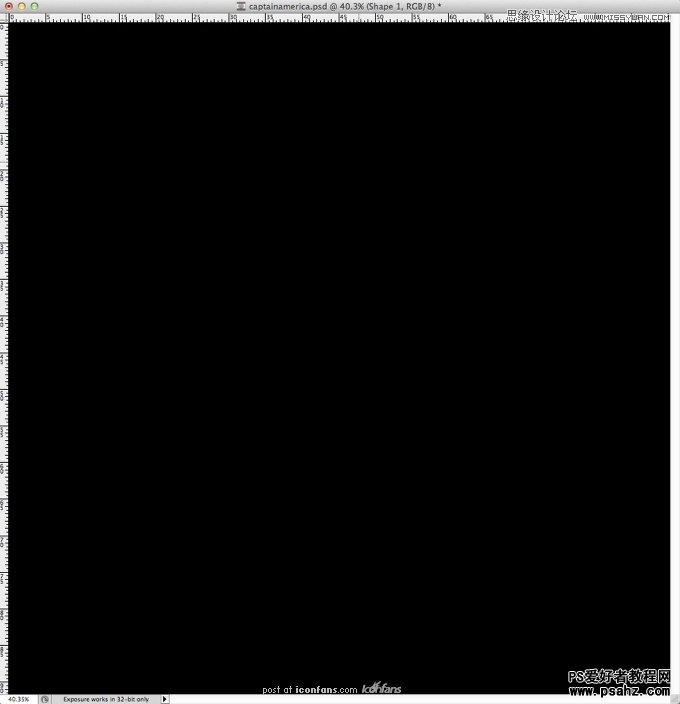
第2步
使用椭圆工具(U),在文档中心创建了一个红色(#d51a37)圆圈
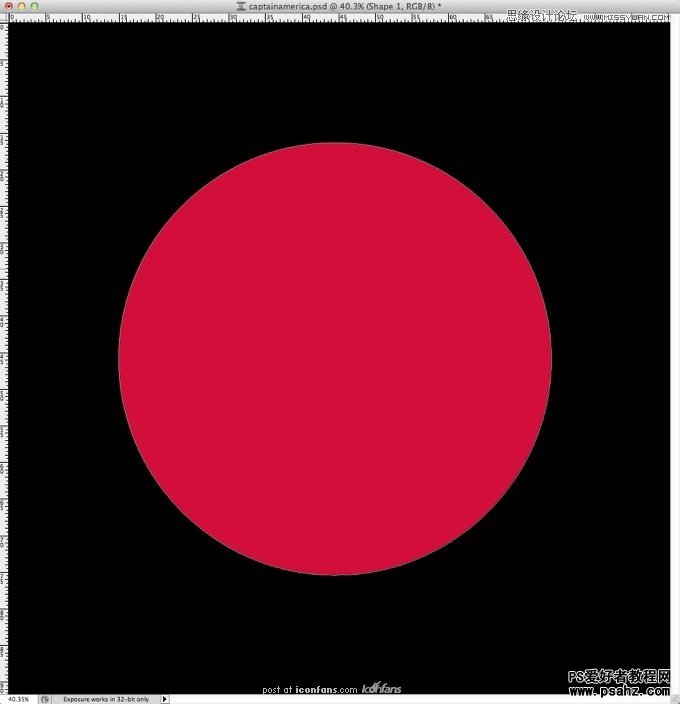
第3步
用魔术棒工具(W)选择红色圆圈,新建图层
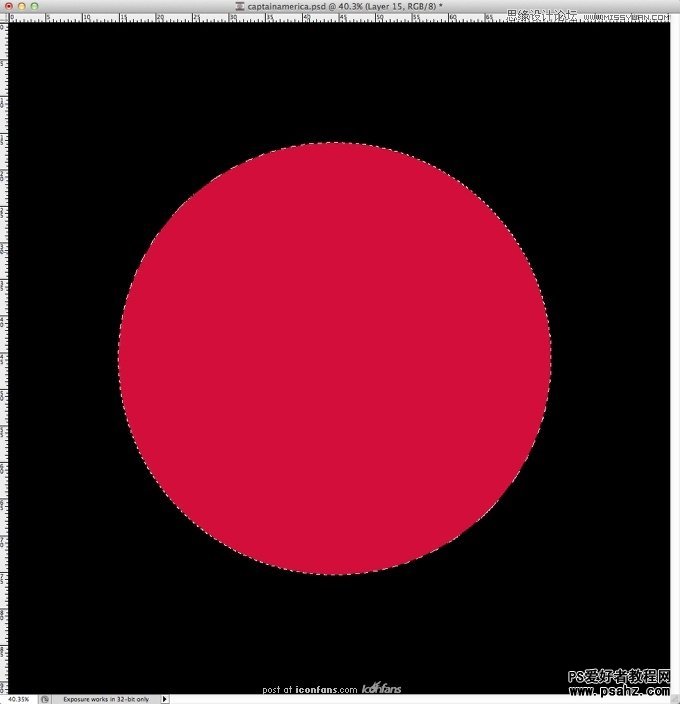
第4步
使用油漆桶工具(G) ,用白色填充新层,
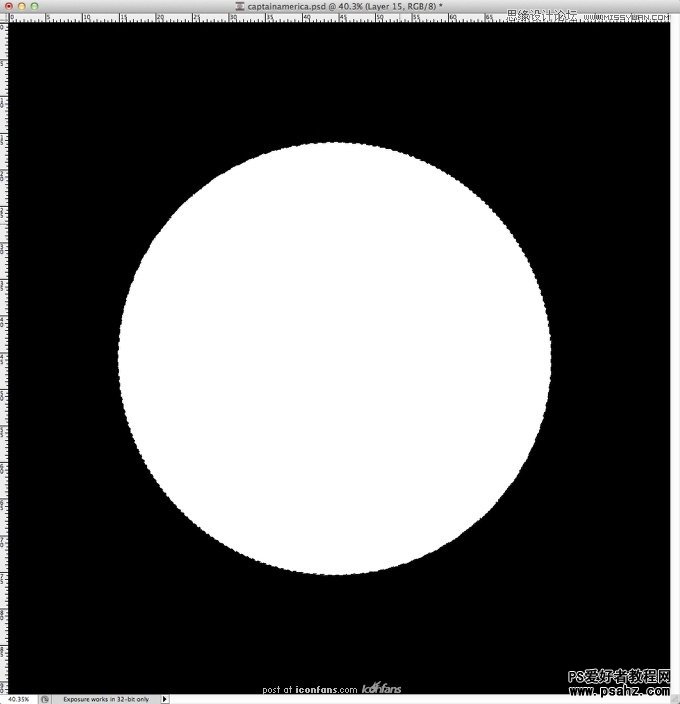
第5步
使用 滤镜>杂色>添加杂色。请确保黑色和白色为背景色和前景色。150%数量,选择高斯分布和单色。
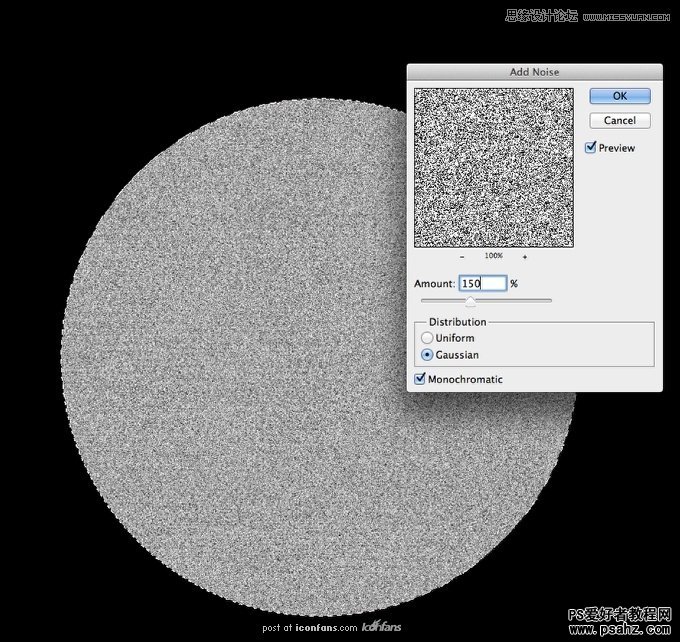
第6步
选择图层,使用滤镜>模糊>径向模糊 。数量为40,旋转方法为旋转,品质为最好。
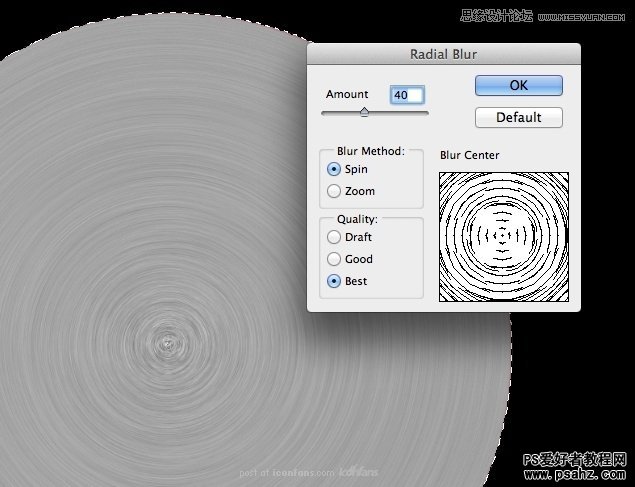
第7步
图像>调整>色阶。输入色阶为,103,1.00 ,192
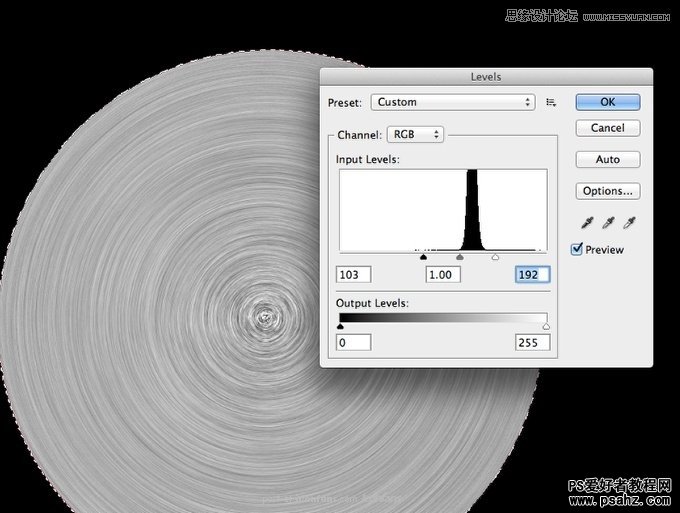
第8步
图层模式为变暗。不透明度100%
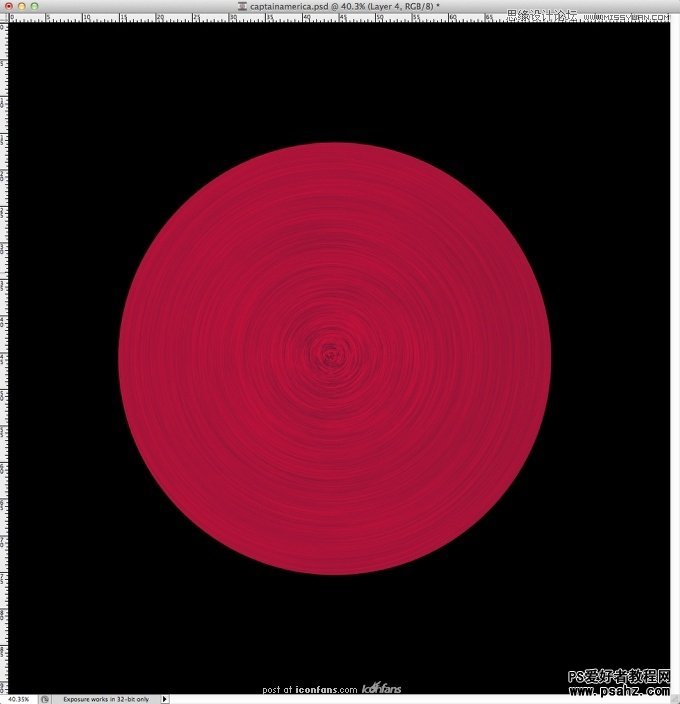
第9步
重复同样的步骤,创建盾牌的灰色圆圈。
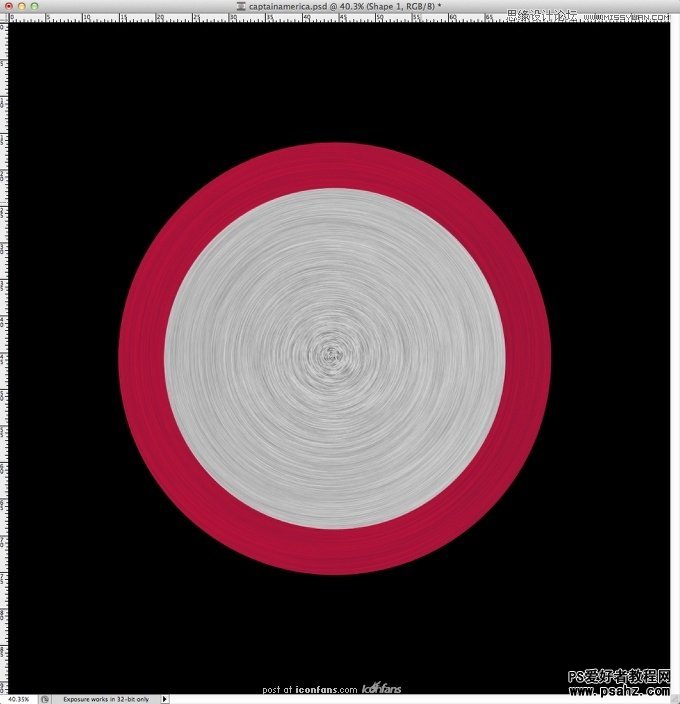
第10步
用相同的方法创建其他圆圈,请注意对每个圆圈创建径向滤镜效果。

第11步
为每个圆圈添加图层样式,图层>图层样式>投影,混合模式为线性减淡(添加)白色,不透明度70%,角度-4,距离5像素,大小4像素。
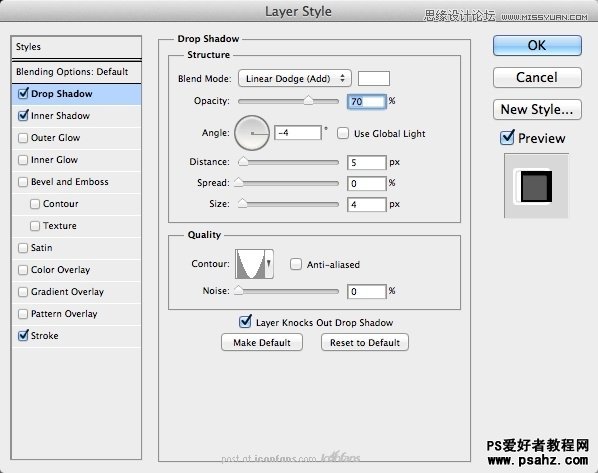
第12步
图层>图层样式>内阴影,混合模式为线性加深,黑色,不透明度90%,角度120度,距离5像素,大小3像素。
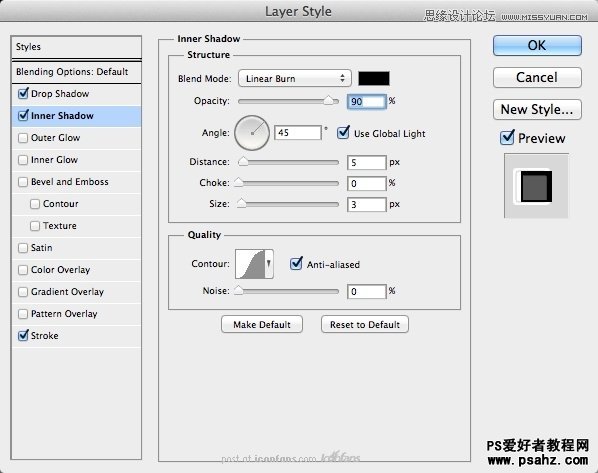
第13步
图层>图层样式>描边,大小2像素,位置为内部,混合模式为正常,不透明度100%。
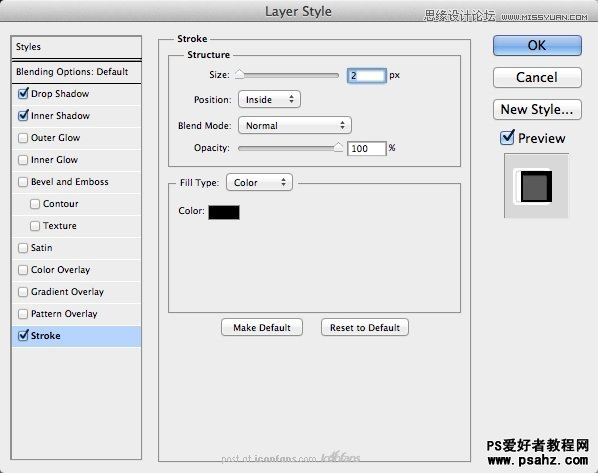
第14步
效果如图所示

第15步
为图层添加一些纹理
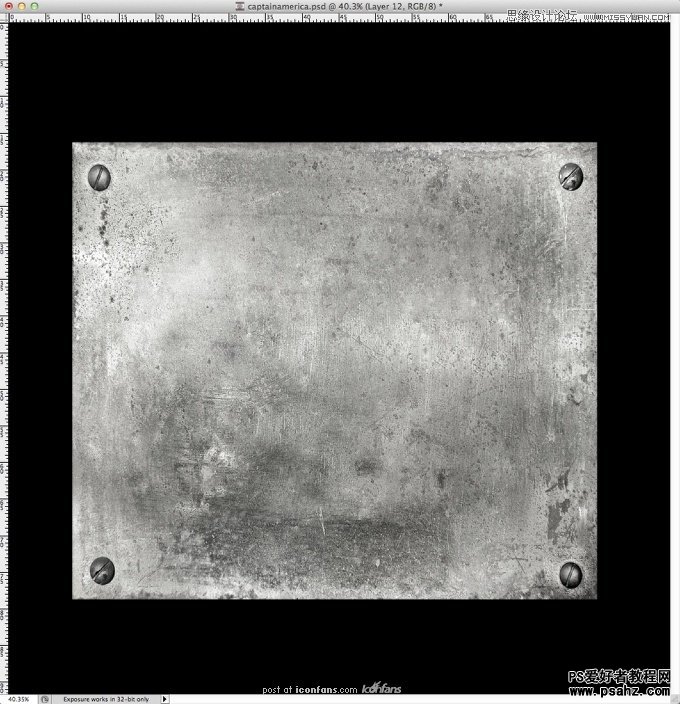
第16步
更改混合模式为柔光。

第17步
导入一个新的纹理,使用柔软的笔刷在纹理上涂上一个亮点,
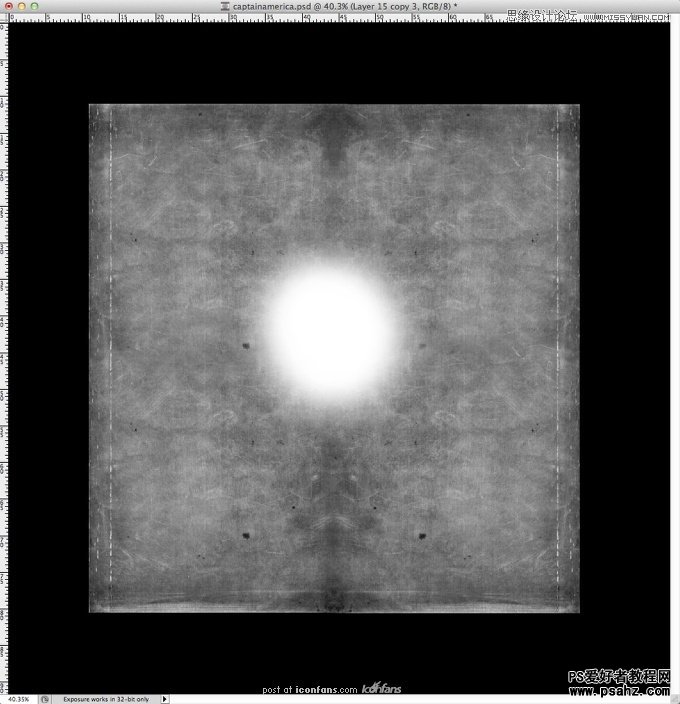
第18步
图层混合模式设置为线性加深,透明度为30%。

第19步
添加一个新层,使用渐变工具,使用黑色和白色的渐变,设置如图,使用角度渐变拉出如图效果。
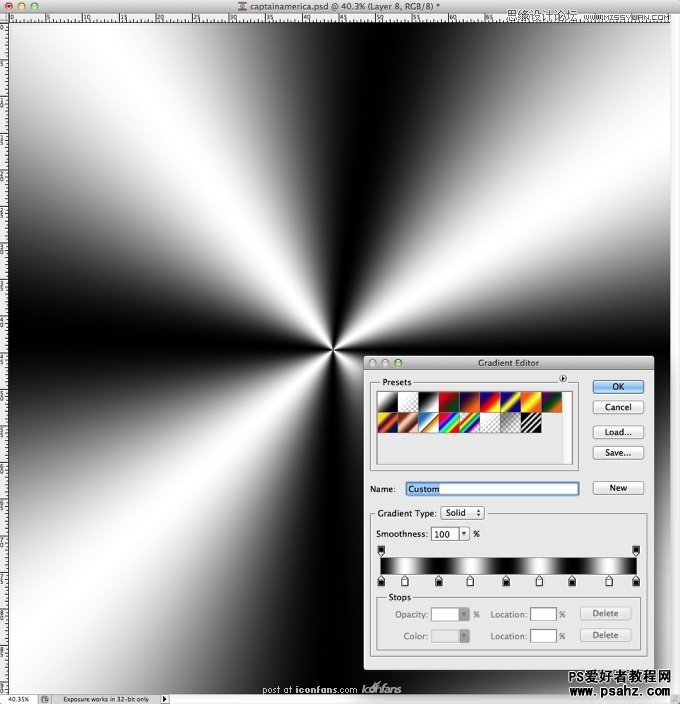
第20步
更改混合模式为叠加,透明度为80%。

第21步
复制图层,图层混合模式为颜色减淡,透明度为30%。选择图层>矢量蒙版>显示全部,选择画笔工具,用黑色笔刷隐藏图中1,2,3区域。

第22步
添加一个新层,创建一个圆面积选取框,滤镜>渲染>云彩。确保前景色为白色,背景色为黑色。
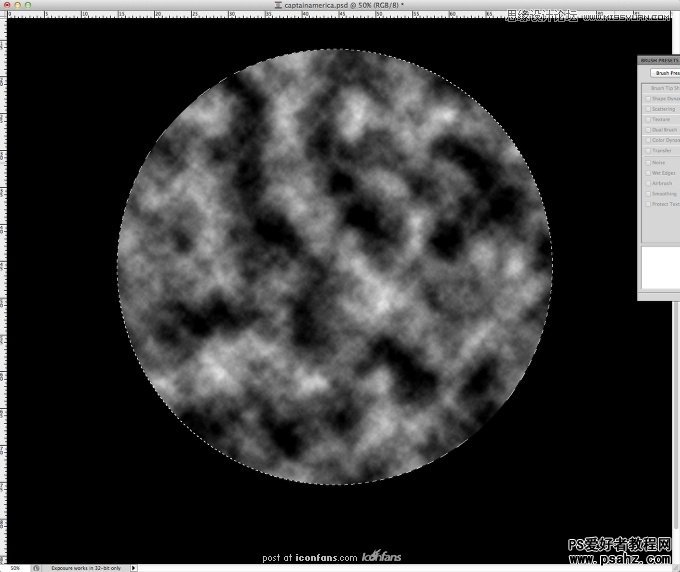
第23步
混合模式改为柔光,不透明度为50%。

结论
选择所有图层,运用图层>合并所有图层。使用图像>调整>去色。混合模式改为柔光,透明度50%