Photoshop动物抠图:利用对象选择工具,选择并遮住来抠出一只可爱的猫咪
时间:2022-11-19
浏览:1
PS动物抠图:利用对象选择工具,选择并遮住来抠出一只可爱的猫咪。
效果图:

素材图:

打开素材0,准备将可爱的猫咪抠出
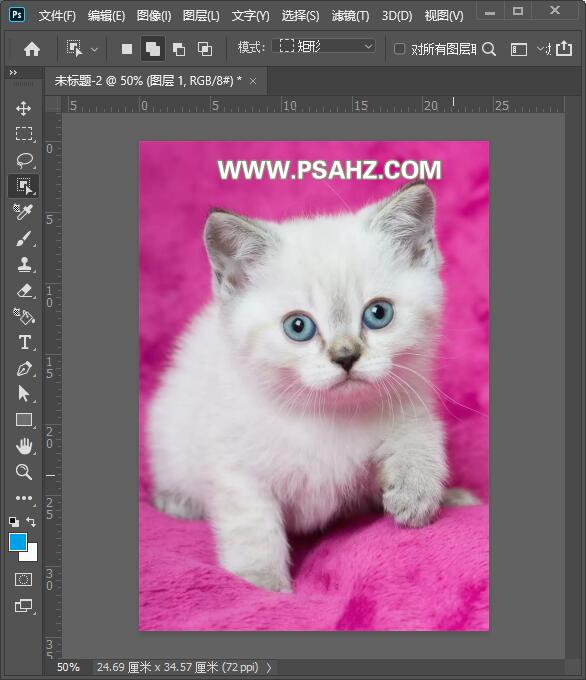
选择对象选择工具
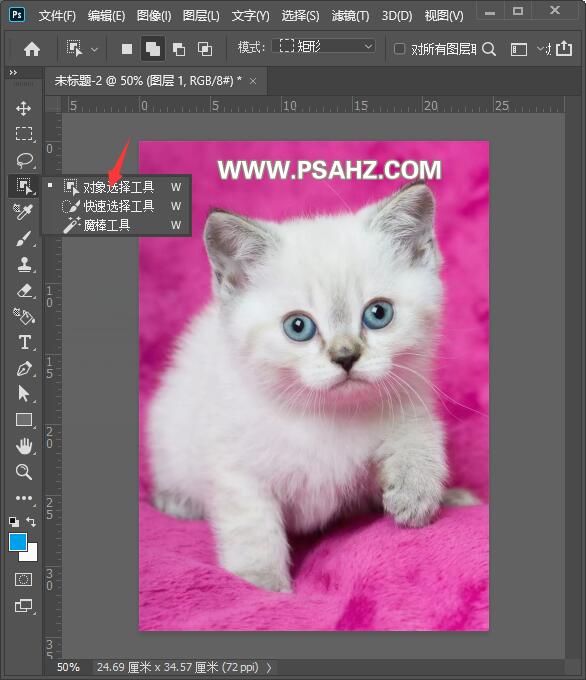
框选猫咪,框出猫咪的轮廓,选择并遮住
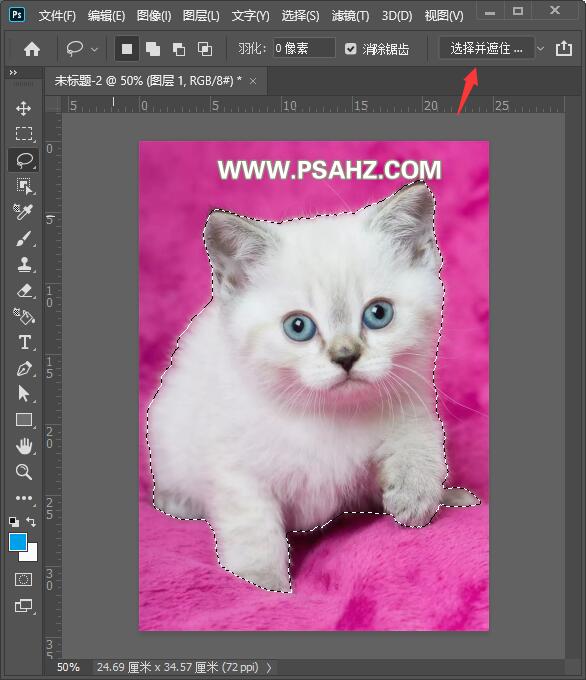
选择第二个调整边缘画笔,将猫咪的周围进行修整,选择净化颜色
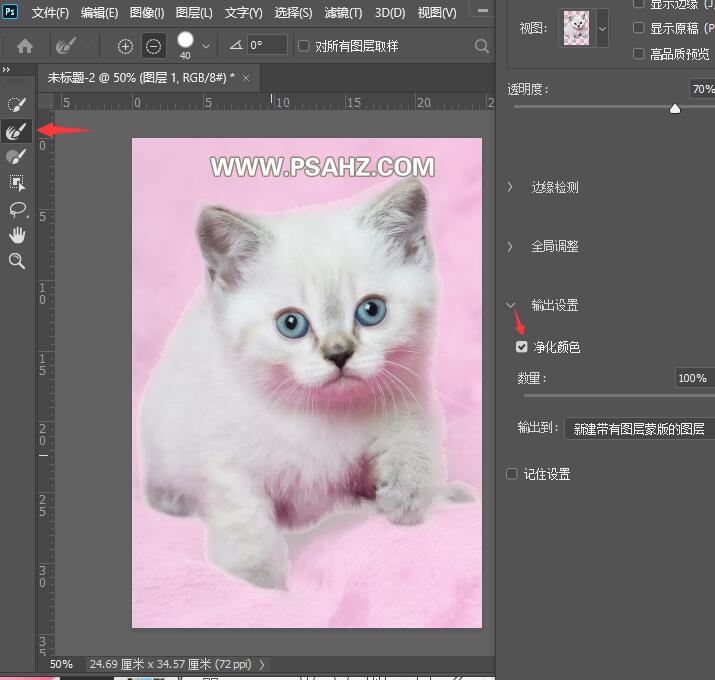
回到图层,我们先给他换个背景,观察抠出的效果,我们需要将猫咪身上的红色去掉,CTRL+J复制一层
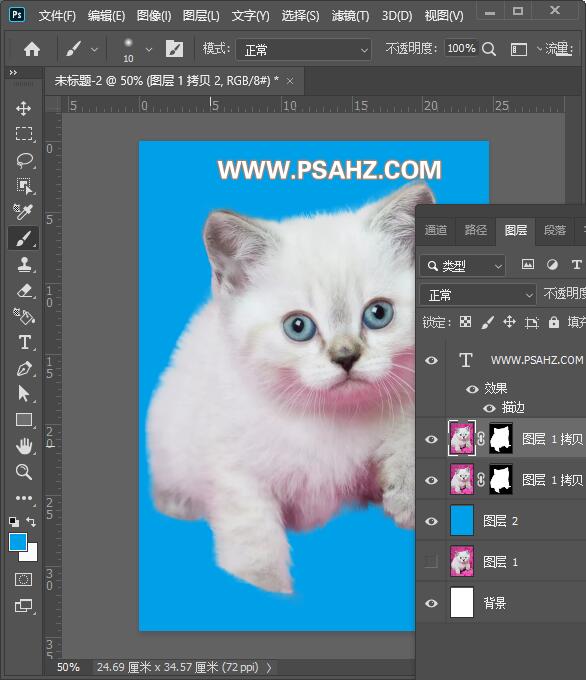
然后CTRL+SHIFT+U去色
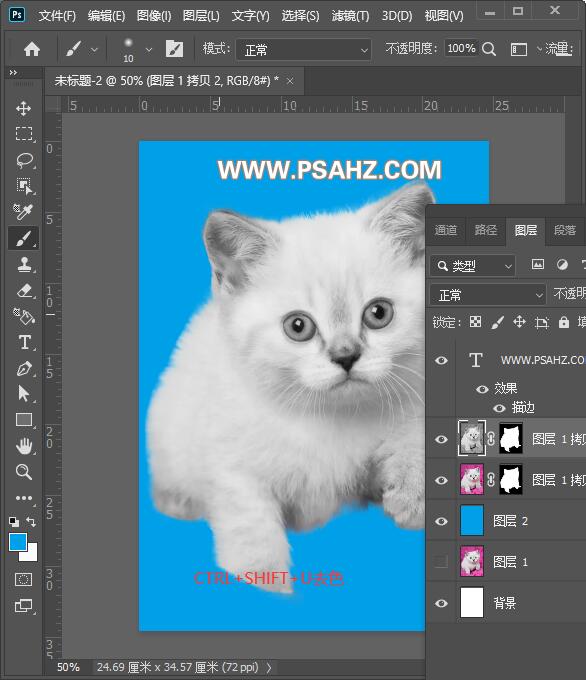
在去色图层的蒙版里,使用黑色画笔将猫咪不需要去色的擦出来
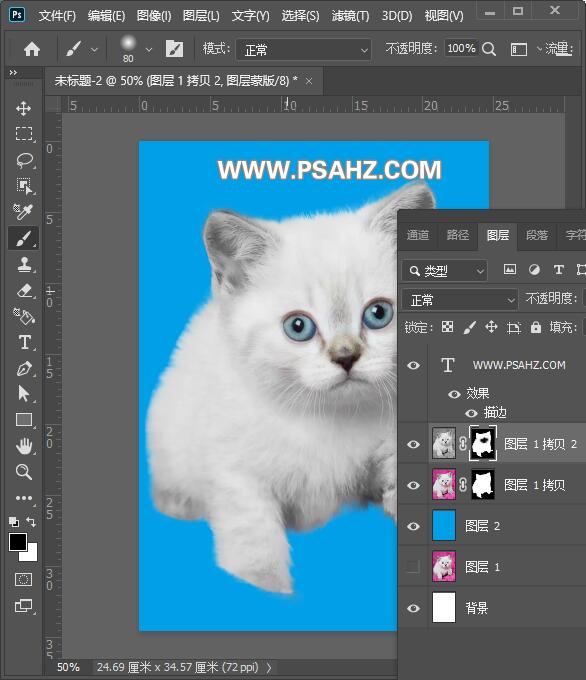
新建一个剪切图层,使用背景蓝色,用柔边圆画笔,不透明度50%,强度50%画出猫咪身上的蓝色投影
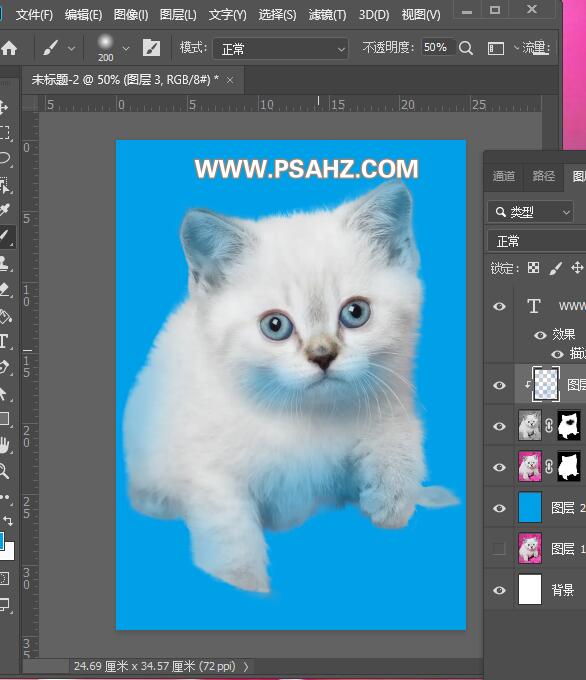
然后将图层的混合模式改为柔光
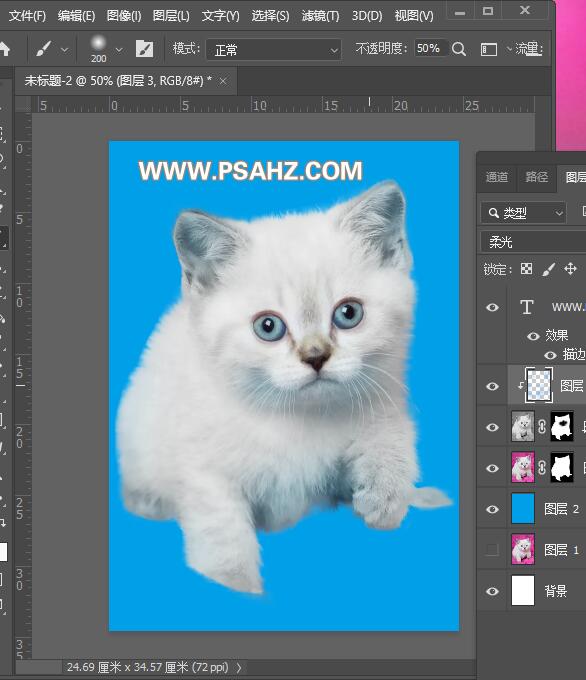
在所有图层上方新建一个色相/饱和度,参数如图
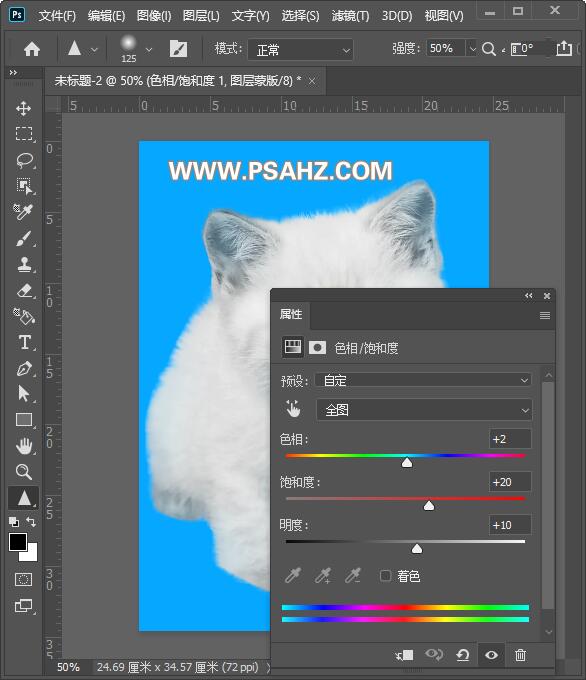
最后完成效果如图:
