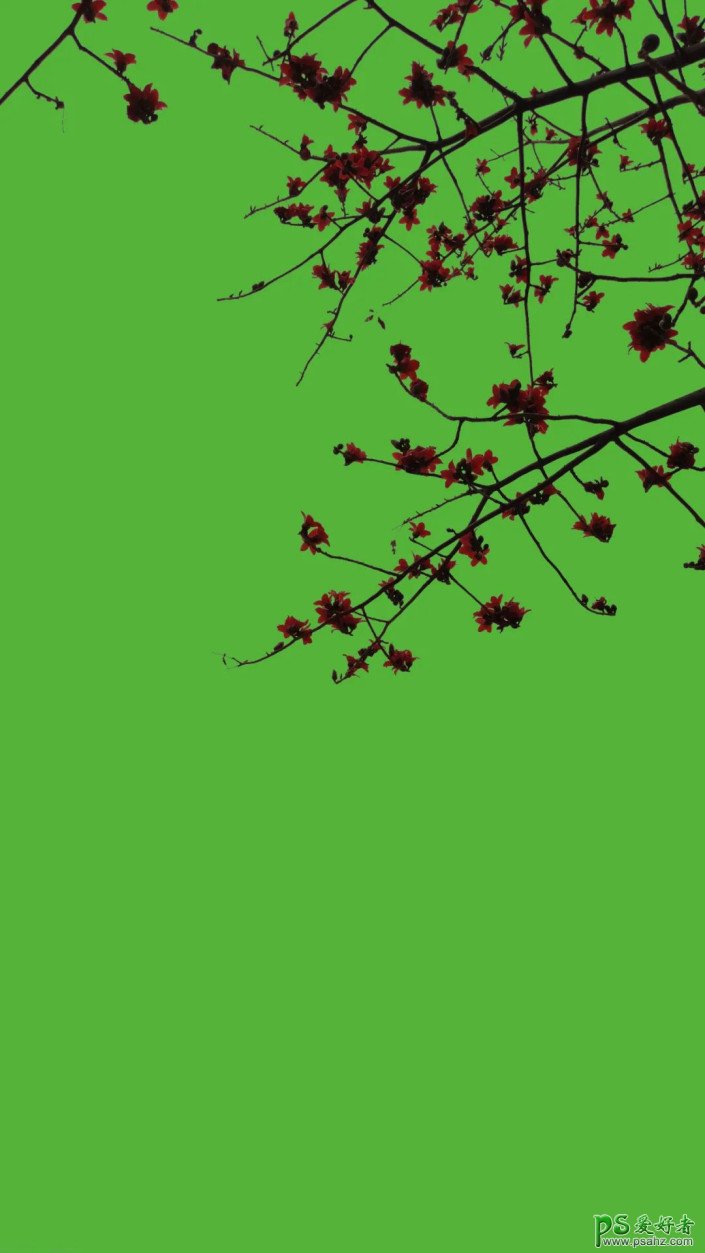巧用Photoshop通道工具快速抠出中国风梅花素材图,抠出细小的花朵
时间:2022-11-20
浏览:1
巧用Photoshop通道工具快速抠出中国风梅花素材图,抠出细小的花朵。效果图:
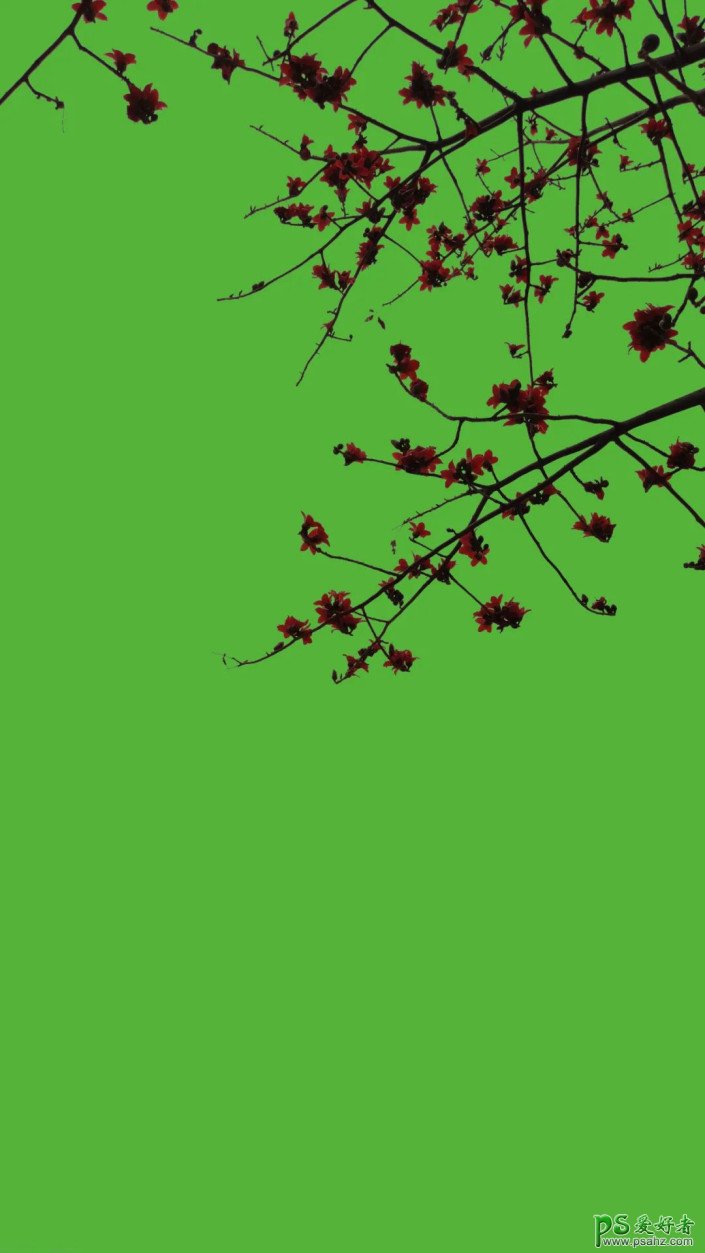
素材:

操作步骤:
1.打开PS,导入素材图片,选择通道蒙版,挑选黑白对比较强的通道,为了不破坏原始通道,可以复制一个蓝通道副本。

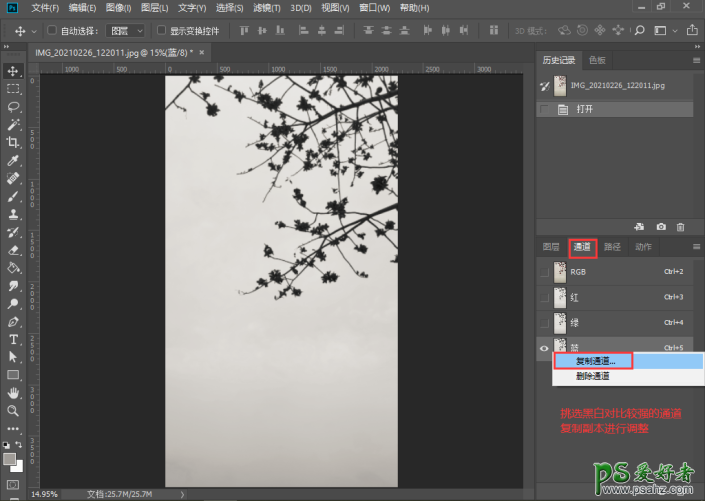
2.执行图像 > 调整 > 色阶,打开色阶对话框,滑动黑色/灰色/白色滑块进行调整,达到一个较强的黑白对比效果即可,大概参数如下:
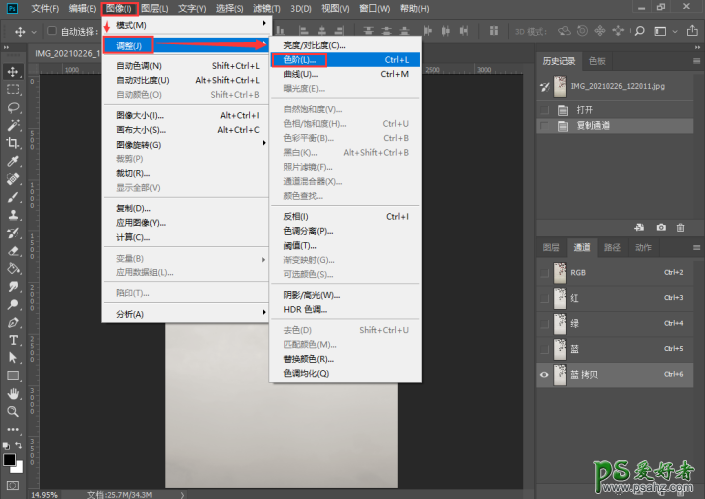
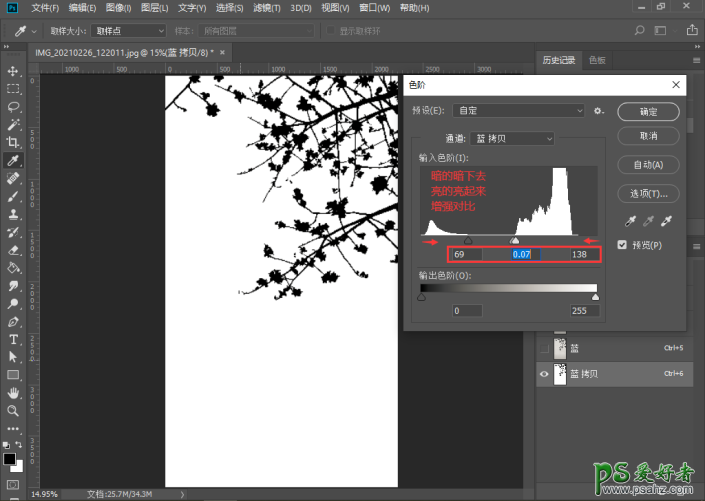
3.在通道面板下,单击【载入选区】按钮,载入选区,再按【Ctrl+Shift+i】进行反向选择,点击RGB通道,再回到图层面板中。
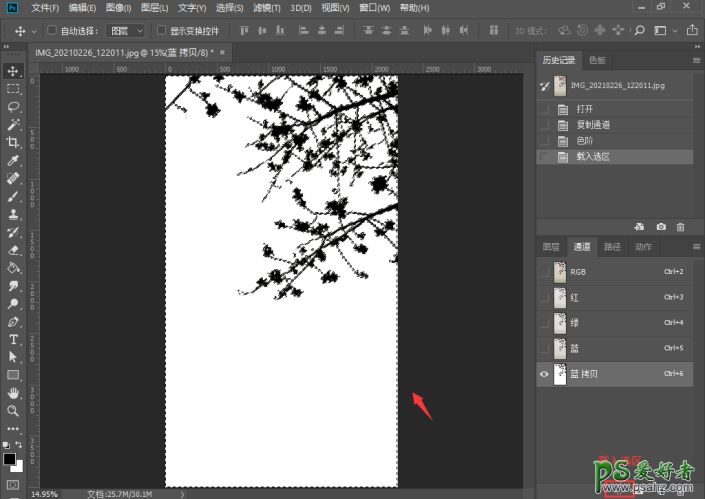
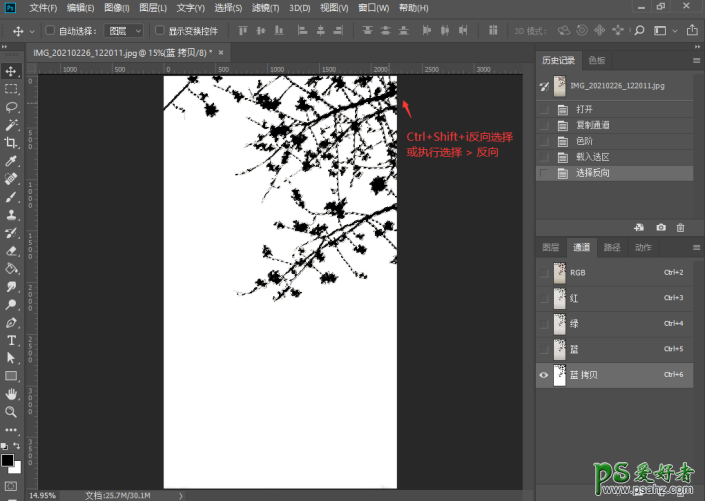
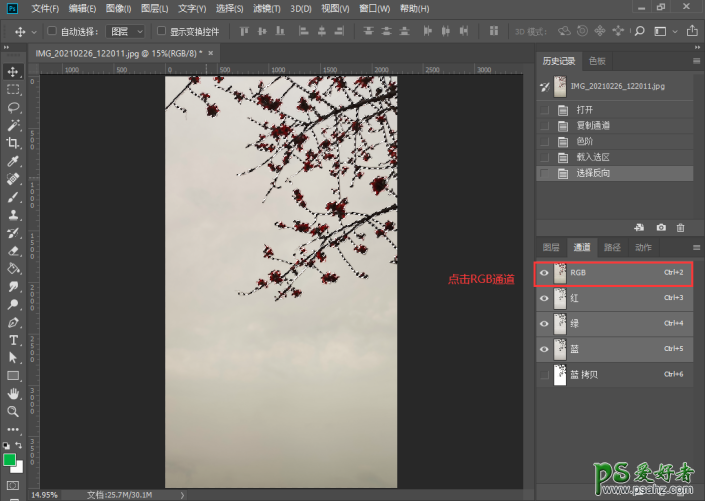
4.在图层面板下方,点击【添加图层蒙版】按钮,添加图层蒙版。
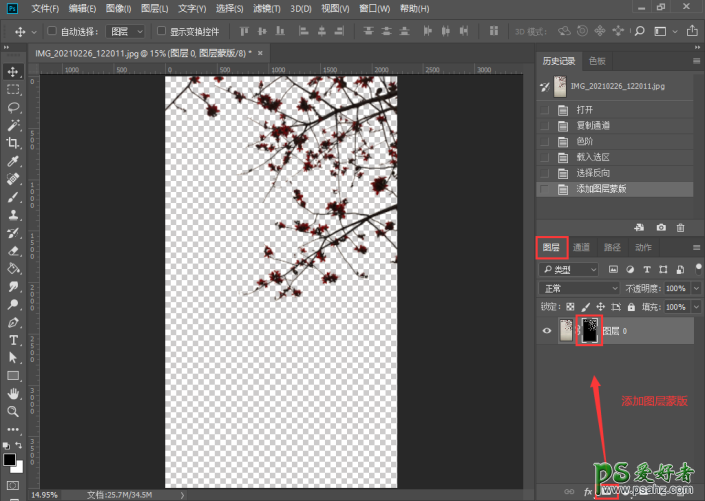
5.按住【Ctrl】键并单击【创建新图层】按钮,向下创建一个新的图层。
选择前景色为绿色,按【Alt+Delete】快捷键填充前景色,效果如下:
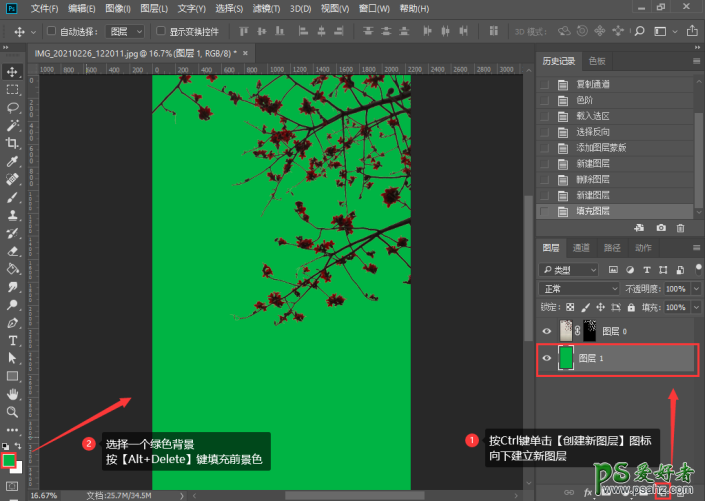
完成: